Photoshop 绘制矢量风格地球
软件云 人气:0
最终效果:
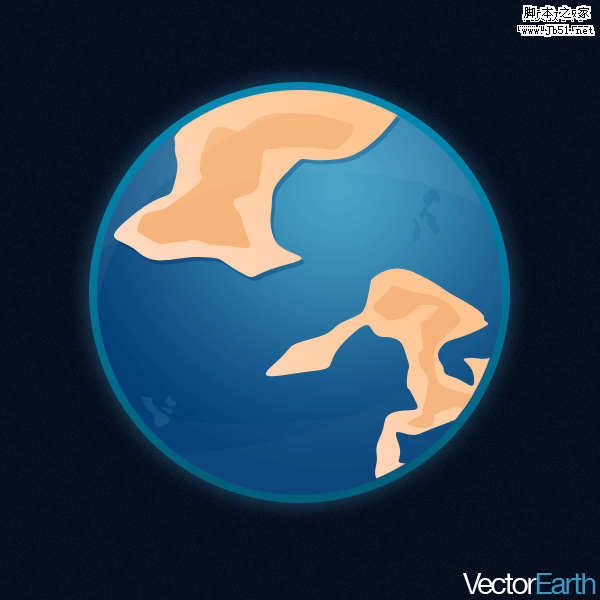
创建文档。
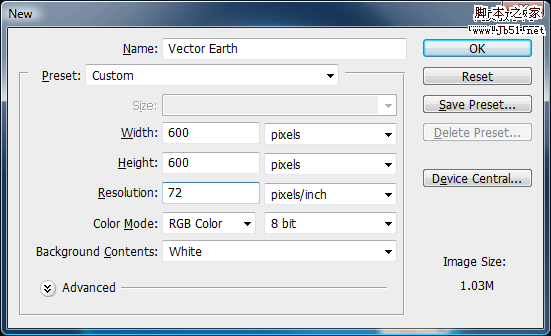
背景填充为#081122,然后增加一些杂色。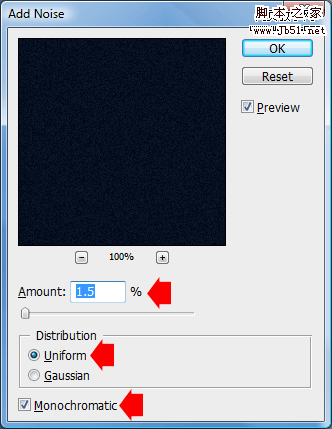
效果如下。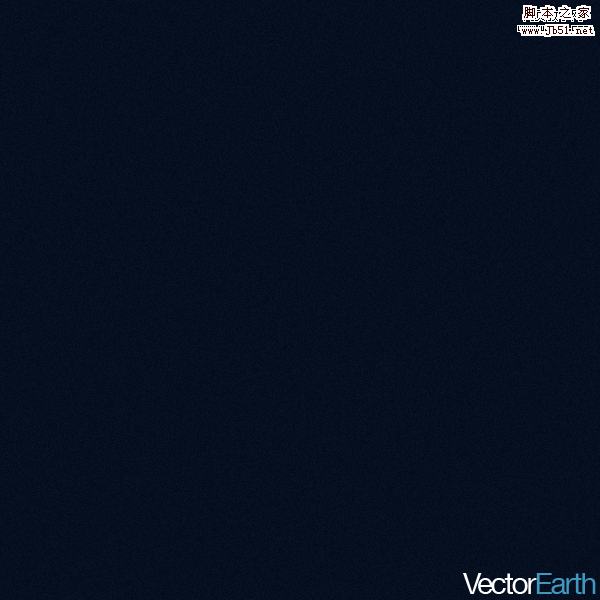
按SHIFT键绘制一个圆形选区。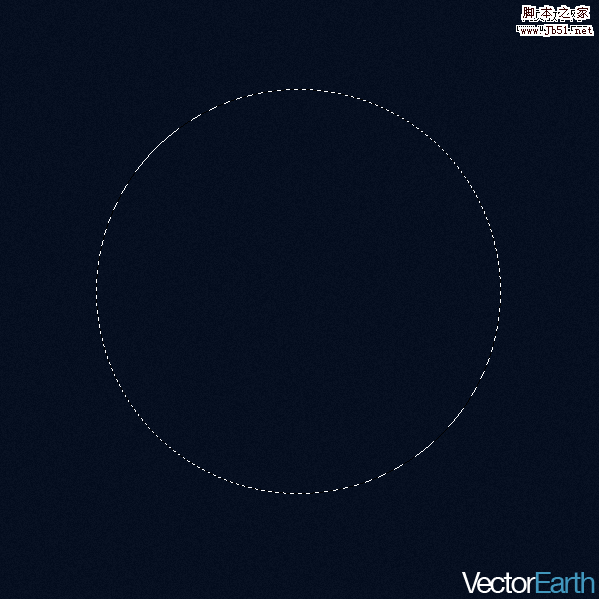
进行渐变填充,颜色:前景色是:#439abf ,背景色是#033e76,绘制。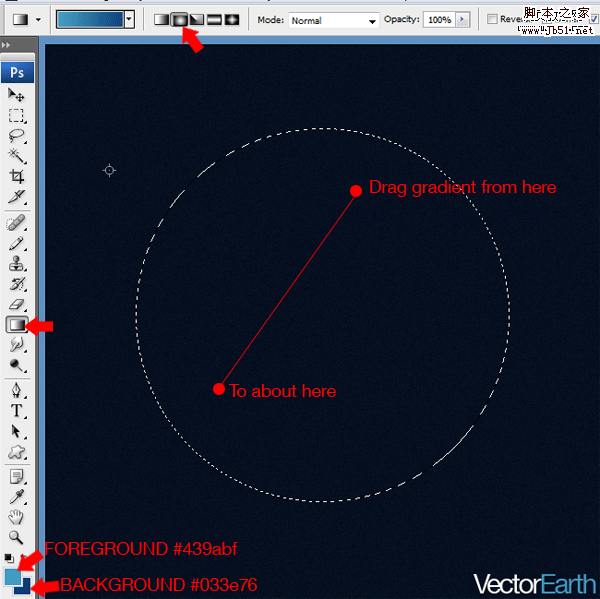
效果如下。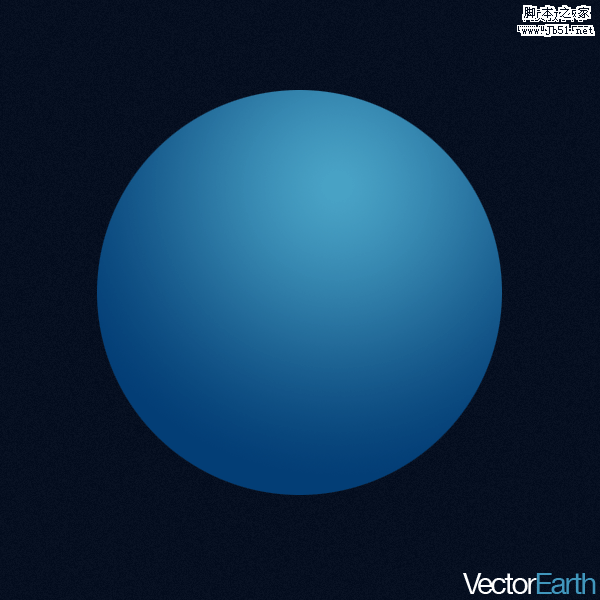
添加图层样式。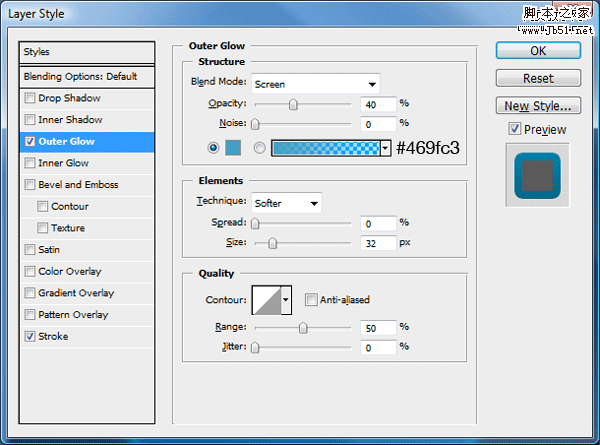
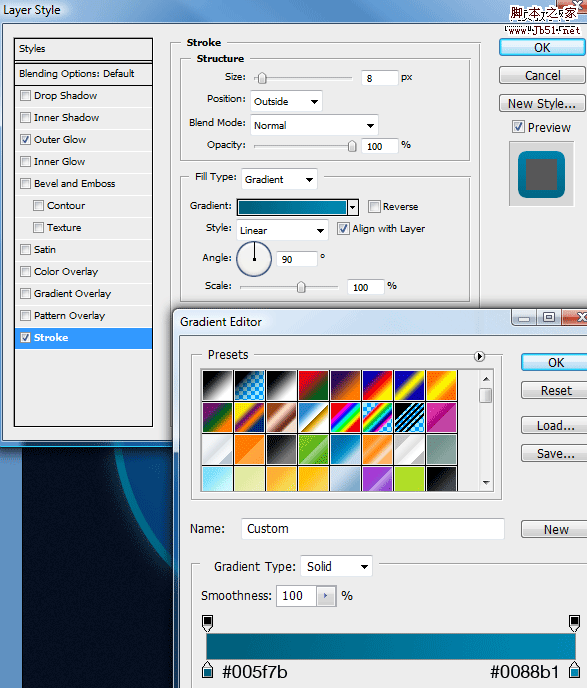
这时效果如下。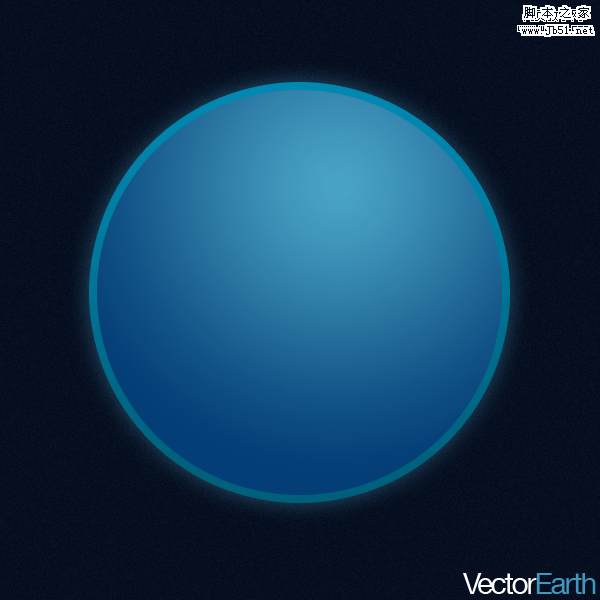
用钢笔工具绘制一个岛屿形状。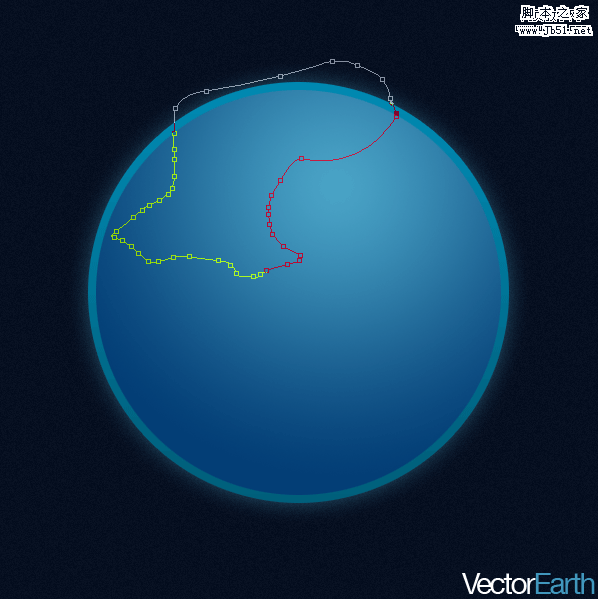
填充路径。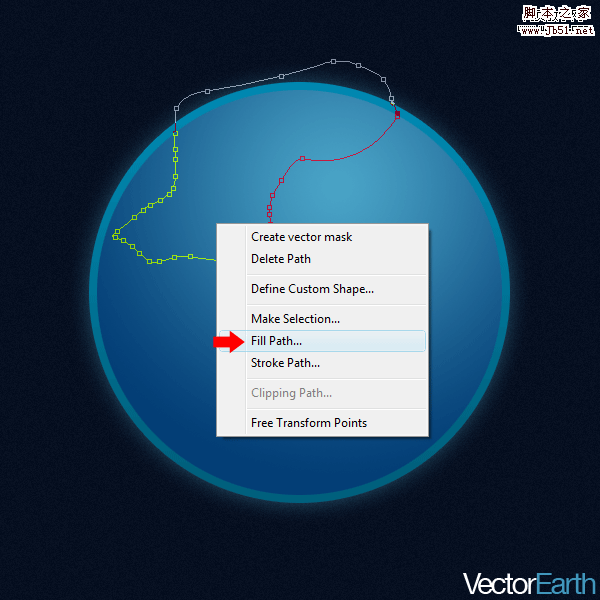
如下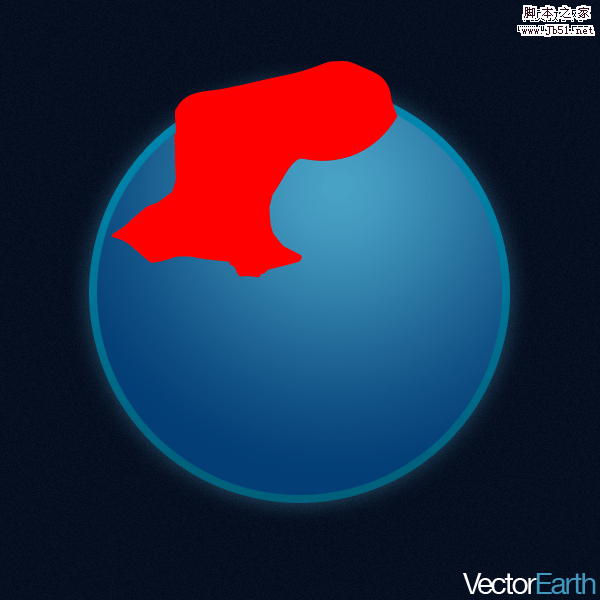
按CTRL键单击图层建立选区,然后反选区域,调到如下形状。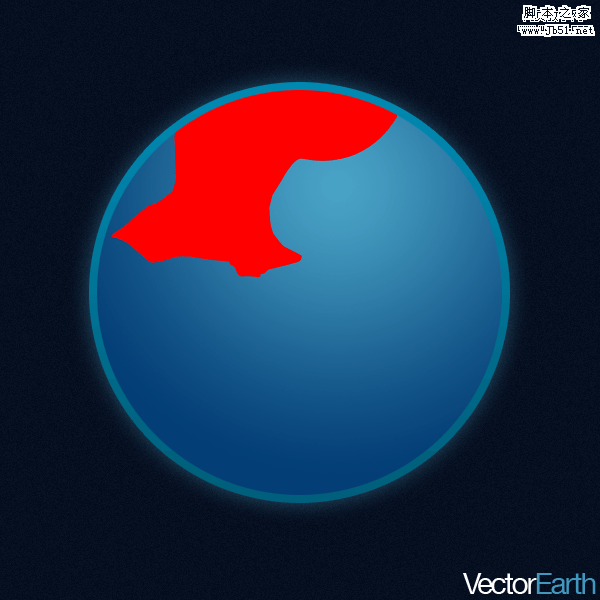
设置图层样式。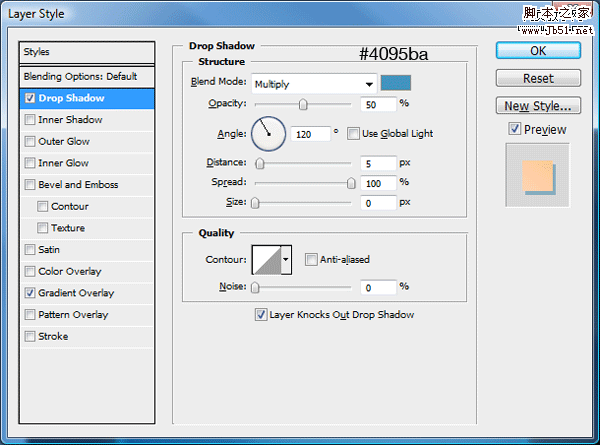
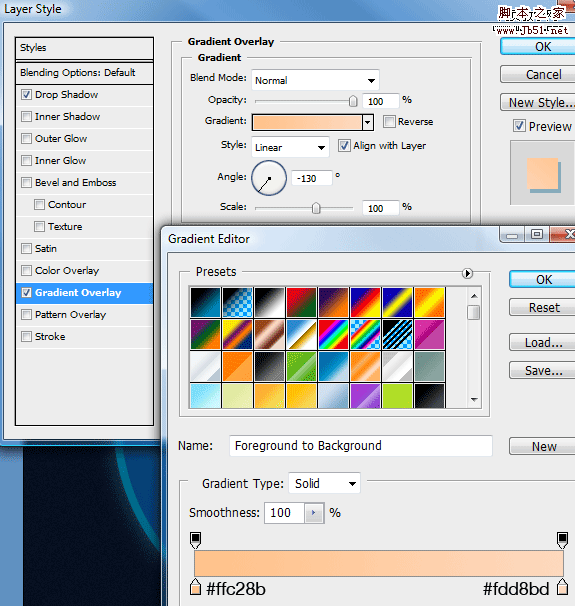
这时效果如下。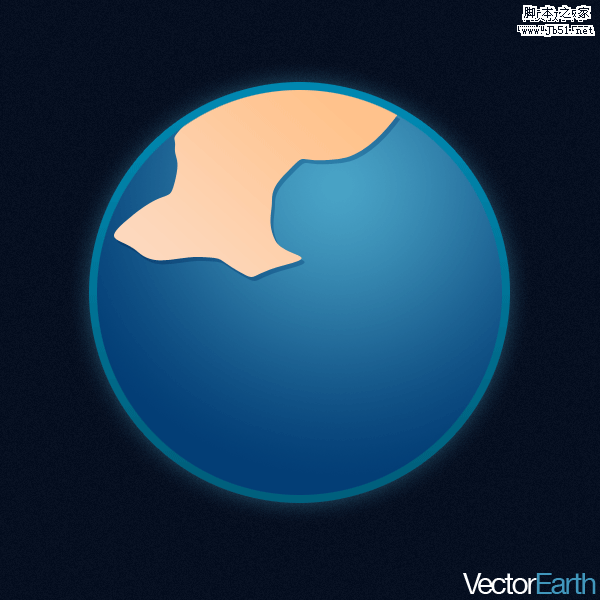
重复上面操作另创建一个区域,颜色填充为#f5b47a。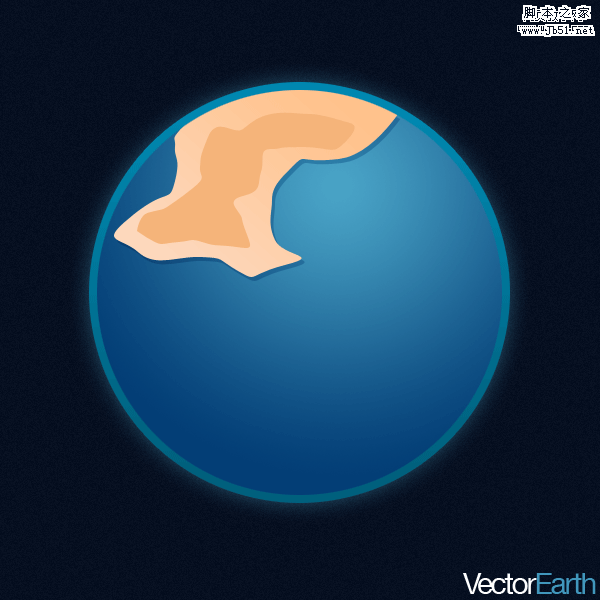
同样办法创建另外岛屿。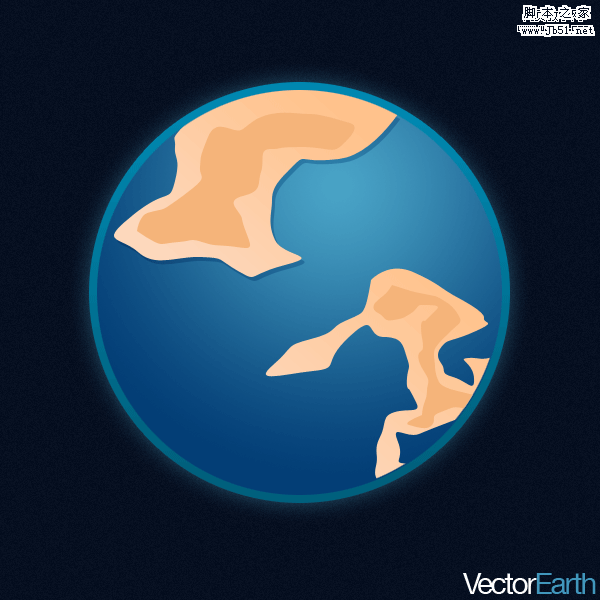
添加一些其他小的岛屿,降低不透明度。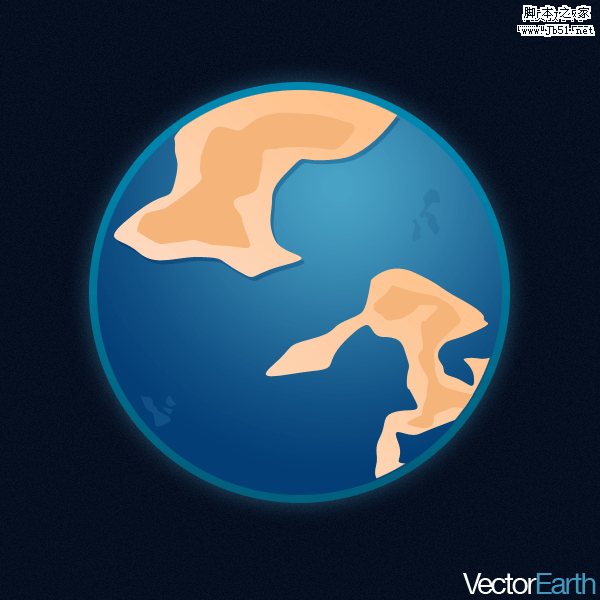
按CTRL键载入选区,然后创建一个新图层,填充为白色。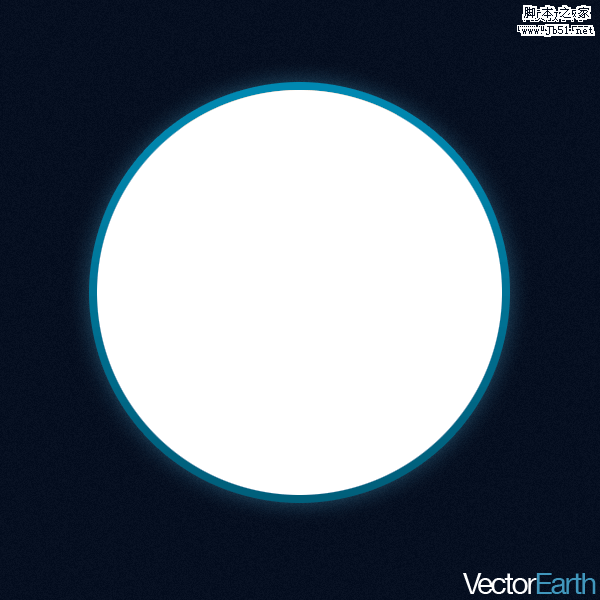
创建椭圆区域。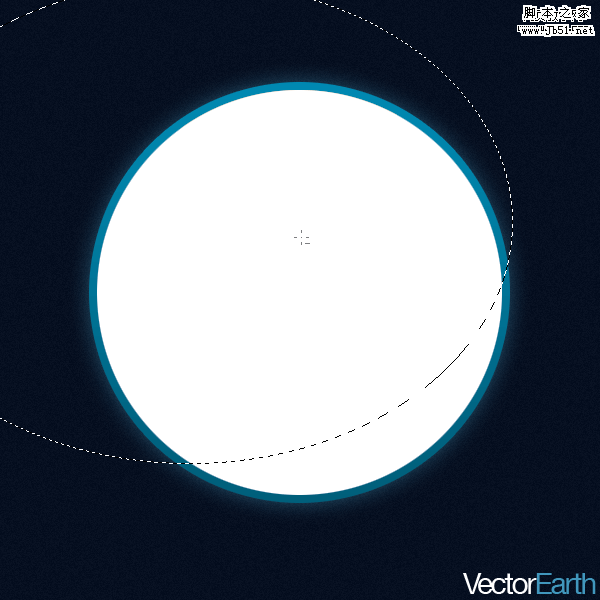
降低不透明度。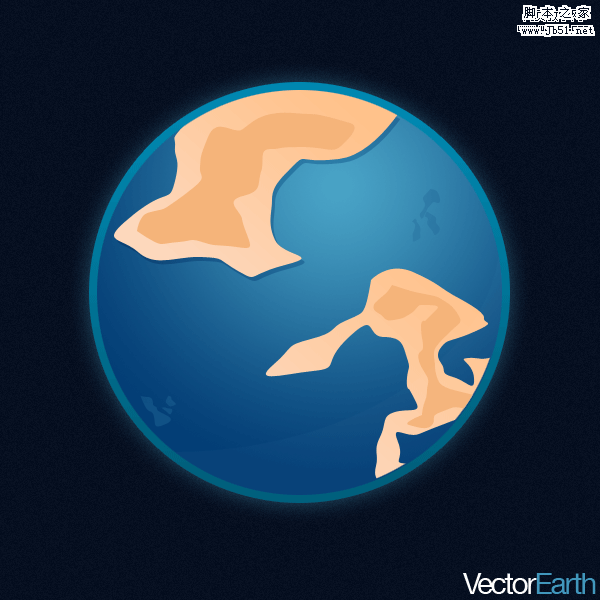
重复几次,最终效果如下。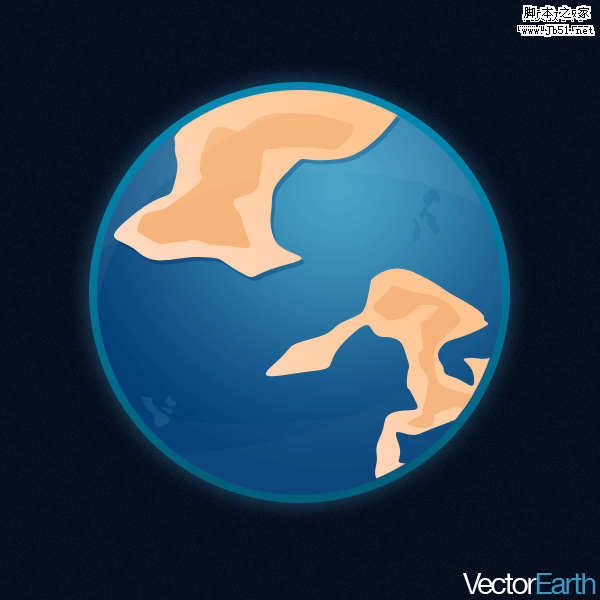
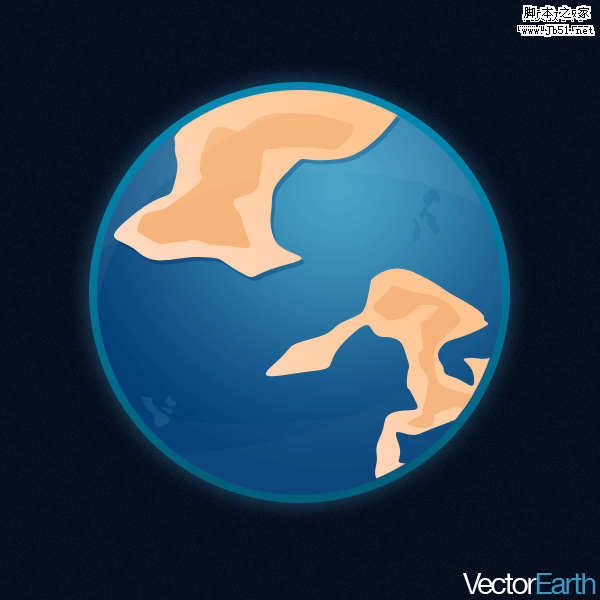
创建文档。
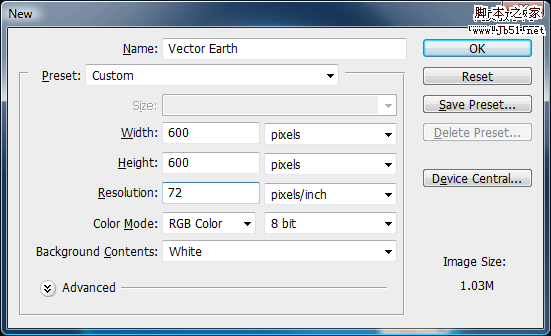
背景填充为#081122,然后增加一些杂色。
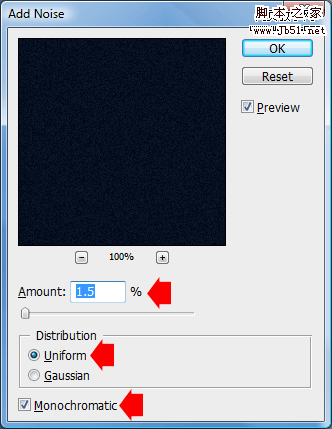
效果如下。
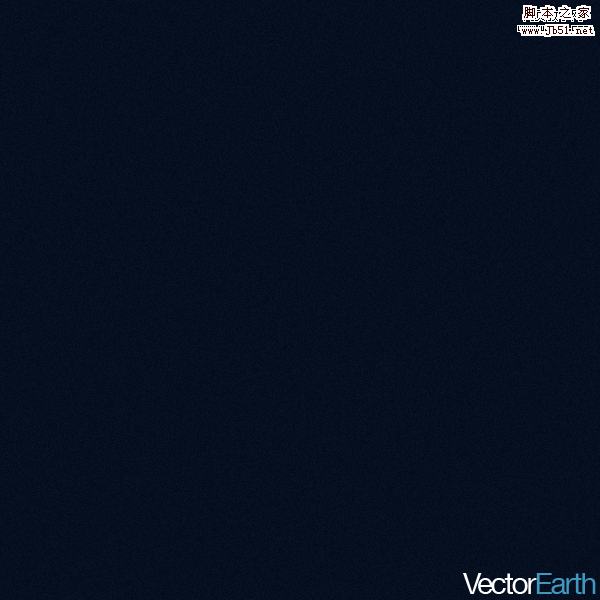
按SHIFT键绘制一个圆形选区。
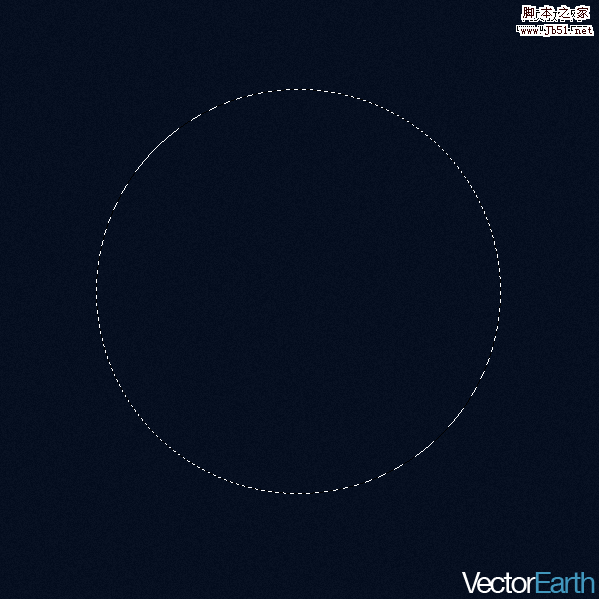
进行渐变填充,颜色:前景色是:#439abf ,背景色是#033e76,绘制。
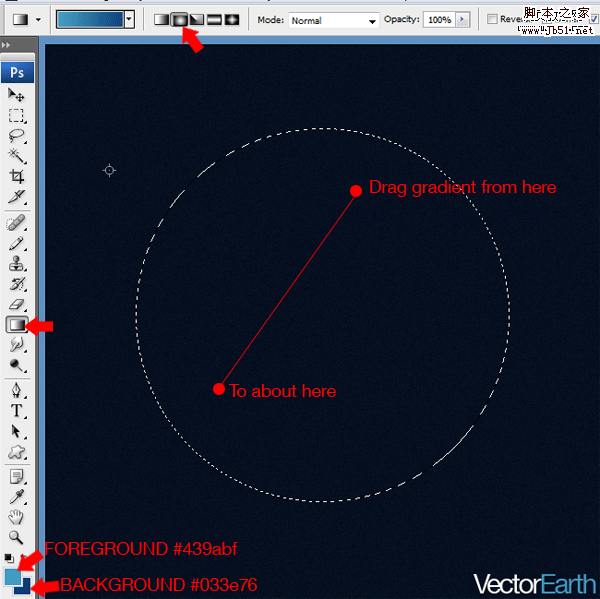
效果如下。
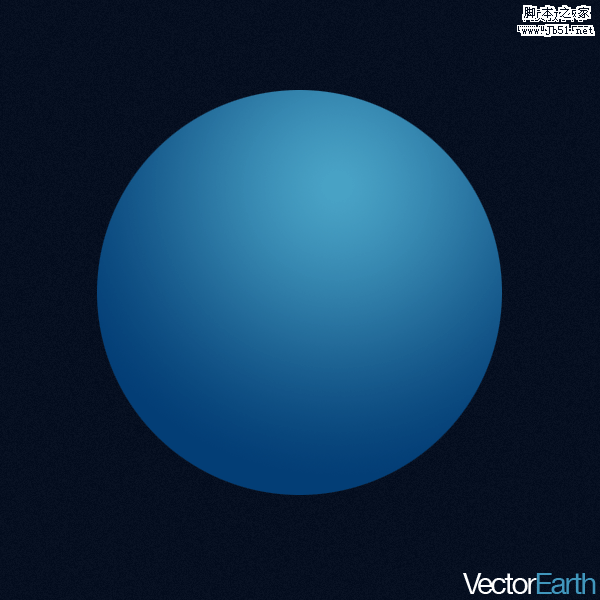
添加图层样式。
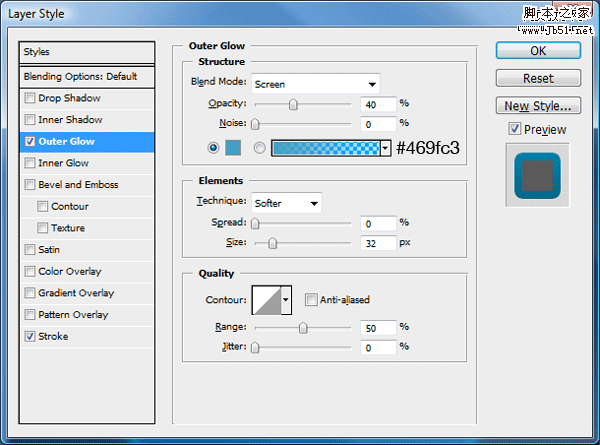
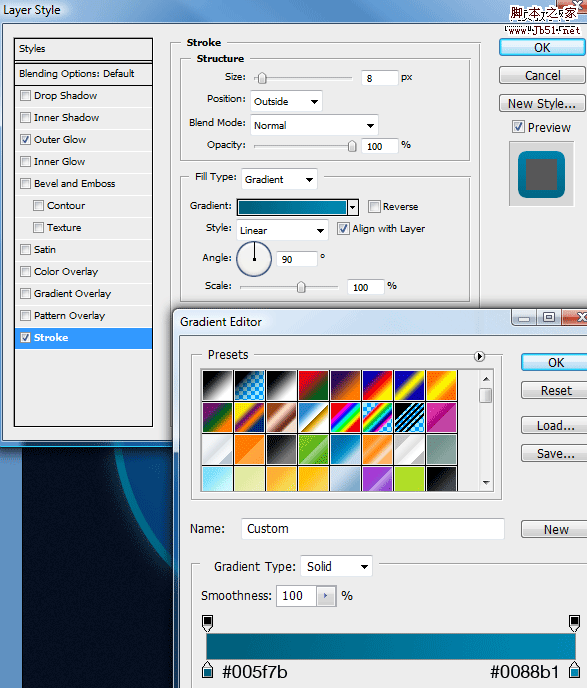
这时效果如下。
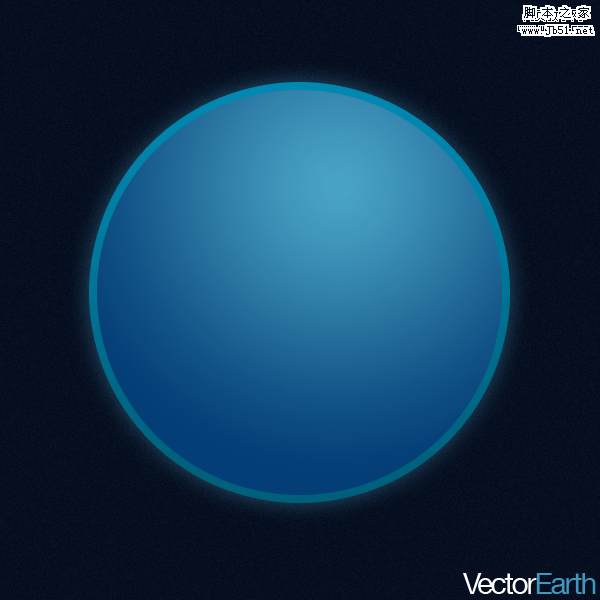
用钢笔工具绘制一个岛屿形状。
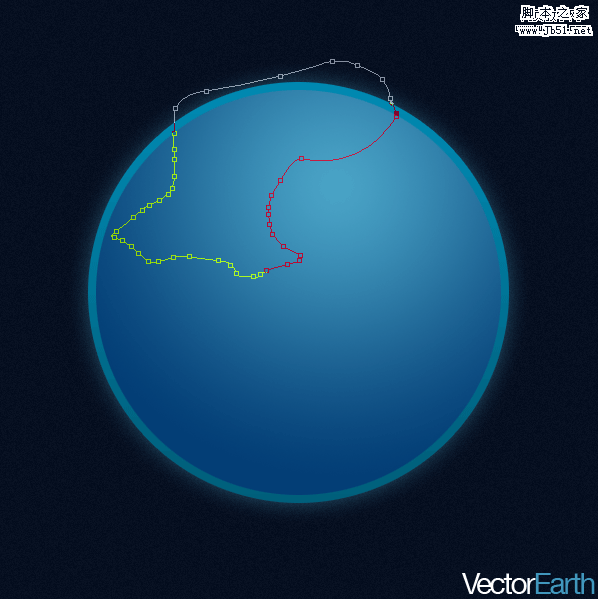
填充路径。
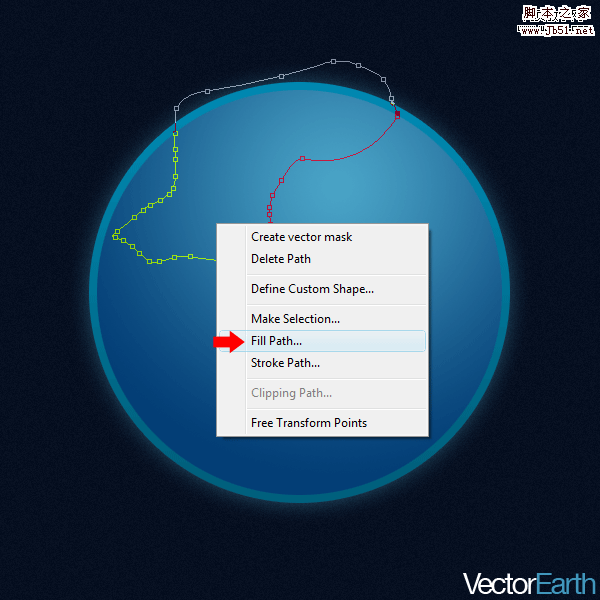
如下
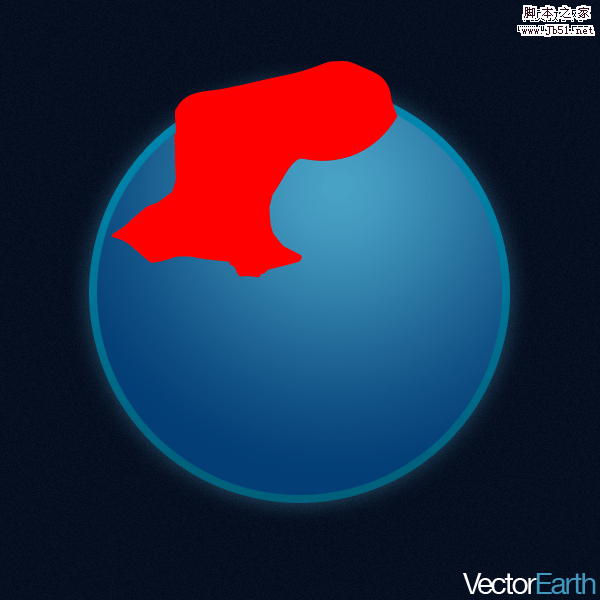
按CTRL键单击图层建立选区,然后反选区域,调到如下形状。
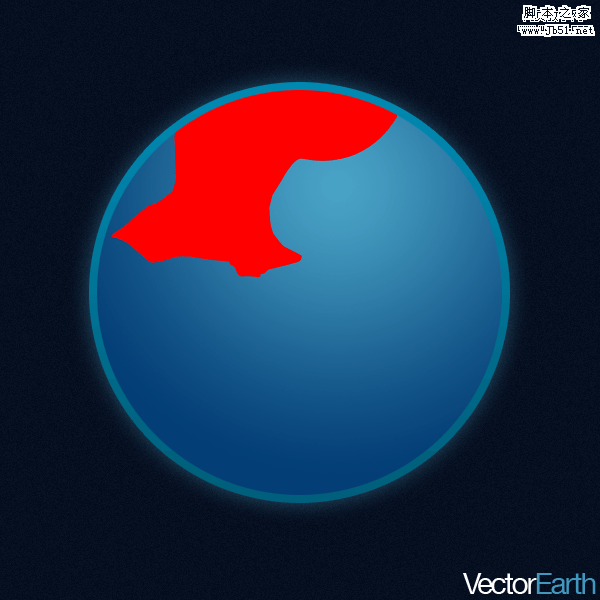
设置图层样式。
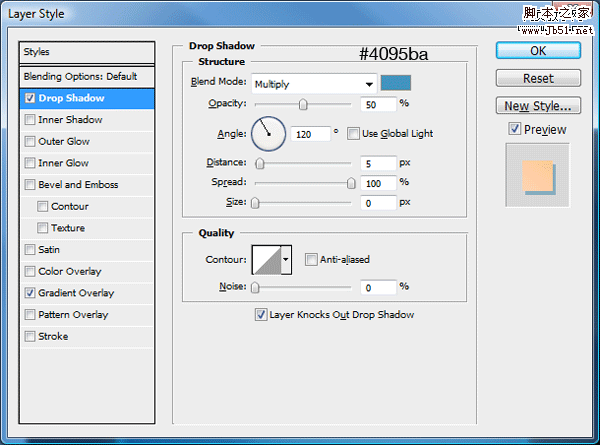
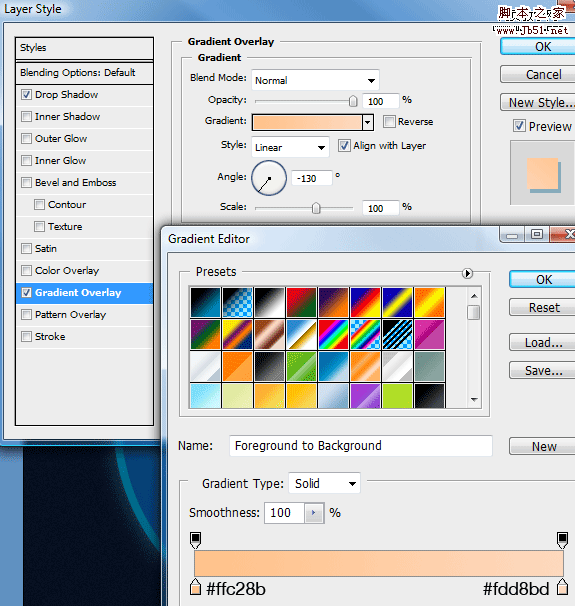
这时效果如下。
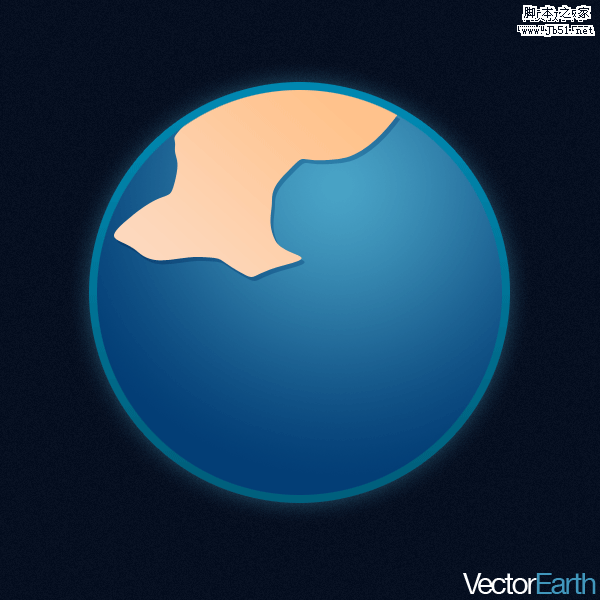
重复上面操作另创建一个区域,颜色填充为#f5b47a。
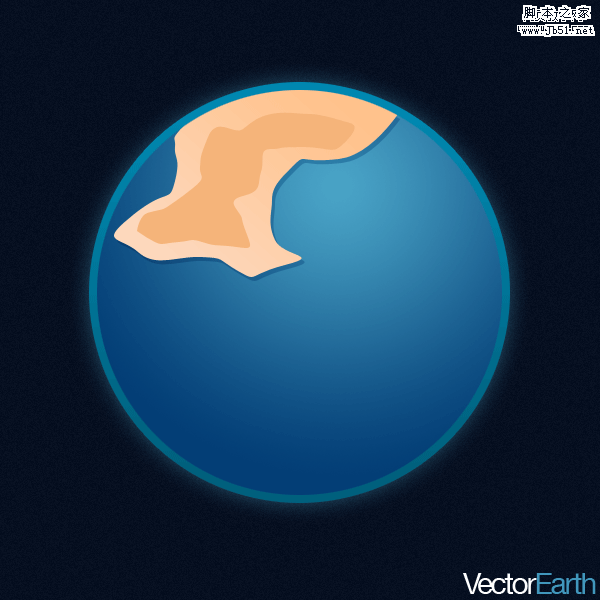
同样办法创建另外岛屿。
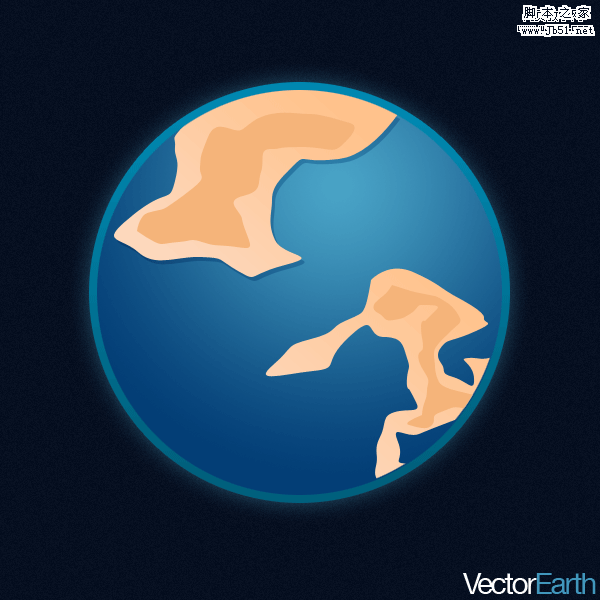
添加一些其他小的岛屿,降低不透明度。
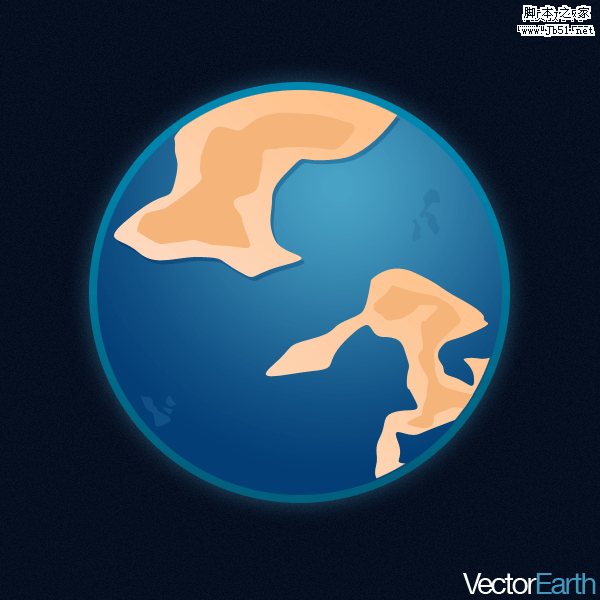
按CTRL键载入选区,然后创建一个新图层,填充为白色。
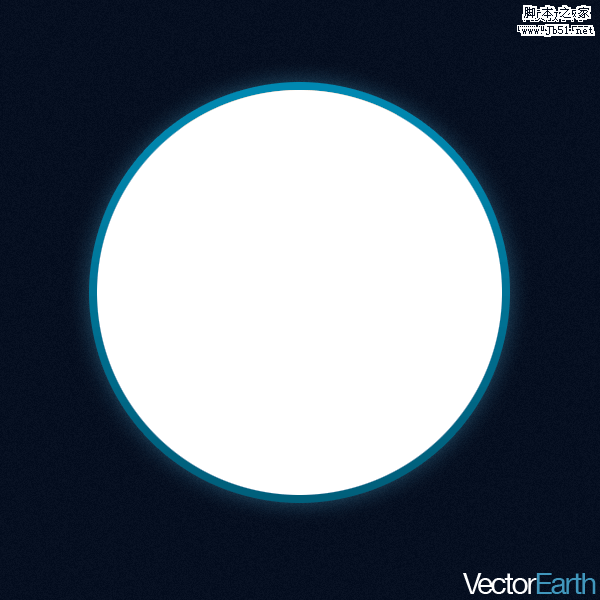
创建椭圆区域。
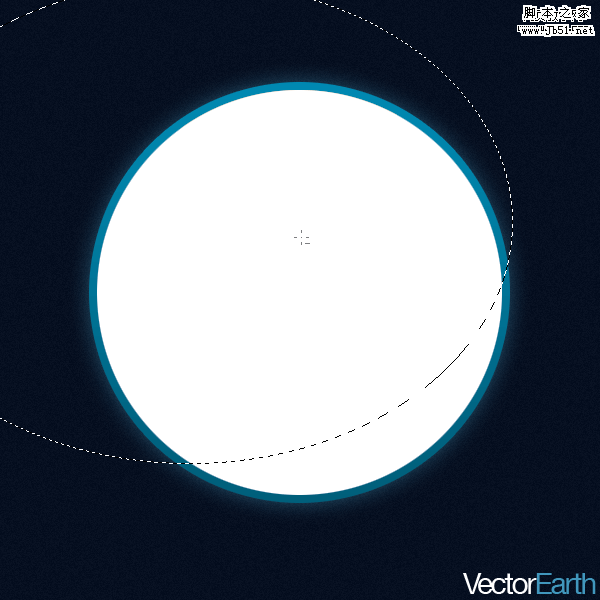
降低不透明度。
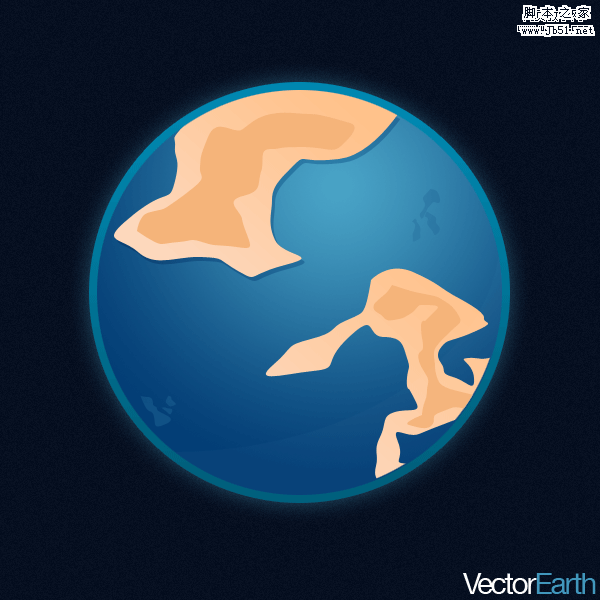
重复几次,最终效果如下。
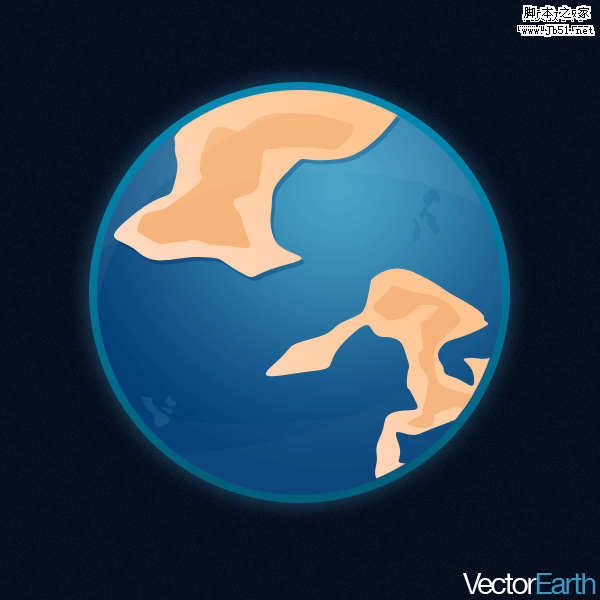
加载全部内容