Photoshop打造简单的金属控件图标教程
大眼仔~旭 人气:0
最终效果

新建一个256 * 256像素文件,分辨率为300,如下图。
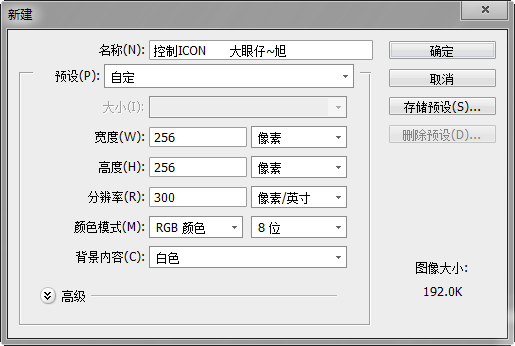
1、使用圆角矩形工具,设置半径值为60像素,按住Shift键绘制带有圆角的正方形,如下图。
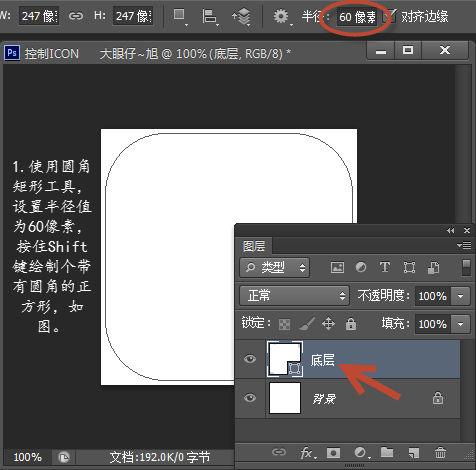
2、为底层添加渐变样式,得到的效果如下图。
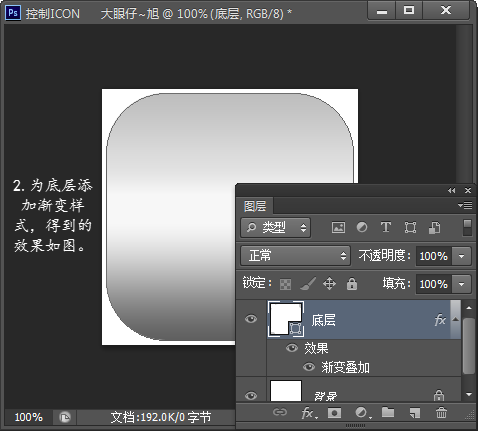
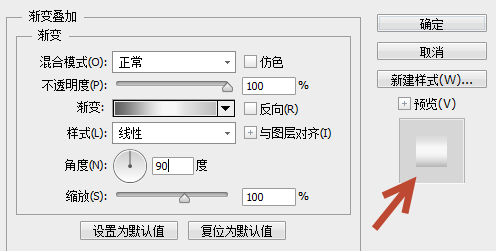
3、按Ctrl + J 复制底层得到副本,按Ctrl + T 对底部副本进行调整大小,并更改渐变方向,效果如下图。
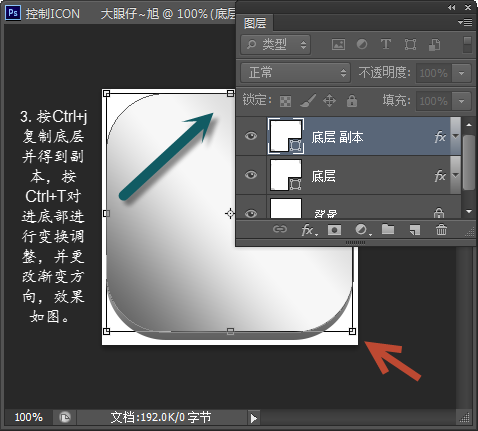
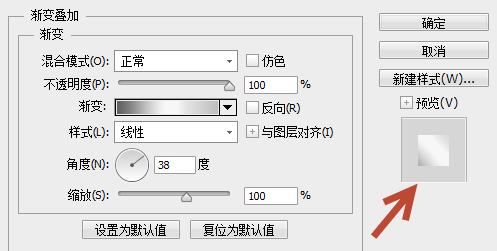
4、继续按Ctrl + J 复制底层副本,得到副本2。并按Ctrl + T 进行变换处理,并为其更改渐变样式,如下图。
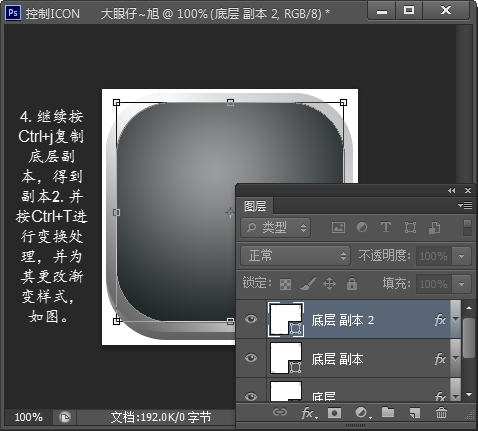
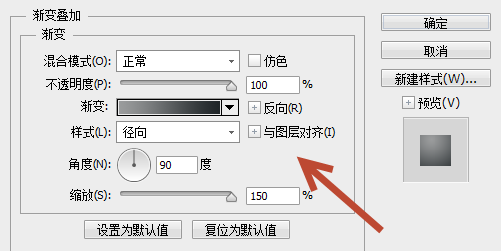
5、继续使用圆角矩形工具绘制,并为其添加图层样式,以制作类似下图所示的效果。
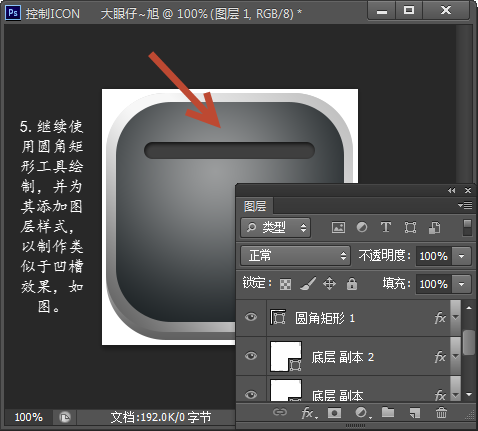
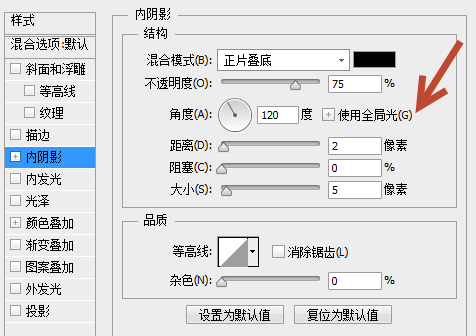
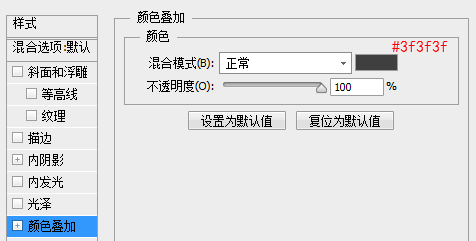
6、用同样的方法去复制,我们只需调整大小即可。再为其修改渐变样式,制作出如下图中的效果即可。颜色可以随自己喜好更改。
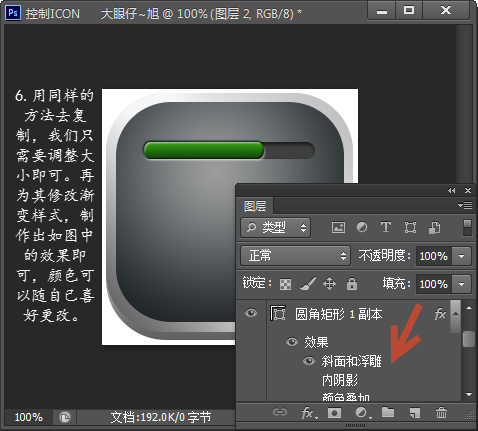
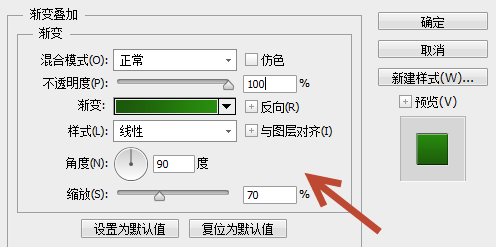
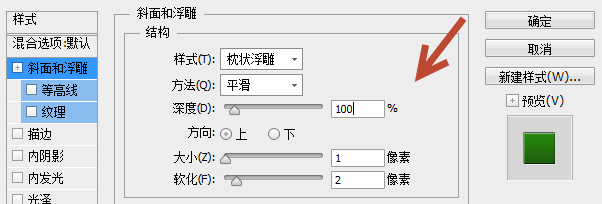
7、使用椭圆工具按住Shift键绘制正圆,并为其添加图层样式,制作金属按钮,效果如下图。
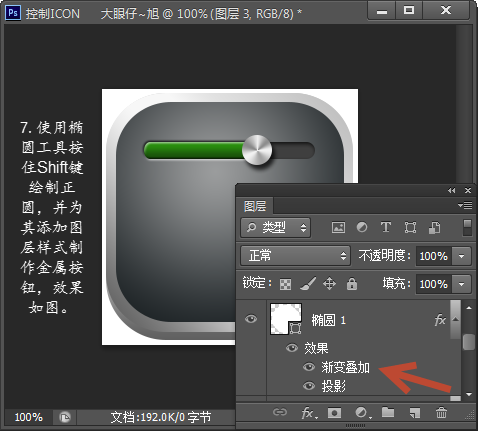
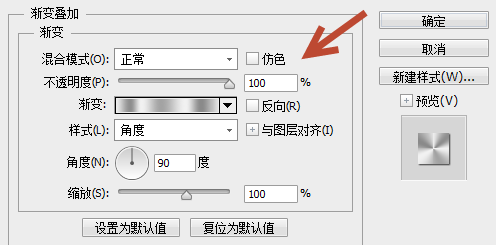
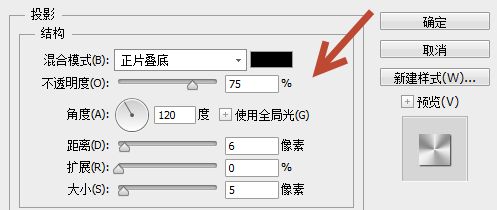
8、现在我们只需要对其进行复制并调整位置即可。
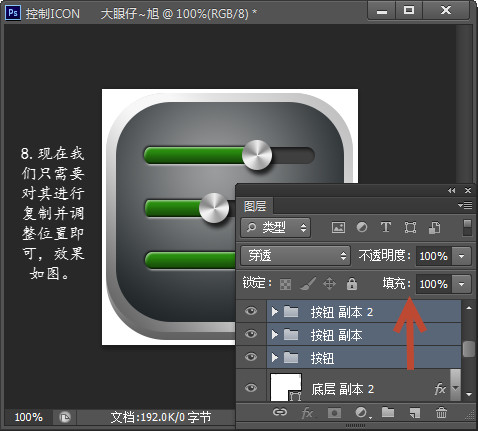
最终效果:


新建一个256 * 256像素文件,分辨率为300,如下图。
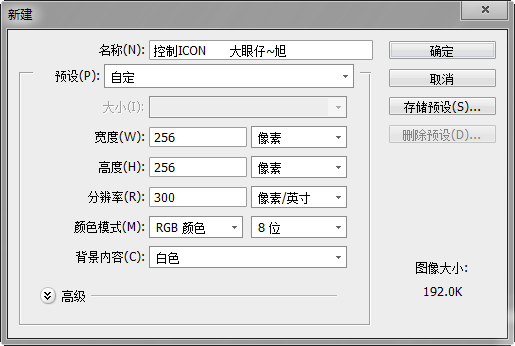
1、使用圆角矩形工具,设置半径值为60像素,按住Shift键绘制带有圆角的正方形,如下图。
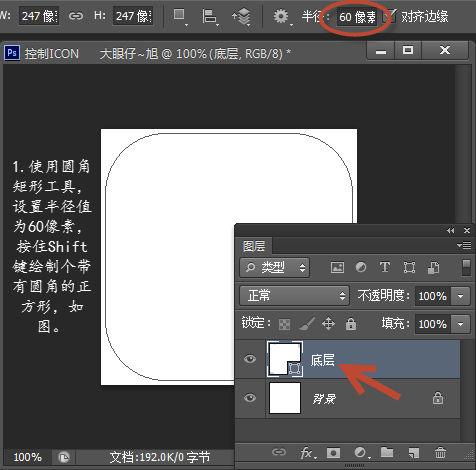
2、为底层添加渐变样式,得到的效果如下图。
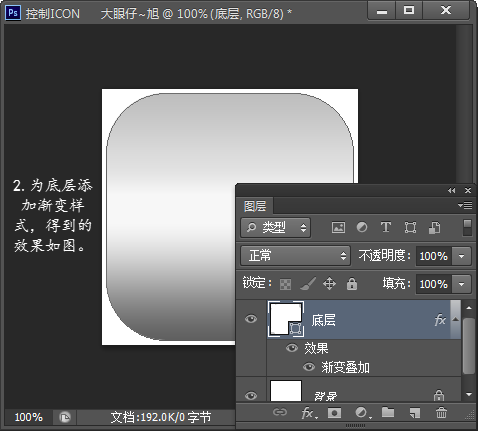
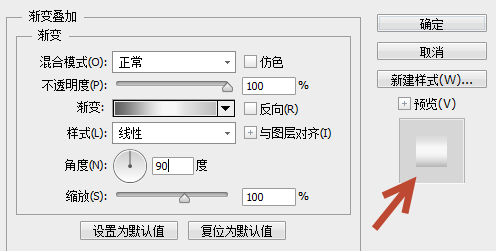
3、按Ctrl + J 复制底层得到副本,按Ctrl + T 对底部副本进行调整大小,并更改渐变方向,效果如下图。
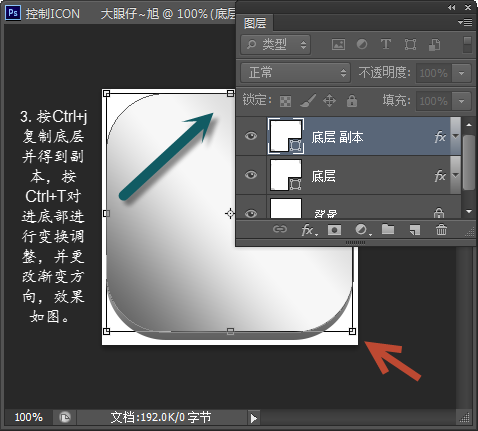
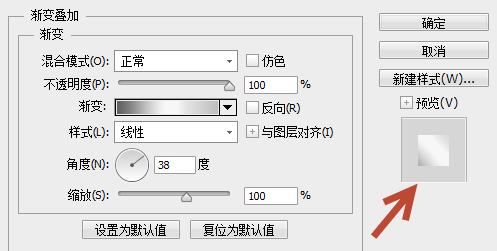
4、继续按Ctrl + J 复制底层副本,得到副本2。并按Ctrl + T 进行变换处理,并为其更改渐变样式,如下图。
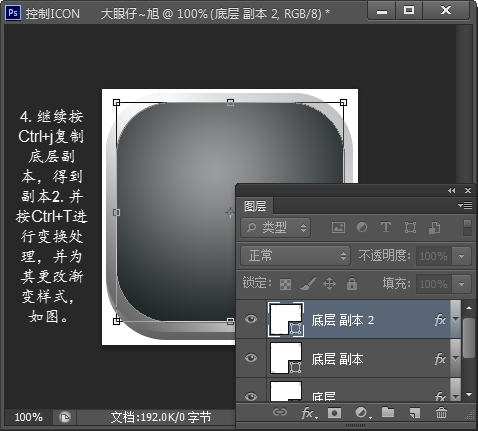
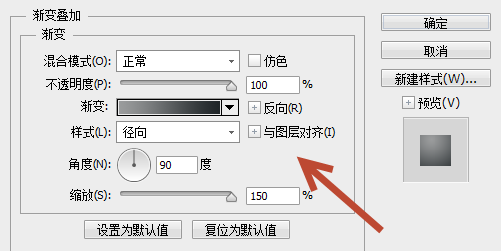
5、继续使用圆角矩形工具绘制,并为其添加图层样式,以制作类似下图所示的效果。
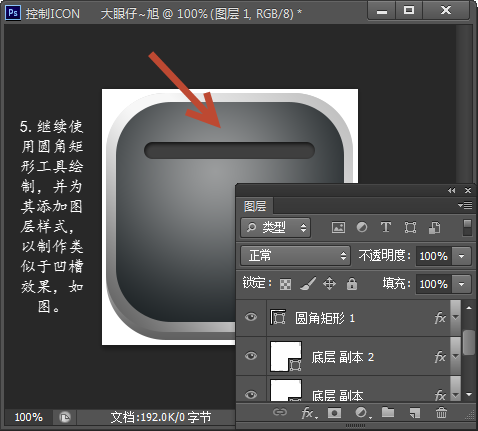
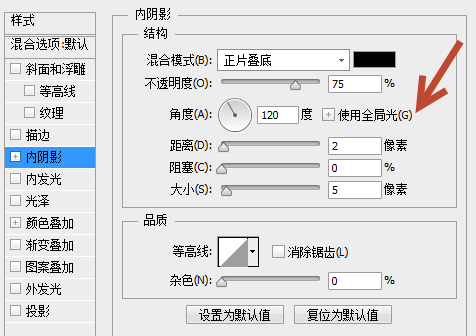
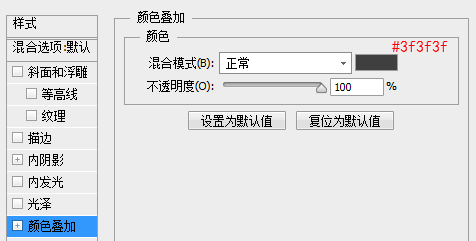
6、用同样的方法去复制,我们只需调整大小即可。再为其修改渐变样式,制作出如下图中的效果即可。颜色可以随自己喜好更改。
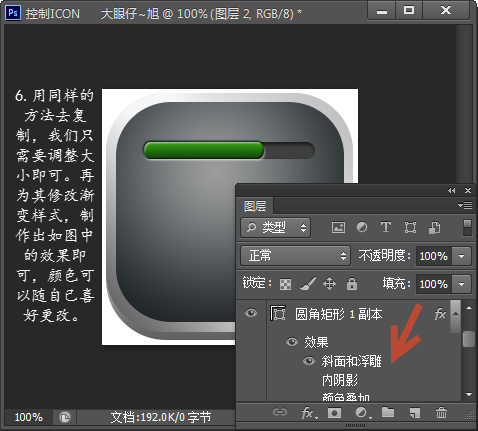
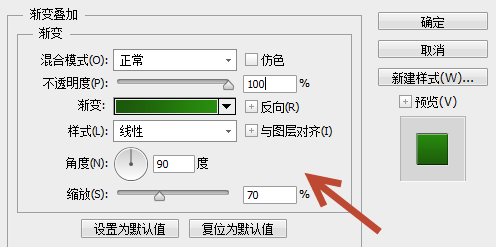
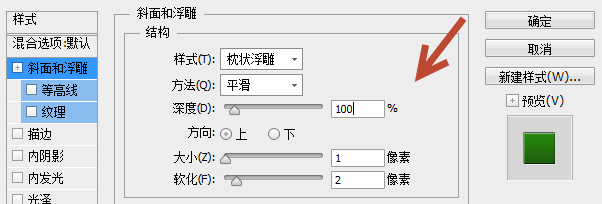
7、使用椭圆工具按住Shift键绘制正圆,并为其添加图层样式,制作金属按钮,效果如下图。
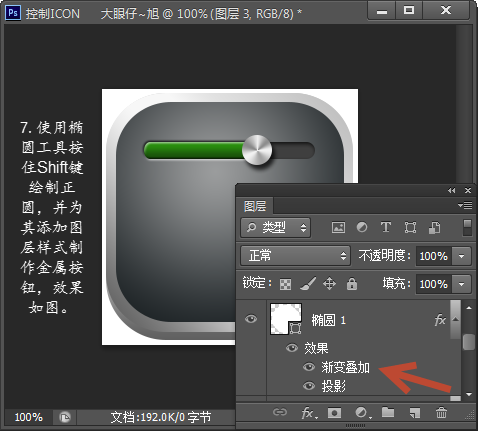
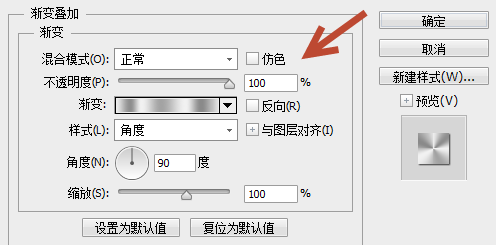
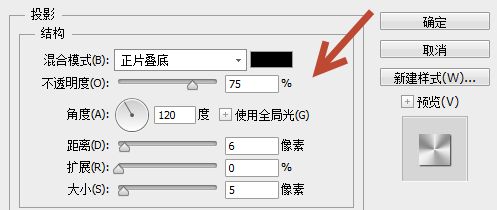
8、现在我们只需要对其进行复制并调整位置即可。
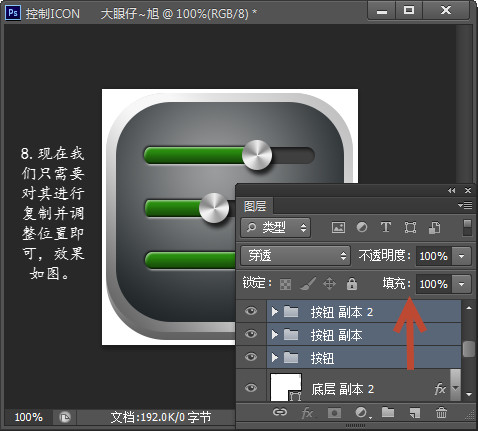
最终效果:

加载全部内容