PS制作浪漫爱情艺术照教程
软件云 人气:0浪漫谁都喜欢,但是浪漫的图片又有几个人会做呢,下面就由小编来介绍一下怎么用PS制作浪漫爱情艺术照,真的很不错哦,一起来看看吧!
方法/步骤
1、打开ps,如下图所示。
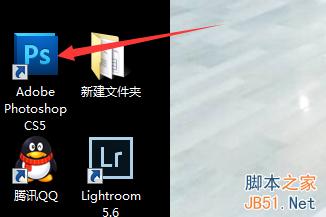
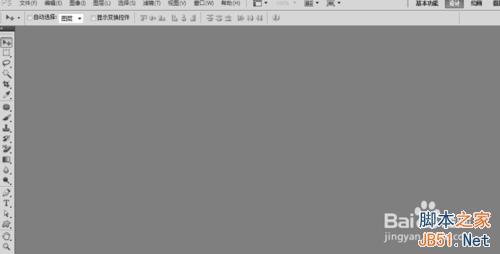
2、打开素材图片,把另一张素材拖进来,自由变换【ctrl+t】调整一下大小,如下图所示。

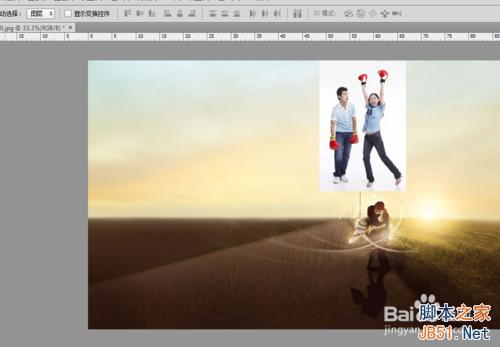
3、图层0和图层1交换一下位置,为图层0添加一个图层蒙版。再来一个渐变。如下图所示。
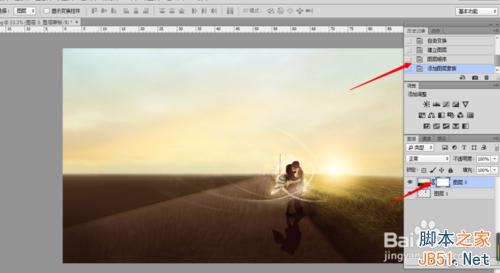
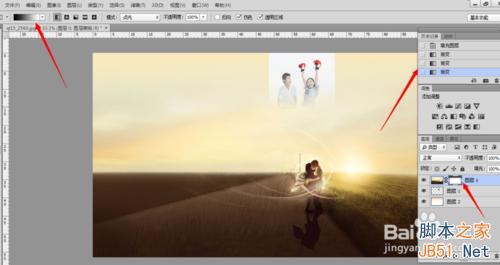
4、把图层1的混合模式设为变暗。盖印所有可见图层【shift+alt+ctrl+e】,如下图所示。
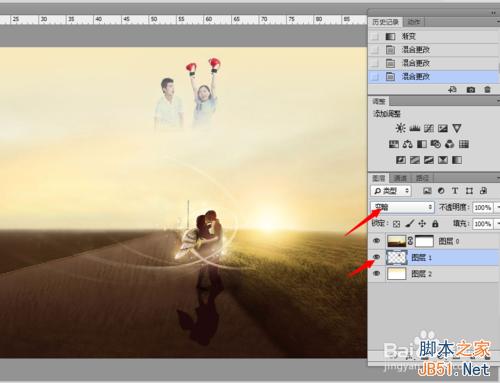

5、执行 去色【ctrl+shift+u】,如下图所示。
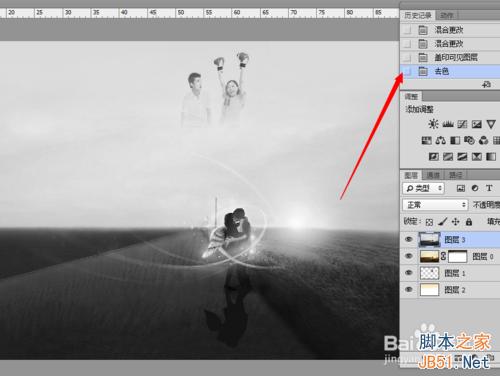
6、执行【滤镜--杂色--添加杂色】命令,参数如下图所示。
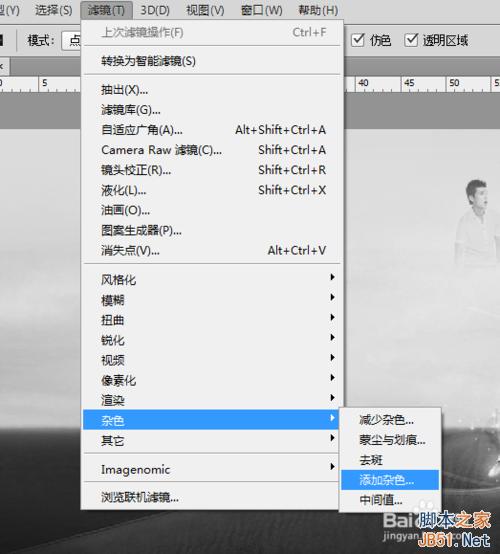
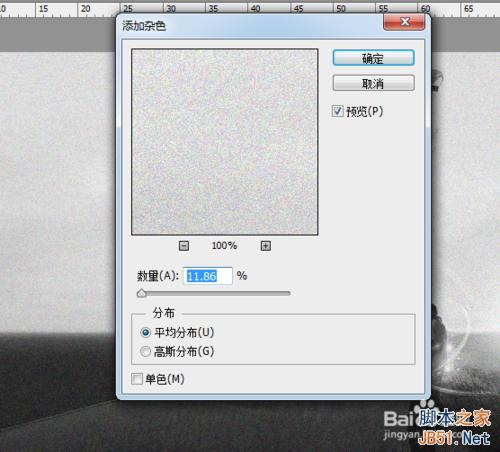
7、新建一个图层,单击【图层】--【新建】--【图层】,模式设为【正片叠底】,如下图所示。
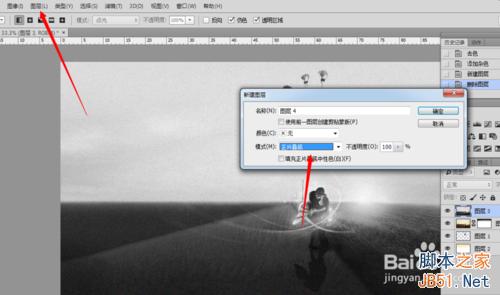
8、设置 前景色,用前景色填充。

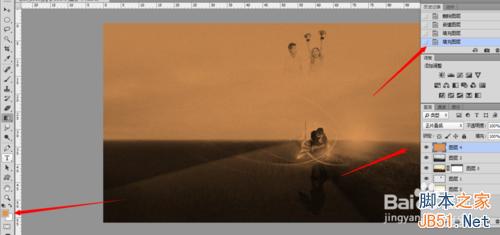
9、完成,最后的效果如下图所示。

END
以上就是PS制作浪漫爱情艺术照教程,希望大家能喜欢本教程!
加载全部内容