PS利用画笔绘制简洁的唇膏
Tanyue58 人气:0
效果图虽然简单,不过非常实用。只要掌握了方法,尤其是画笔设置,光影的表现等,不仅可以画出唇膏,其它的实物都可以按照同样的方法画出来。
最终效果

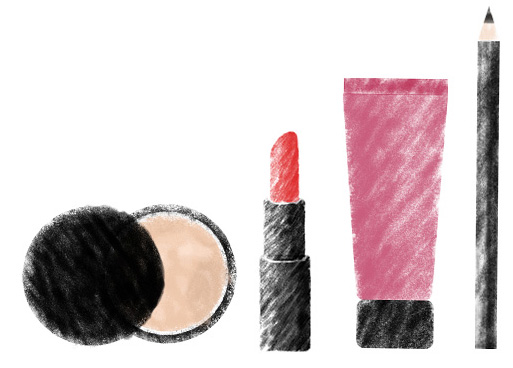
1、对要绘画的对象大概的分析,对基本型、型的组合、颜色的搭配有个概念。
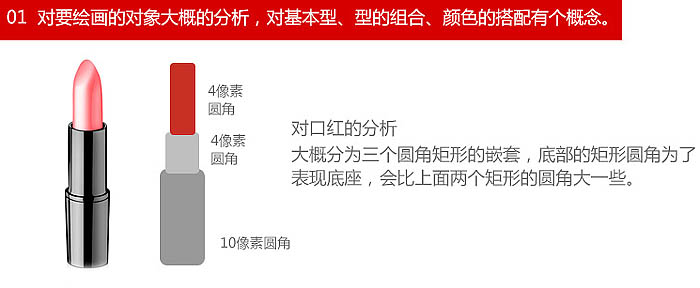
2、选用“干画笔尖浅描”笔刷。
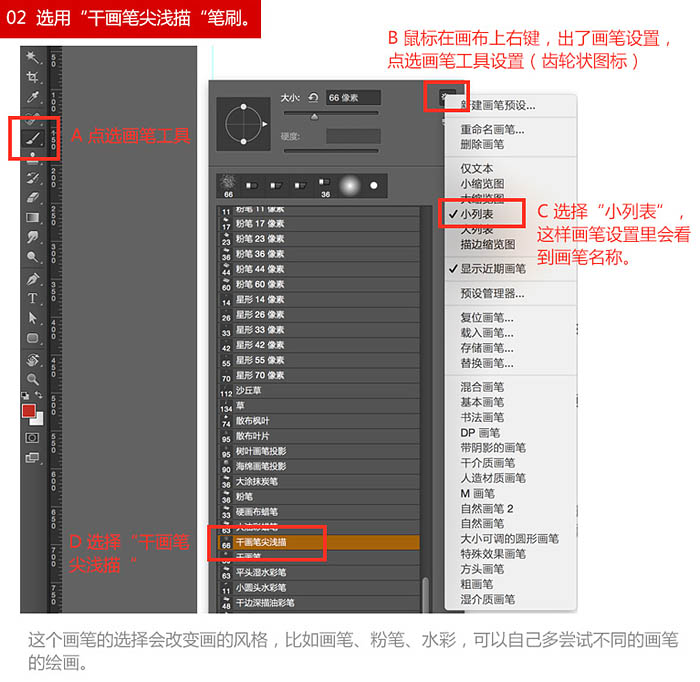
3、设置画笔透明度。
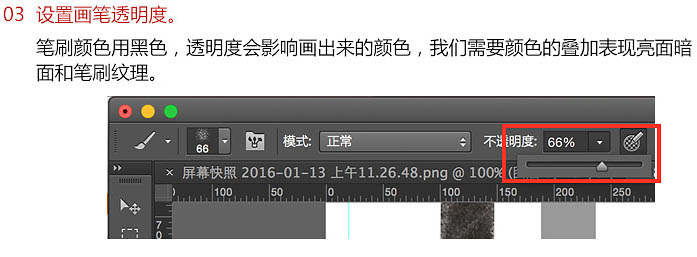
4、新建一个图层,先用圆角矩形工具,画第一个型,然后,再建一个新图层。按Alt + 鼠标左键,点击图层1,建立一个跟圆角矩形一样的选区,再点击图层2。
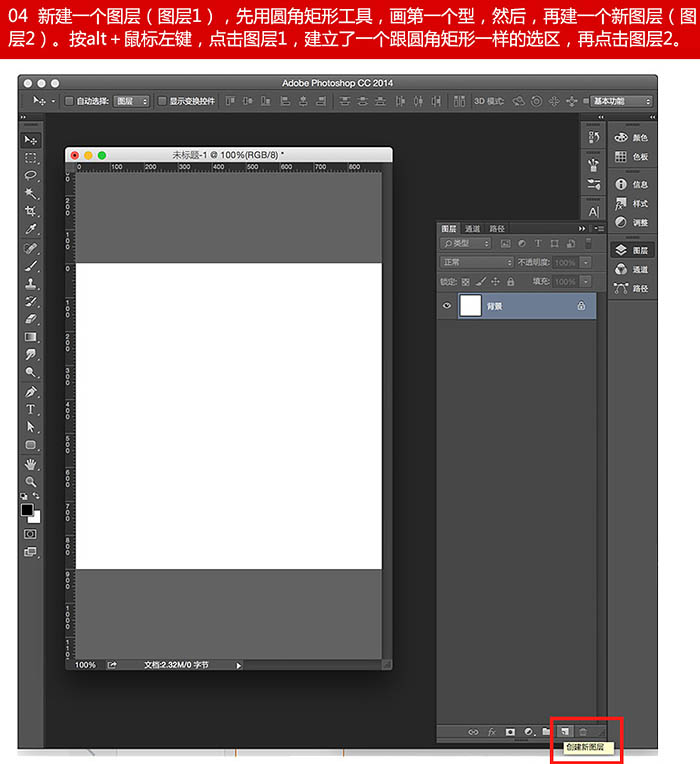
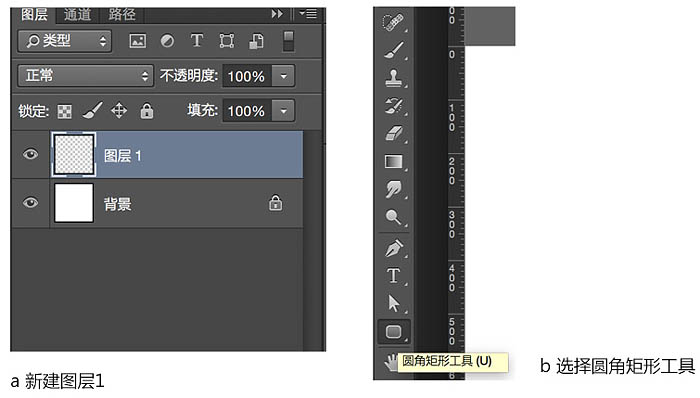
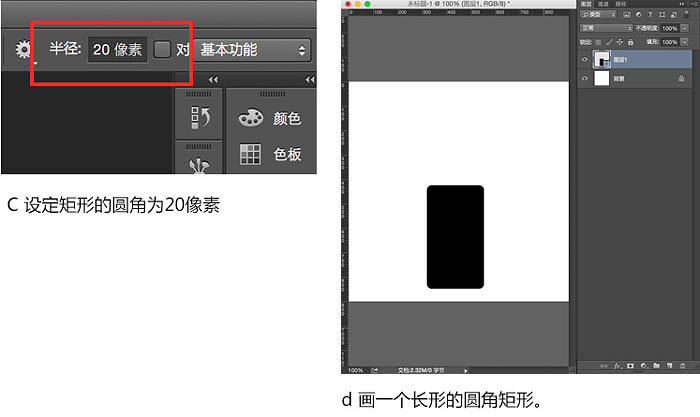
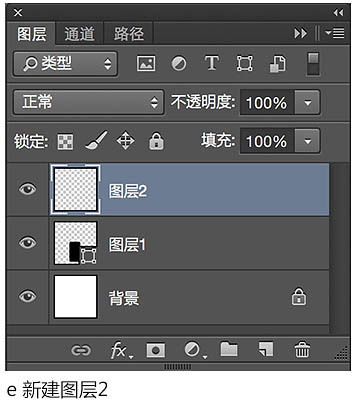
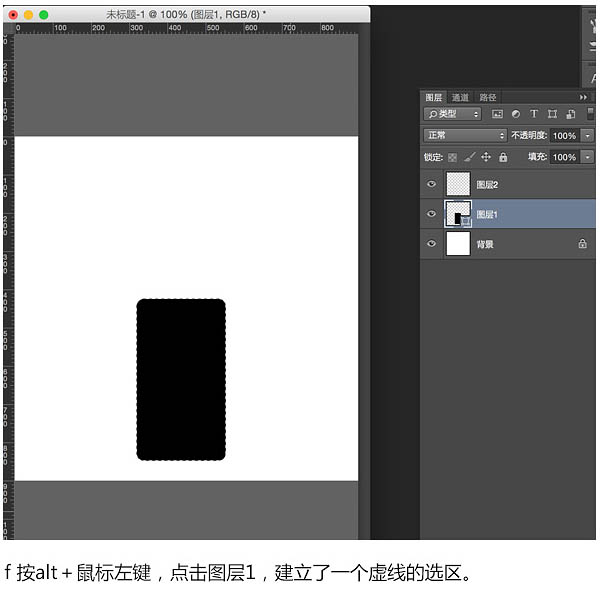
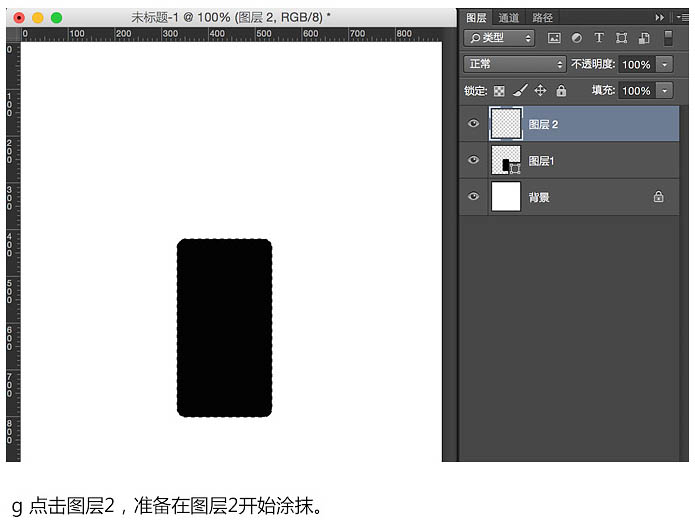
5、用画笔涂抹出基本型。
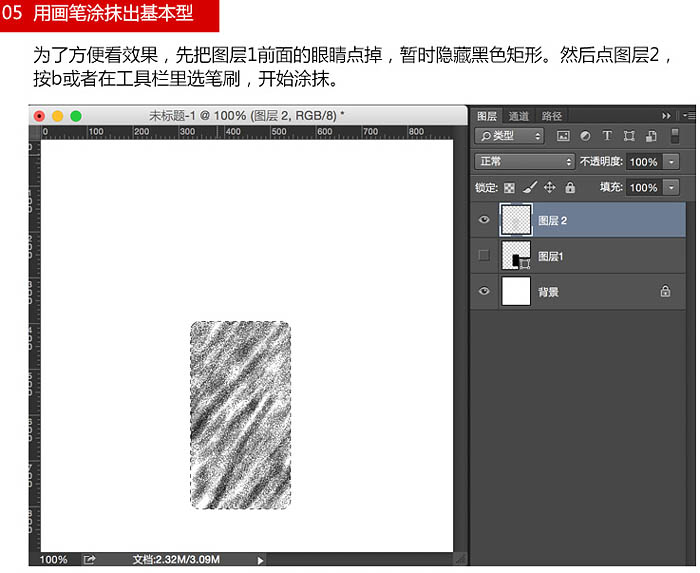
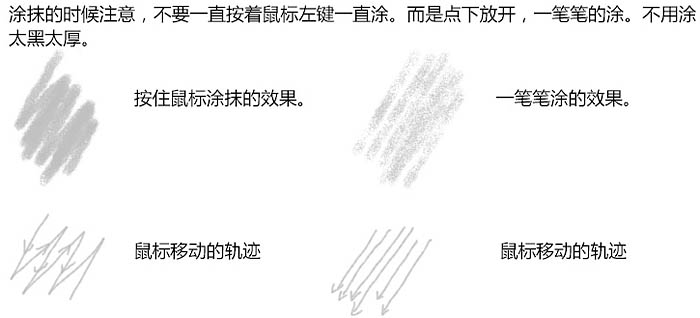
6、增加立体感,涂抹出暗部。
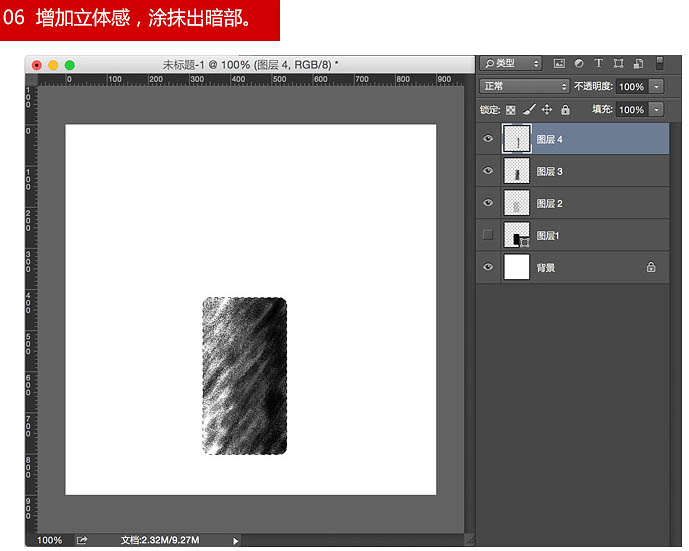

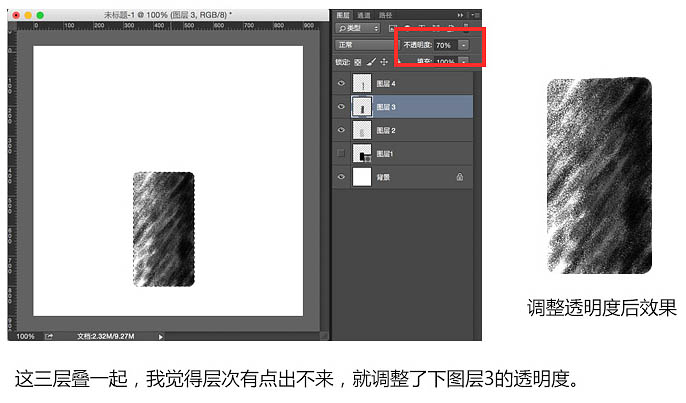
7、同样的方法涂出另外两个基本型。
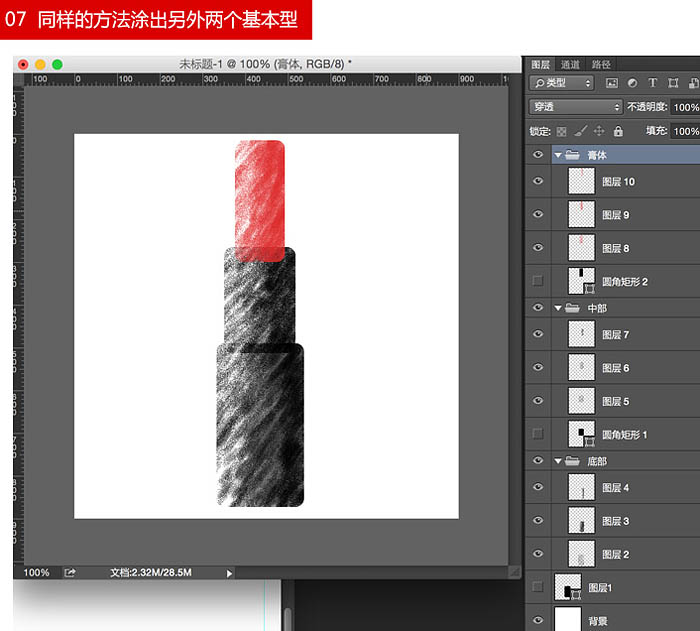
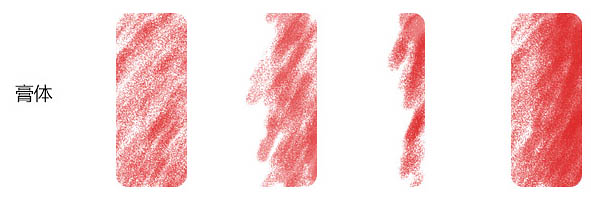
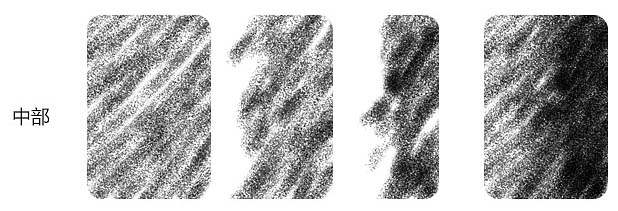
8、修细节。过于直的边,三个基本型的结合处,膏体的剪头。
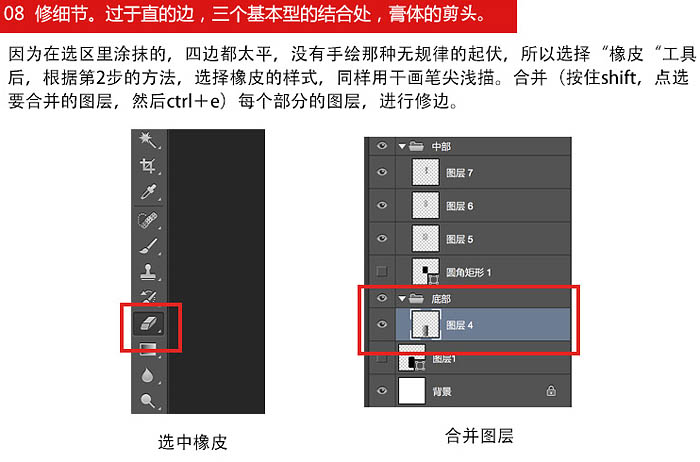


最终效果:

最终效果

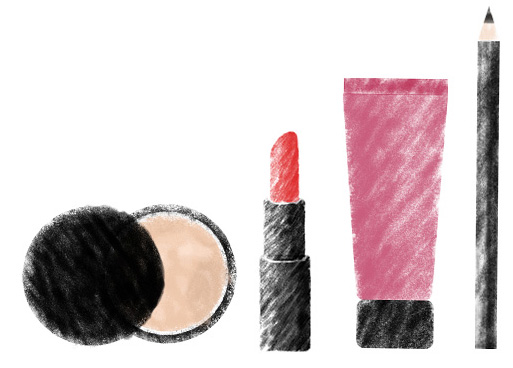
1、对要绘画的对象大概的分析,对基本型、型的组合、颜色的搭配有个概念。
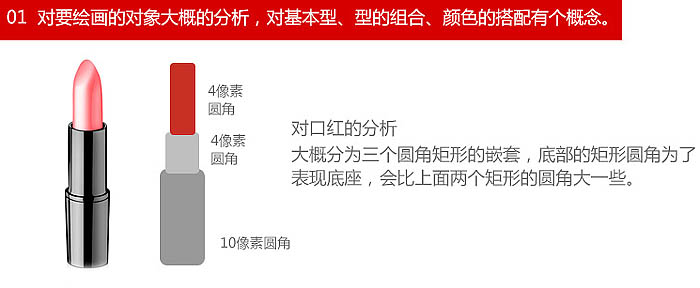
2、选用“干画笔尖浅描”笔刷。
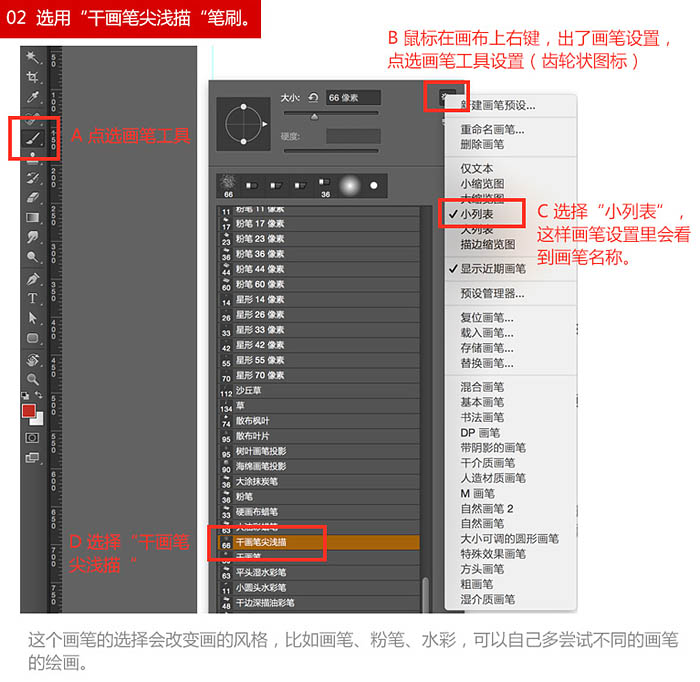
3、设置画笔透明度。
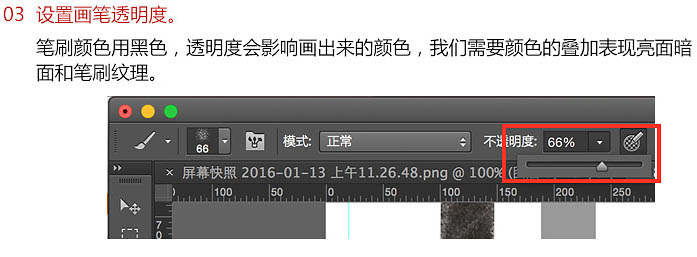
4、新建一个图层,先用圆角矩形工具,画第一个型,然后,再建一个新图层。按Alt + 鼠标左键,点击图层1,建立一个跟圆角矩形一样的选区,再点击图层2。
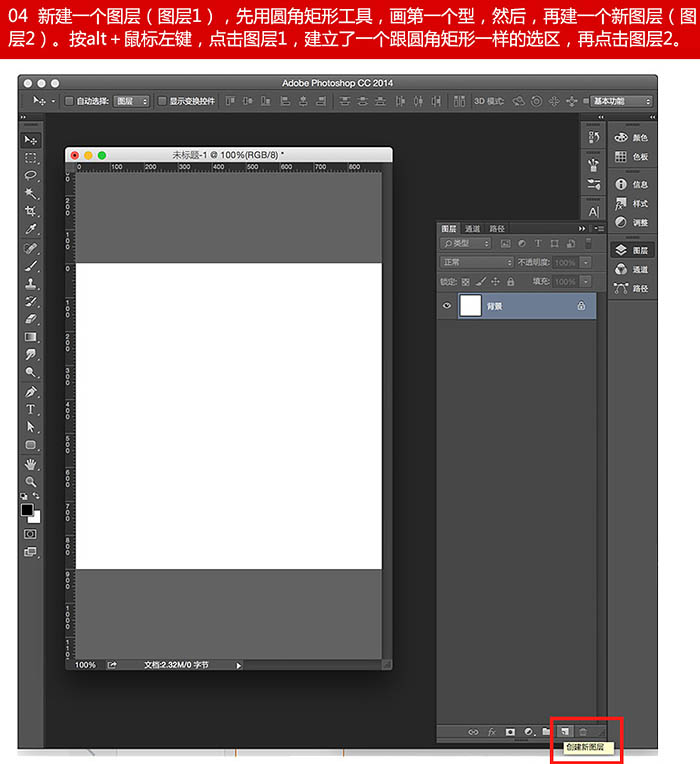
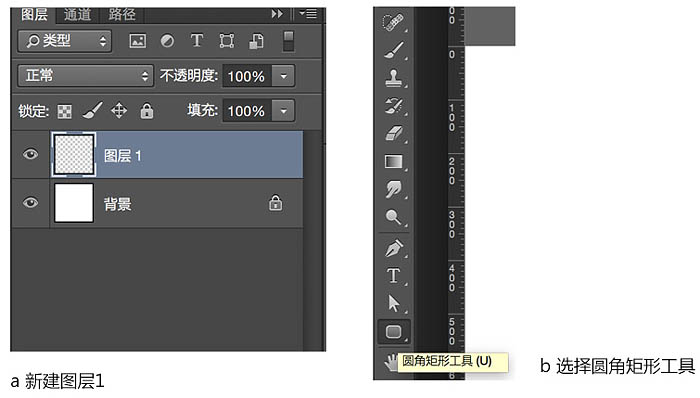
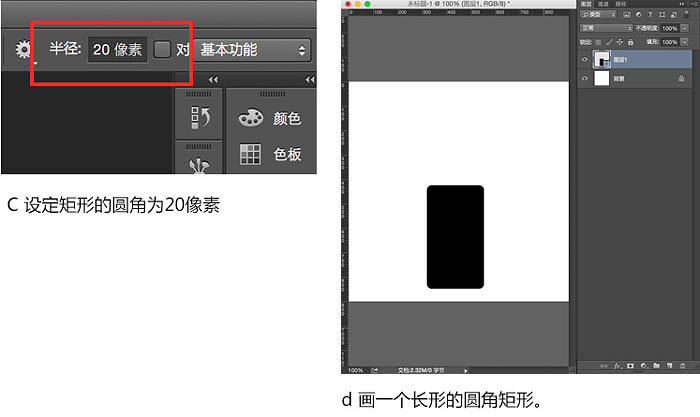
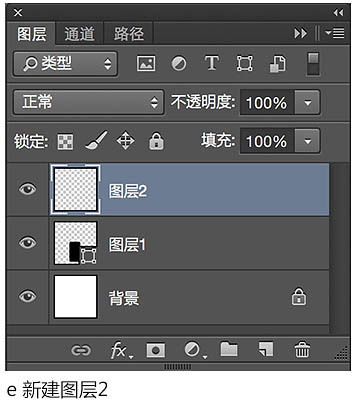
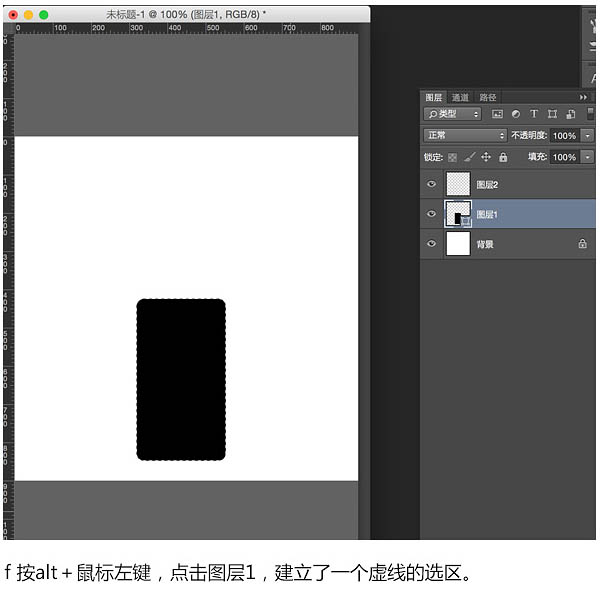
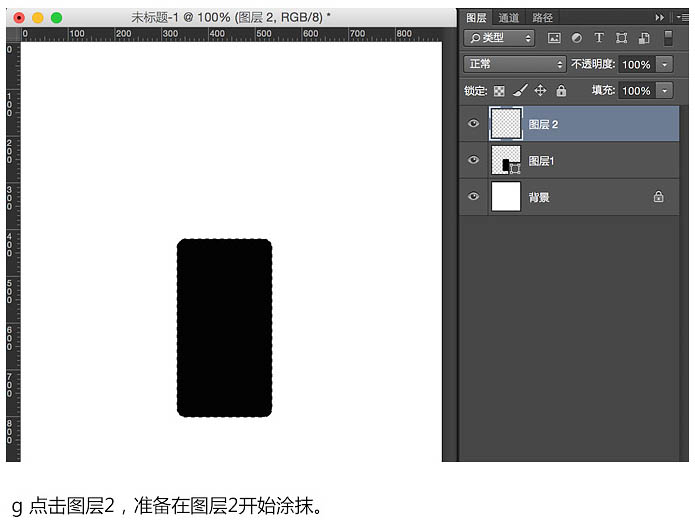
5、用画笔涂抹出基本型。
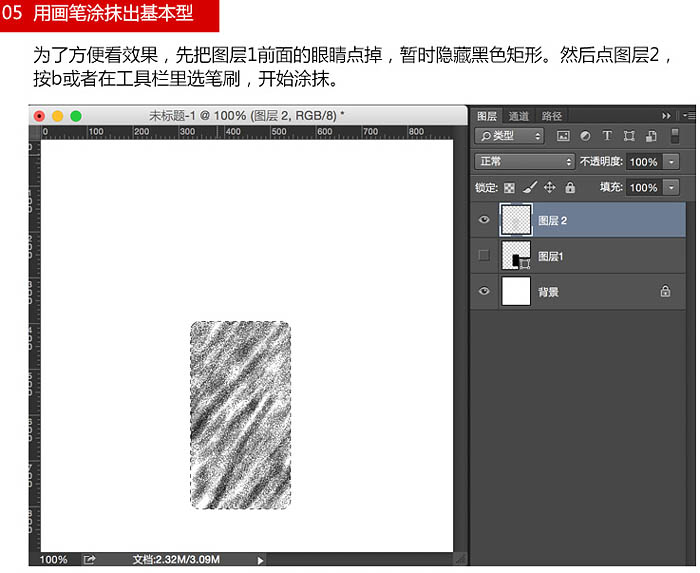
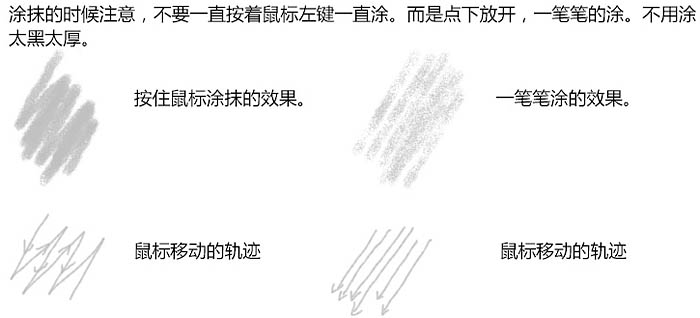
6、增加立体感,涂抹出暗部。
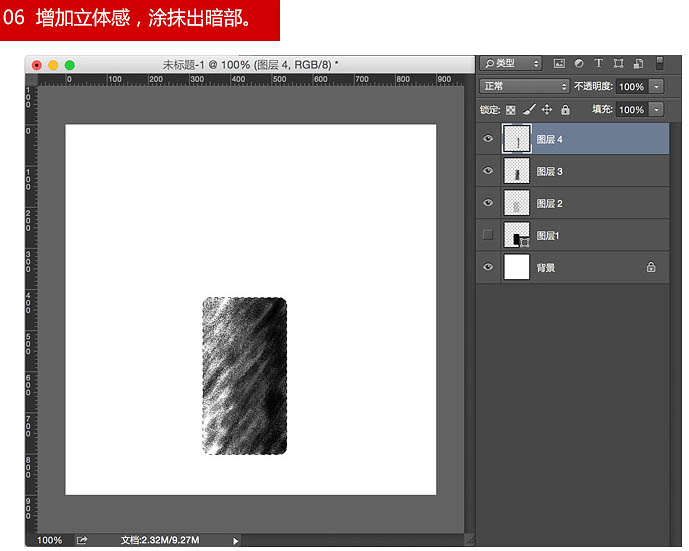

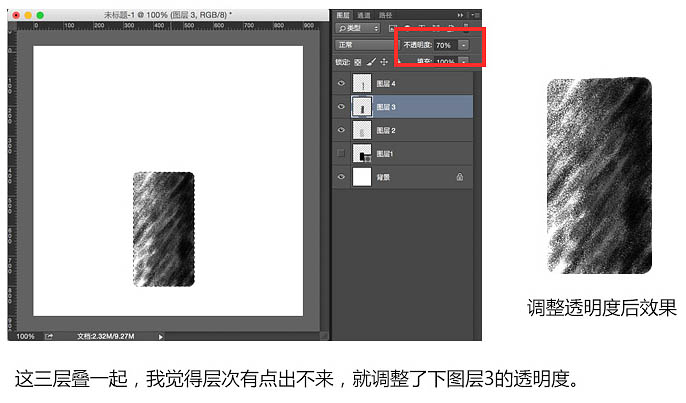
7、同样的方法涂出另外两个基本型。
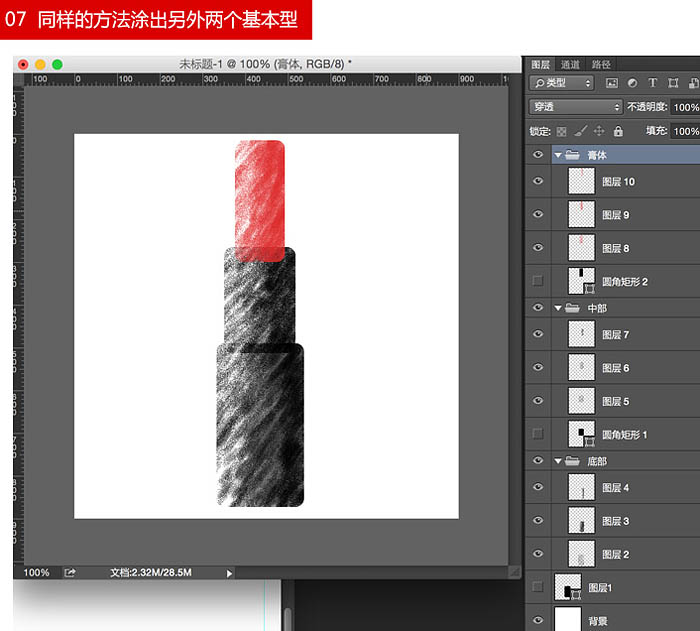
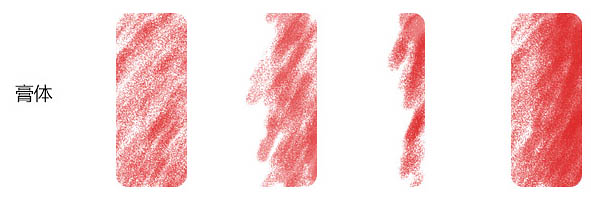
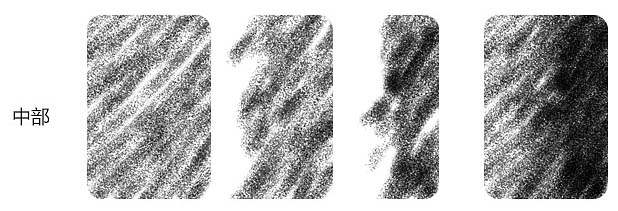
8、修细节。过于直的边,三个基本型的结合处,膏体的剪头。
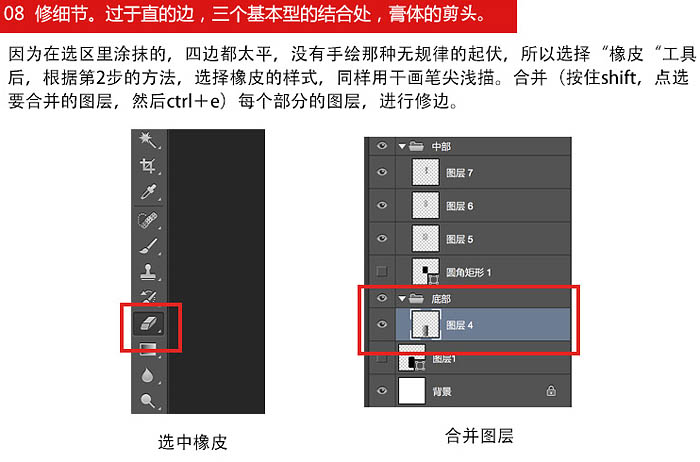


最终效果:

加载全部内容