ps怎么重命名图层?ps图层重命名的教程
软件云 人气:0经常使用ps软件编辑多图层图片的朋友都知道,ps对于多图层的命名都是图层1,图层2...一直到图层n。这样不能直观的反应出图层中的内容,,在编辑各个图层时显得不方便,尤其对图层比较多的图片而言。那么我们为什么不按照每一个图层的内容重新命名图层呢?
1、在ps中打开一张由多图层组成的图片。(如下图)大家可以看到这张图片是由3个图层组成的。第一层是绿色色的底色——图层0,第二层是红色的请柬——图层1,第三层是美女图片——图层2。
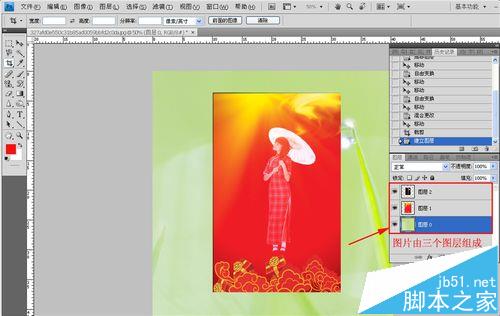
2、比如,我们要把图层2重命名为“撑伞的美女”。首先用鼠标点击ps图层面板中的图层2,选中这个图层。

3、然后在图层名称上双击鼠标。

4、现在图层的名称变成了可编辑状态。

5、在里面输入“撑伞的美女”。然后点击“回车键”。
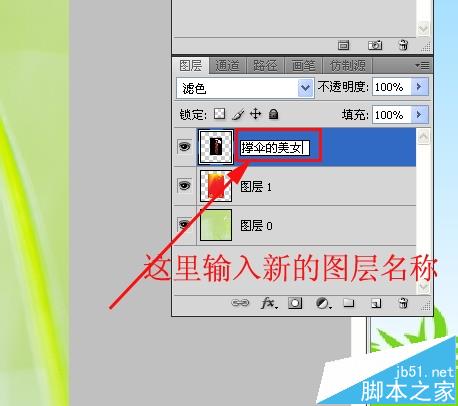
6、按照同样的方法把图层0重命名为“翠绿的风景”,图层1重命名为“请柬”。

注意事项:
在操作工程中,如果背景层锁定,需要进行解锁操作。
注意,重命名图层时,点击的是图层面板中的图层名称,而不是图层。
加载全部内容