ps怎么设计木质相框? ps给图片添加木质边框的教程
嘟嘟侠LG140712 人气:0#过年#制作木质边框
1、新建一个800*800的图层
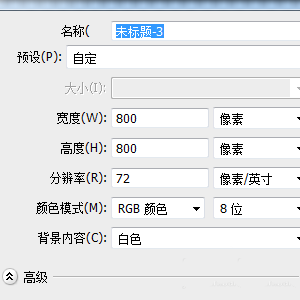
2、Ctrl+A对图层进行全选,菜单:选择-储存选区-确定

3、菜单:图像-画布大小,宽度和高度各增加6厘米
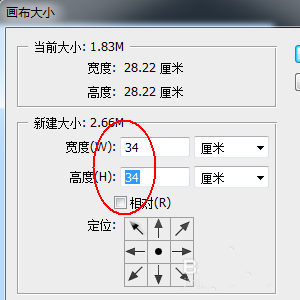
4、菜单:选择-载入选区-确定,再执行:选择-反向
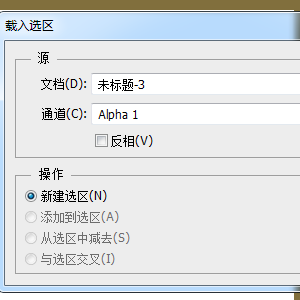
5、在图层面板上新建一个图层。
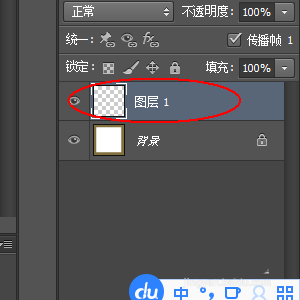
6、背景色设置为816f3d,菜单:编辑-填充-背景色
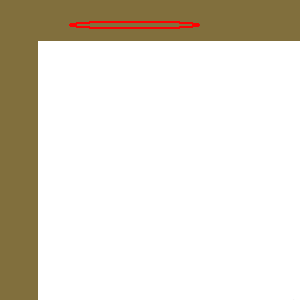
7、菜单:滤镜-杂色-添加杂色,确定
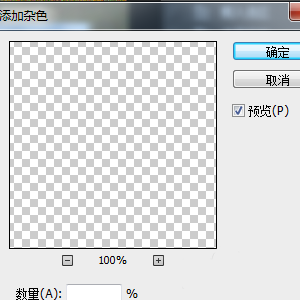
8、菜单:滤镜-模糊-动感模糊,角度为0 距离为30px
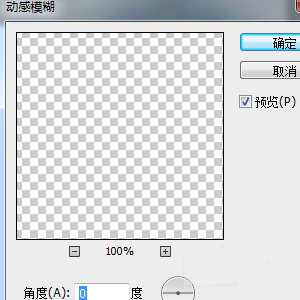
9、添加图层样式-斜面与浮雕
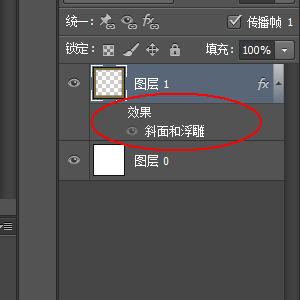
10、将照片粘贴过来,并调整好大小
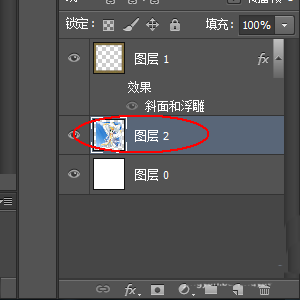
11、添加图层样式-内阴影
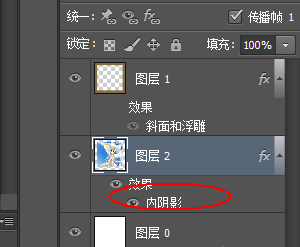
12、最终效果

加载全部内容