ps怎么快速对齐图层? ps图层对齐教程
Photoshop绝技 人气:0ps中想要将多个图层对齐,该怎么对齐图层呢?下面我们就来看看详细的教程。
1、开启对齐功能,勾选视图菜单>对齐,同时在视图菜单>对齐到下面勾选所有对齐。
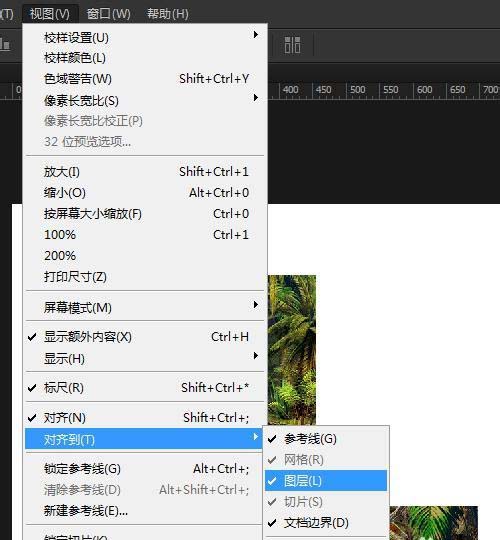
2、在你移动图层时候会发现图层自动检索附近的对齐点和边缘,在对齐点或边缘对齐参考位置移动图层会锁定一个位置,开下面这个图层找到了上个图层的中心点,并和上个图层中心点对齐了。
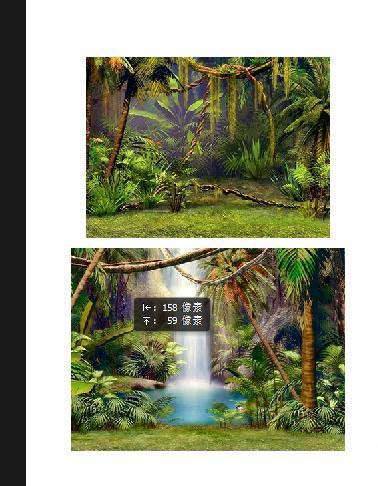
3、如果这样凭感觉觉得不准确的话,可以开启智能参考线来观察。选择视图菜单>显示>勾选智能参考线
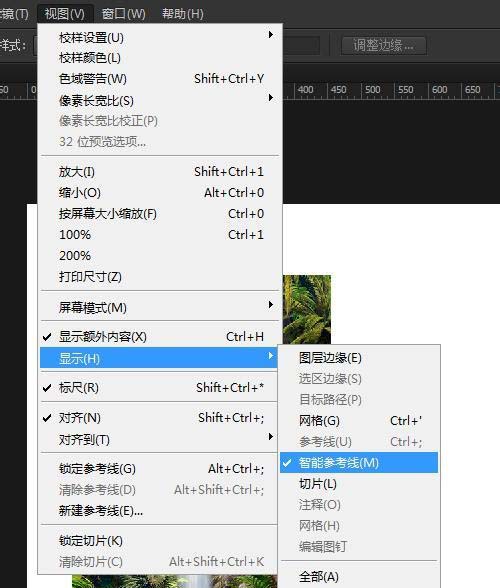
4、看在移动图层过程中对齐了图层的中心点。
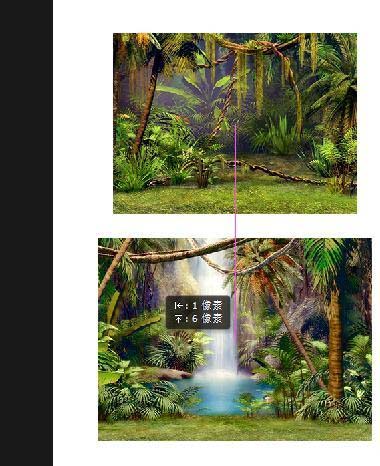
5、看同时对齐了图层边缘和文档边界,通过开启智能参考线,我们能方便查看对齐的位置。
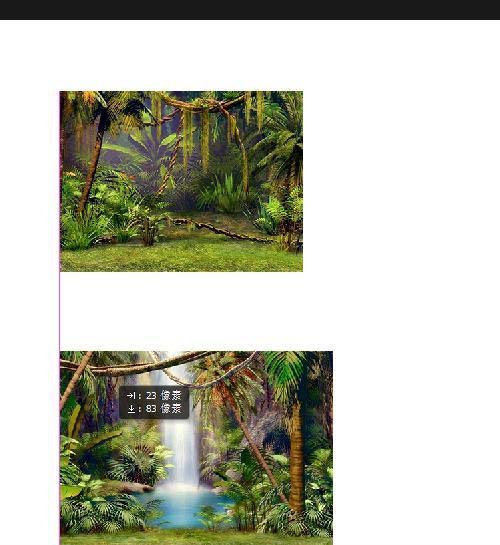
以上就是ps对齐图层的教程,很简单,希望能帮到大家,请继续关注软件云。
加载全部内容