Photoshop简单几步制作透过云层的光线
韩饰品工厂 人气:0今天为大家分享PS简单几步制作透过云层的光线方法,这篇教程特别简单,只有几个工具可以使用,下面就为大家介绍一下,来看看吧!
最终效果图:

步骤:
1、新建图层,下面的操作都要在这个图层上面操作。
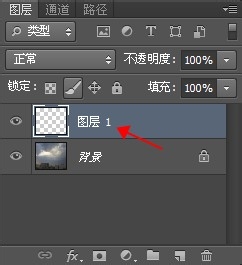
2、画出如下图一样的黑白线条。小编使用的是矩形选框工具。
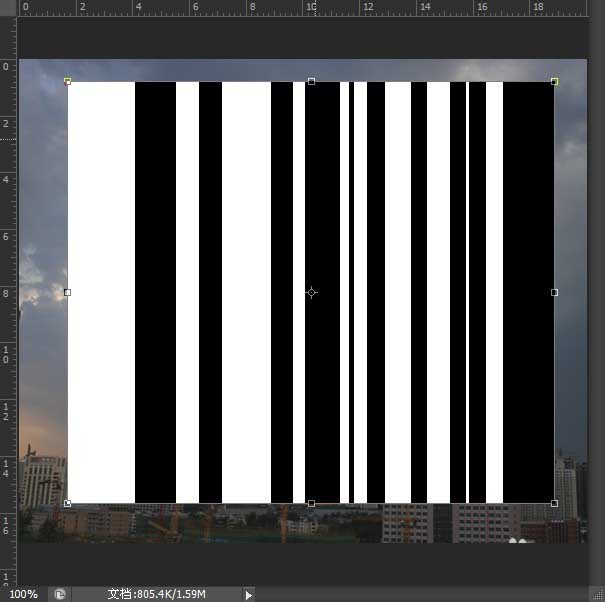
3、使用快捷键CTRL+T,右键透视,进行变换。做出个梯形的样子就可以了。
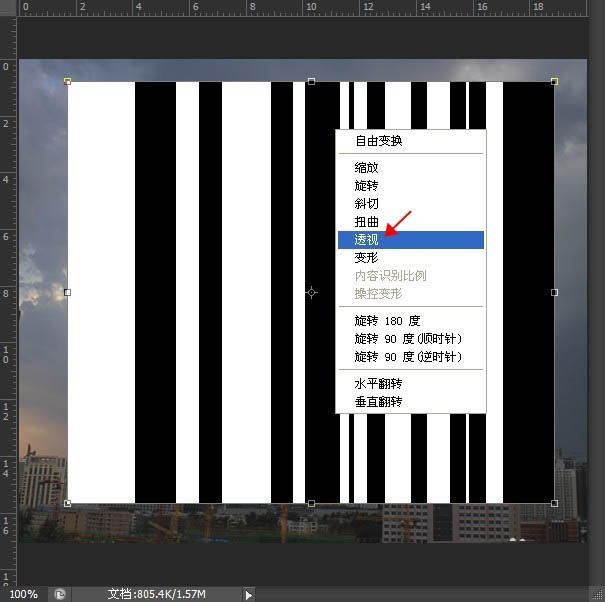
4、变换之后,使用滤镜-模糊-高斯模糊。进行模糊操作,参数如下图所示:

5、在当前图层上面选择叠加效果。
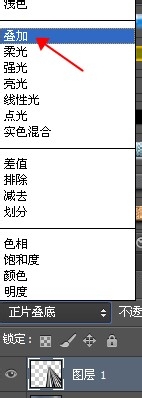
6、填充度设置为20
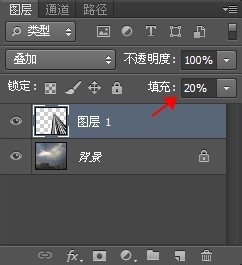
7、当前图层添加蒙板,使用渐变工具拖出效果。
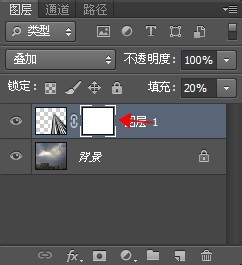
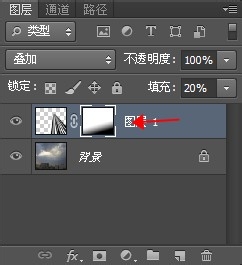
8、最终效果。

加载全部内容