Photoshop怎么设计卡通效果的母亲节贺卡?
我是小番 人气:0ps中想要设计一款贺卡,该怎么设计母亲节卡通效果的贺卡呢?下面我们就来看看详细的教程。

1、准备好制作贺卡要用的图片和文字素材。
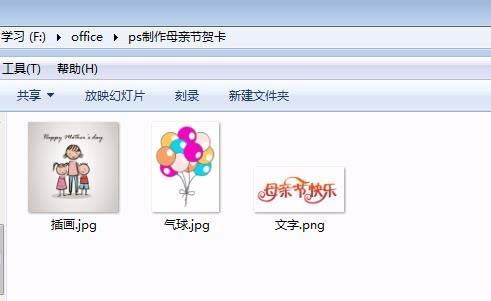
2、新建一个画布,尺寸根据自己的需要设定。
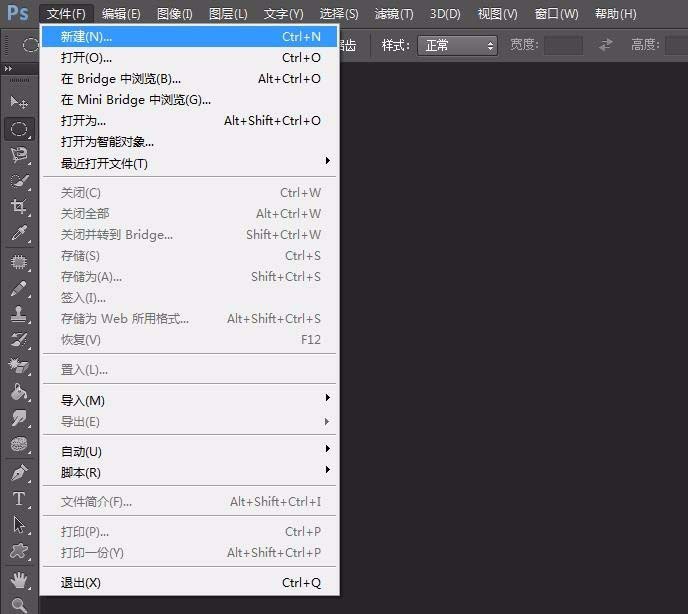
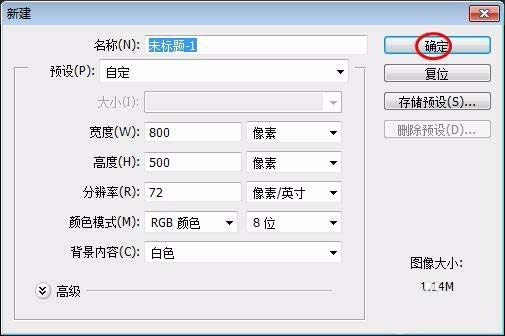
3、在左侧工具栏中选择“渐变工具”,根据自己的喜好把背景填充成自己喜欢的样式。
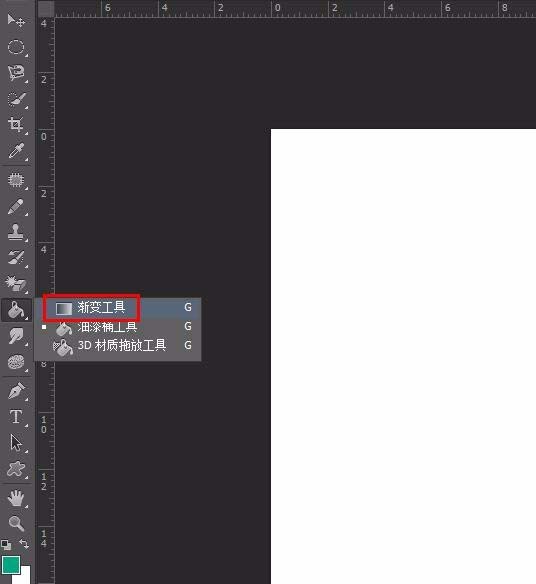
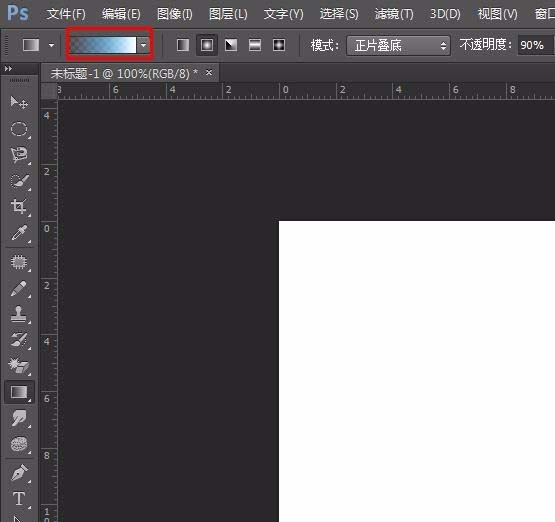
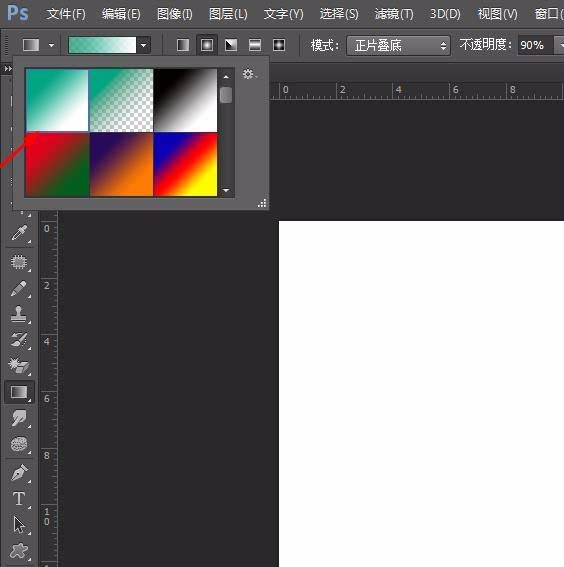
4、打开图片和文字素材,用魔棒工具或者选框工具对素材进行抠图、剪裁。
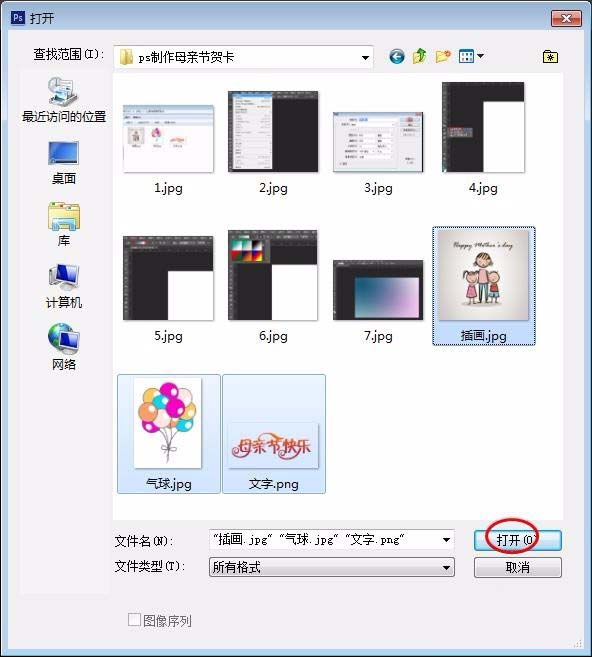
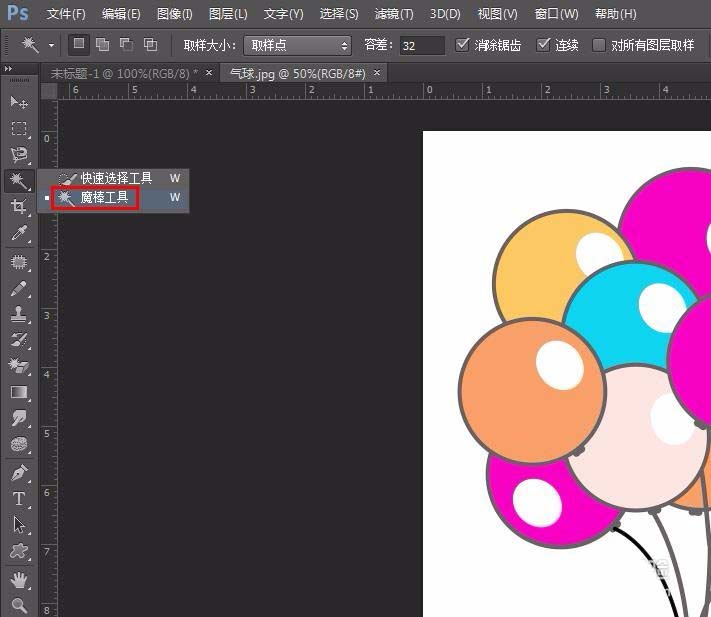
5、通过移动工具,将抠好的图拖到背景中,单击“应用”按钮。
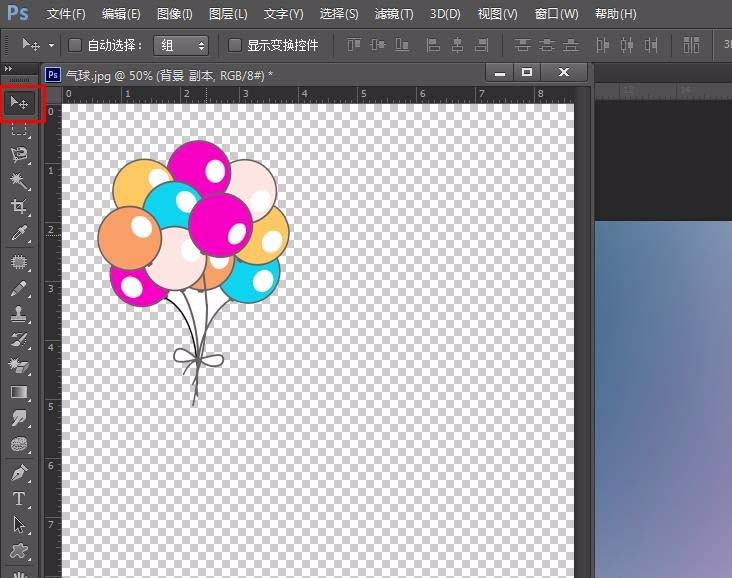
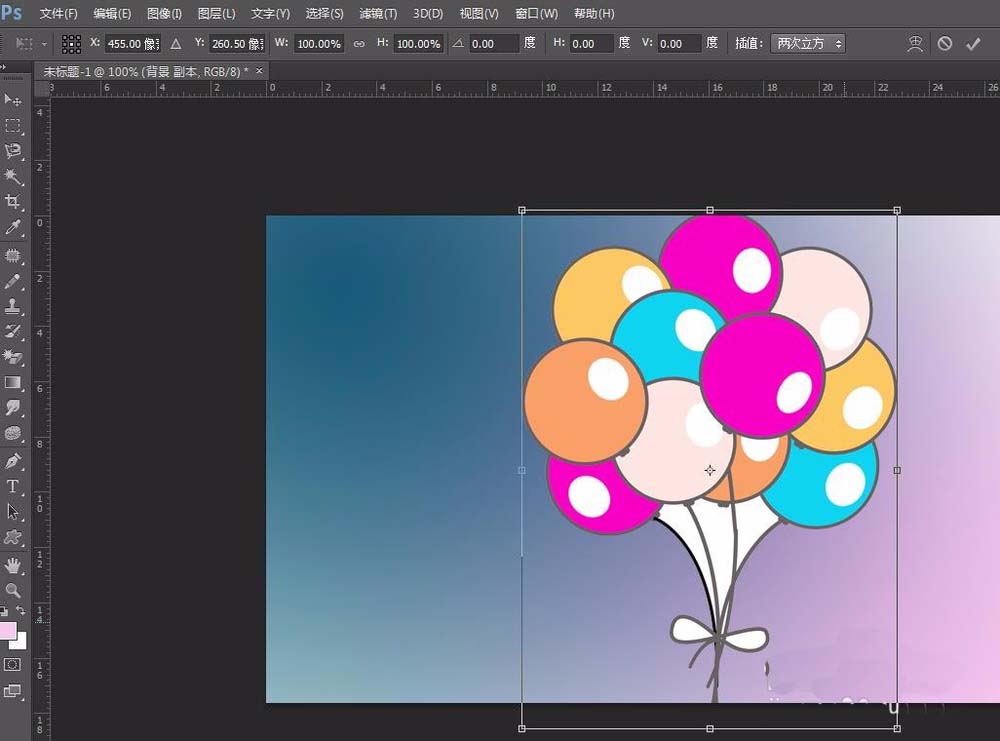
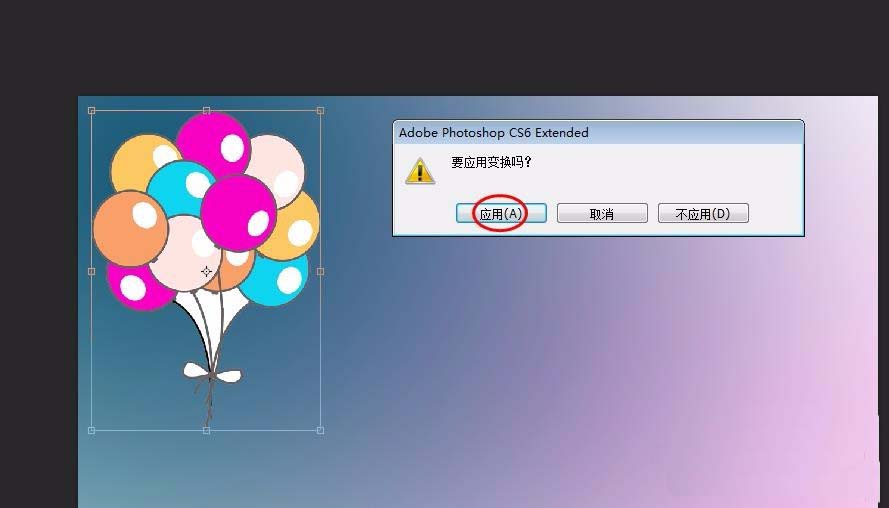
6、按照同样的方法,添加其他图片和文字素材,并调整好位置。

7、在左侧工具栏中选择“自定形状工具”,给贺卡添加点缀。
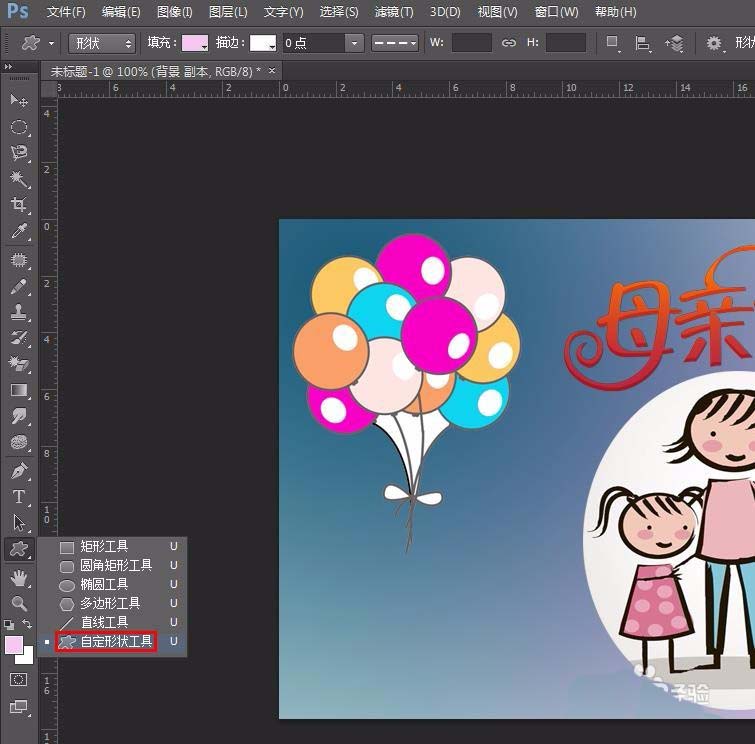

8、设置完成后,单击“存储为”,保存到合适位置即可。
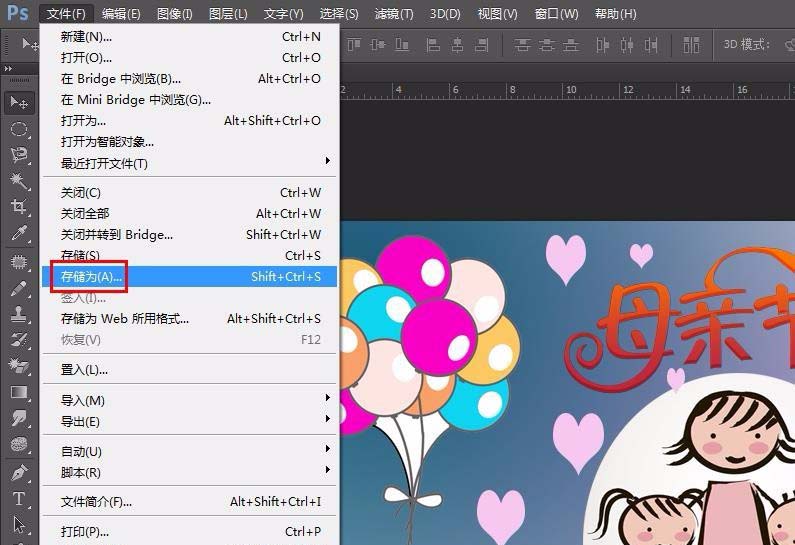
以上就是ps设计卡通版母亲节贺卡的教程,希望大家喜欢,请继续关注软件云。
加载全部内容