Photoshop制作璀璨文字特效
佚名 人气:0
先看最终效果.

1.新建
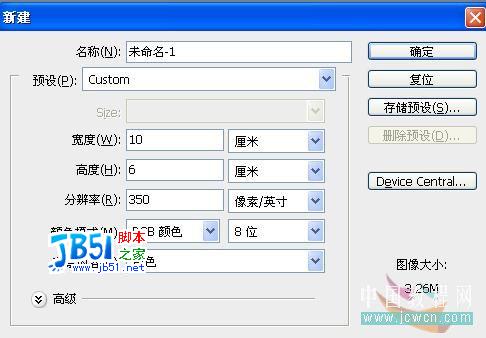
2.颜色设置为灰色R222G222B222 用文字工具设置


3.按住CTRL点选文字图层预览图载入选区
3.ctrl+E与背景层合并
4.编辑 描边


5.滤镜 模糊 高斯模糊 11 个像素

6.CTRL+J复制到新图层1, 双击载入图层1混合模式

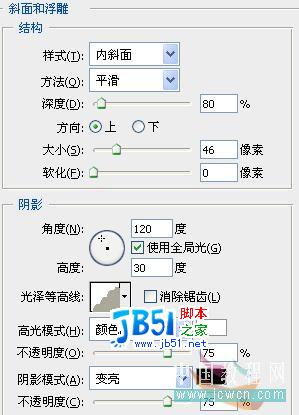
7.按住CTRL点选图层1预览图载入选区
8.新建图层2 将前景色设置为 R253G177B245 按ALT+DELETE填充.混合模式改为颜色.

9.图层2混合模式
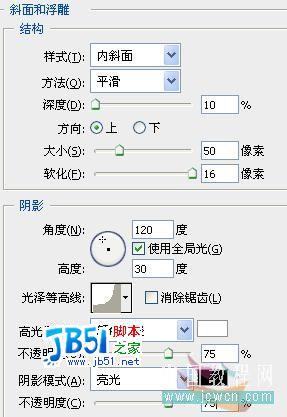



10.最后使用加深工具 模式高光 曝光30% 点击图层1 对文字边缘加深.


1.新建
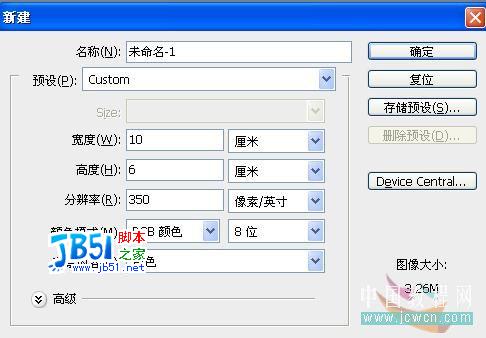
2.颜色设置为灰色R222G222B222 用文字工具设置


3.ctrl+E与背景层合并
4.编辑 描边


5.滤镜 模糊 高斯模糊 11 个像素

6.CTRL+J复制到新图层1, 双击载入图层1混合模式

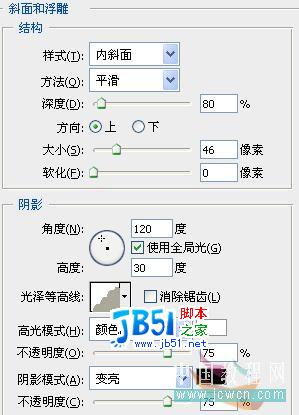
8.新建图层2 将前景色设置为 R253G177B245 按ALT+DELETE填充.混合模式改为颜色.

9.图层2混合模式
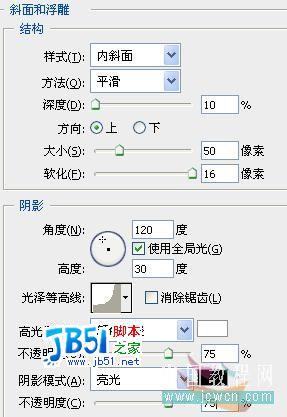



10.最后使用加深工具 模式高光 曝光30% 点击图层1 对文字边缘加深.

加载全部内容