Photoshop中怎样缩放图片大小?Photoshop中快速缩放界面大小的三种教程
软件云 人气:0在使用PS时,往往需要放大或者缩小界面,如下的方法能让使用者快速操作提高效率。
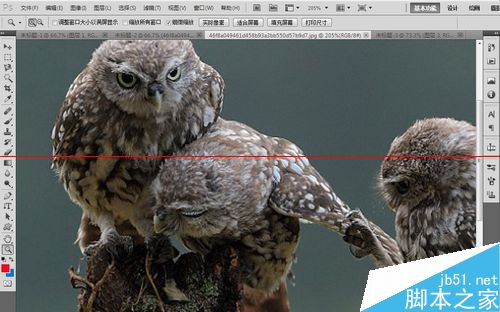
方法一:基本方法
1、打开PS,导入图片如下:

2、看到左侧的箭头所指位置的放大镜,点击后可使用。
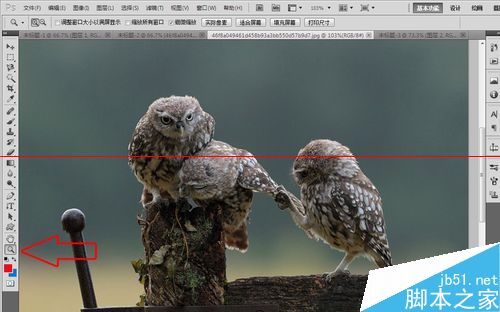
3、使用放大镜在图片上点击或者拖拽,即可放大或者缩小。
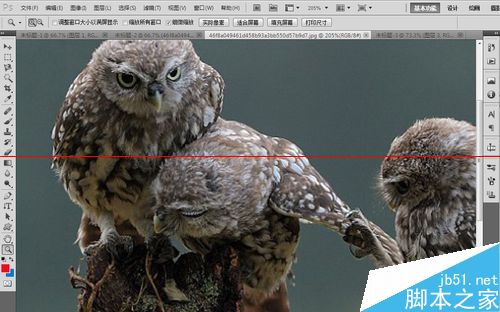
方法二:快捷键方法
1、按住“Ctrl”键,同时按“+”号键,即可放大界面;同理,配合“-”减号,可以缩小界面。
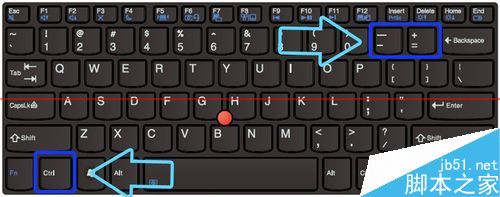
2、当然,也可以自由设置快捷按键。

方法三:滚轮缩放
1、最便捷的方法,是设置滚轮通过鼠标的滚轮控制放大或者缩小。方法如下:【编辑】——【首选项】——【常规】。
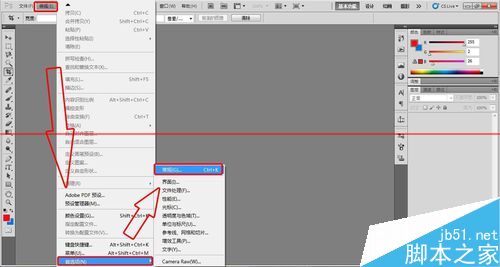
2、勾选【使用滚轮缩放】,再单击确定,保存设置。
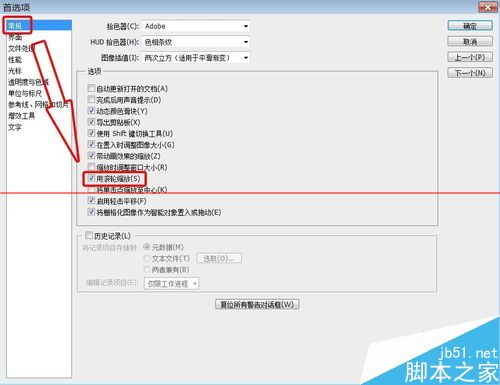
3、好啦,来试一试缩放效果吧,够方便吧~~~
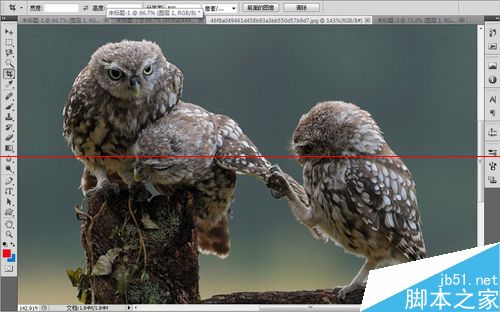
加载全部内容