用Photoshop怎么合并图层?Photoshop合并图层方法介绍
Pretty一Boy 人气:0在大家使用ps过程当中,ps怎么合并图层是需要掌握的,有时是为了减小文件大小,有时是为了不破坏素材,下面小编就为大家介绍PS合并图层方法,来看看吧!
图层面板
1、首先可以在图层面板中选中想要合并的图层,连续的不连续的都可以。
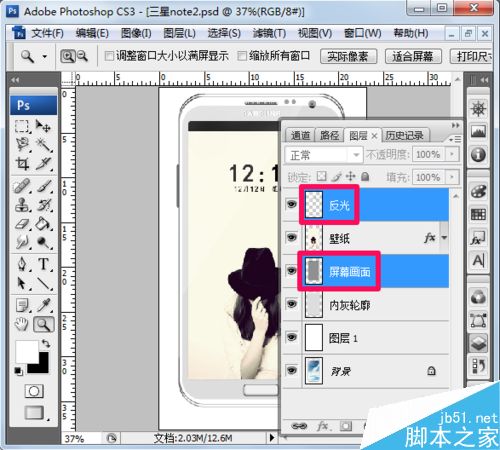
2、在图层面板右键单击鼠标,选择合并图层。
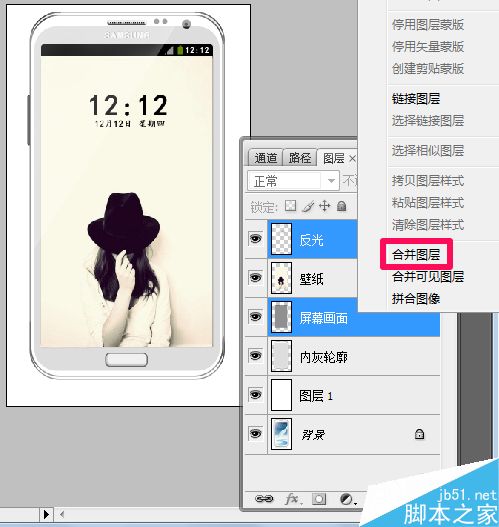
3、此时图层已经合并成功了。
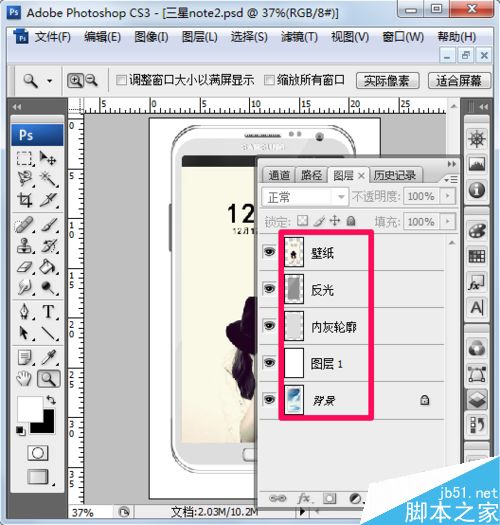
ps如何合并图层:快捷键
1、首先还是选择要合并的图层,然后按快捷键Ctrl+E就可以了。
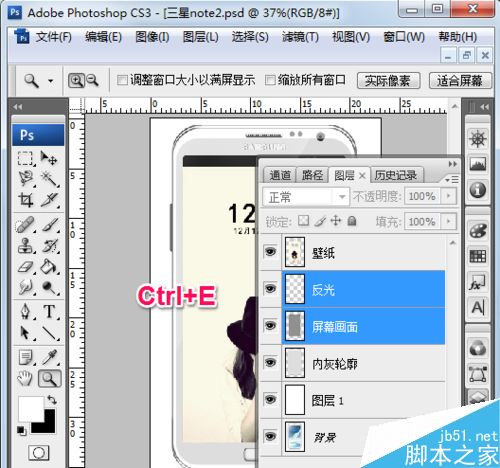
2、小编喜欢在原有图层基础上新建一个合并的图层,直接选中某一图层,然后按快捷键Ctrl+Shift+Alt+E,新建一个合并的图层了(合并了选中图层以下的可见图层),之前的图层都还在。
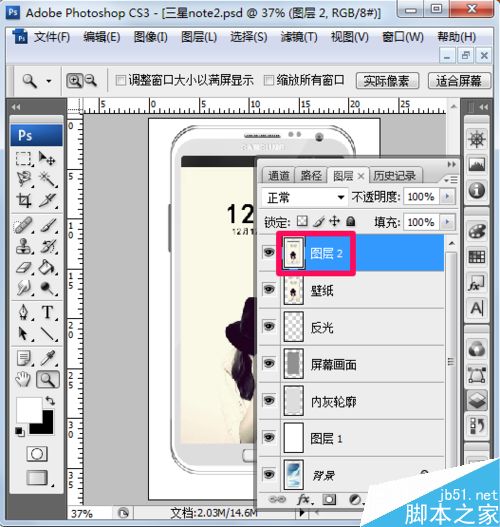
ps如何合并图层:菜单栏
1、选中想要合并的可见图层之后,选择菜单栏中的图层-合并图层就可以了。
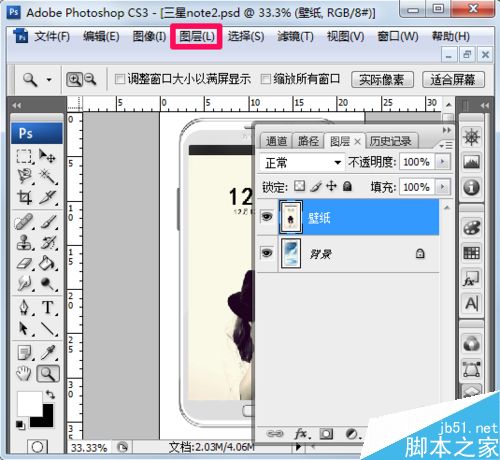
以上就是PS合并图层方法介绍,操作很简单,你学会了吗?希望能对大家有所帮助!
加载全部内容