photoshop怎么使选区扩展/收缩?
净莲妖火煮鸡蛋 人气:2在为图像制作叠加或重影等效果时,使用扩展或收缩选区命令,可以让整个操作过程更加准确且轻松,下面就为大家详细介绍一下,来看看吧!
步骤
1、在为图像制作叠加或重影等效果时,使用扩展或收缩选区命令,可以让整个操作过程更加准确且轻松。

Step02创建选区
选区魔棒工具,在工具属性栏上设置“容差”为80,再在图像编辑窗口中创建合适的选区,如下图所示。

Step03“扩展选区”对话框
单击“选择”|“修改”|“扩展”命令,弹出“扩展选区”对话框,设置“扩展量”为1,如下图所示。
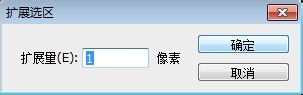
Step04扩大选区
单击“确定”按钮,即可扩大选区1个像素,如下图所示。

Step04扩大选区
单击“确定”按钮,即可扩大选区1个像素,如下图所示。
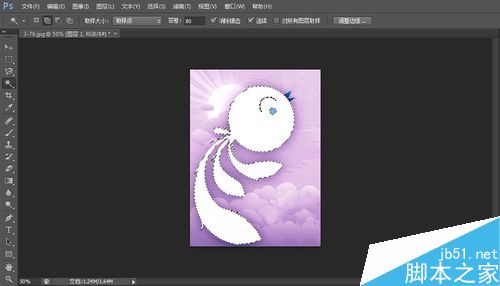
Step06“收缩选区”对话框
单击“选择”|“修改”|“收缩”命令,弹出“收缩选区”对话框,设置“收缩量”为1,如下图所示。
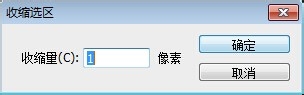
Step07收缩选区
单击“确定”按钮,即可收缩选区1个像素,如下图所示。
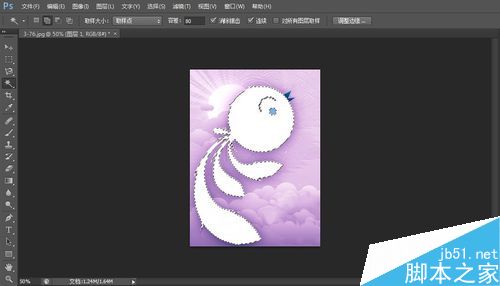
Step08删除图像
按【Delete】组合键,删除图像,按【Ctrl+D】组合键取消选区,效果如下图所示。

以上就是photoshop怎么使选区扩展/收缩方法介绍,操作很简单的,大家按照上面步骤进行操作即可,希望能对大家有所帮助!
加载全部内容