Photoshop制作漂亮的火焰花朵
JS猎人 人气:0今天小编为大家介绍Photoshop制作火焰花朵方法,推荐到软件云,喜欢的朋友可以参考本文,来看看吧!
1、新建一个800*800的图层,背景色填充为黑色,写上白色字体,再合并在一起
如图所示
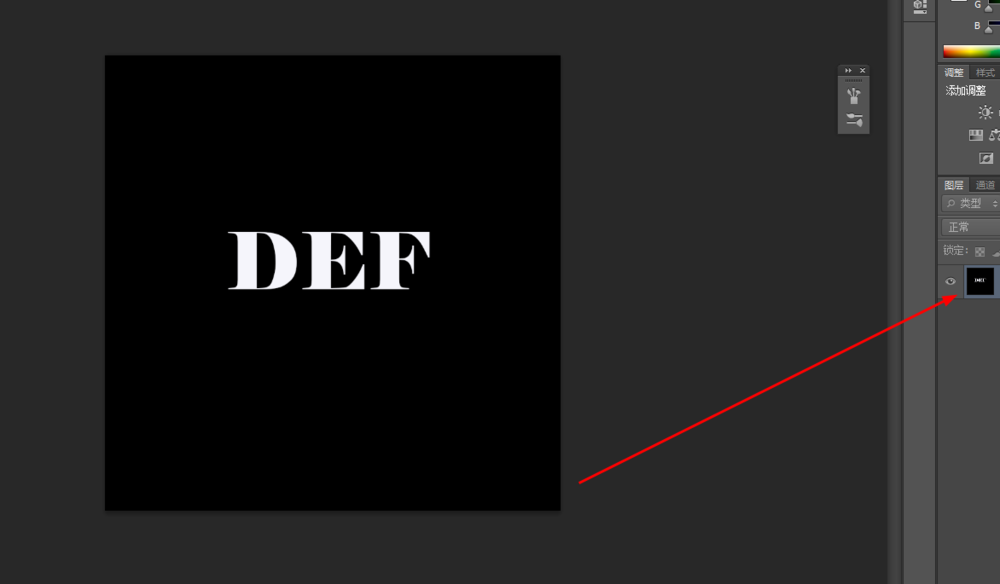
2、把图像按逆时针旋转90度,再添加滤镜中的风, 按ctrl+f 两三次 如图所示
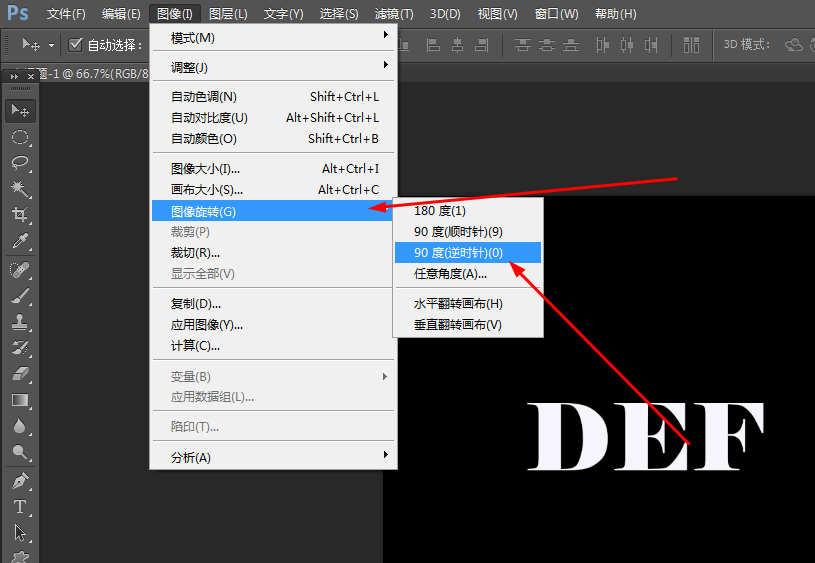
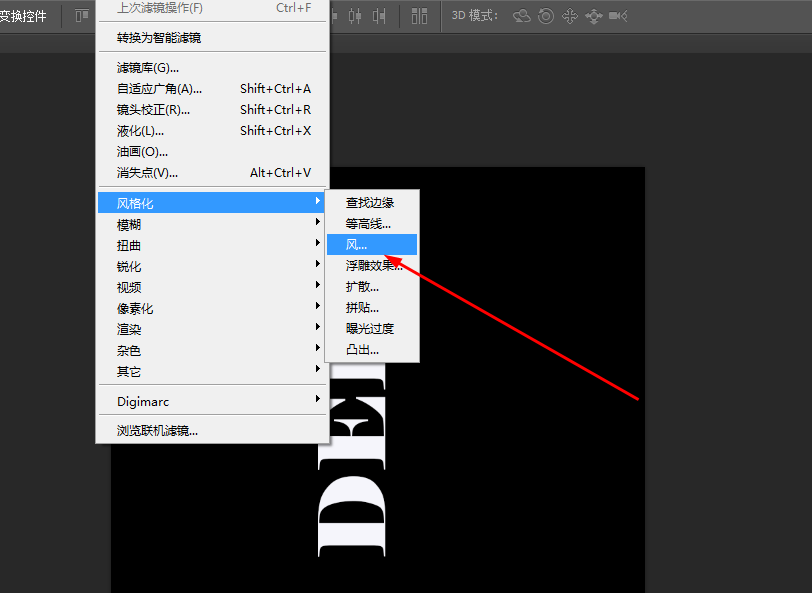
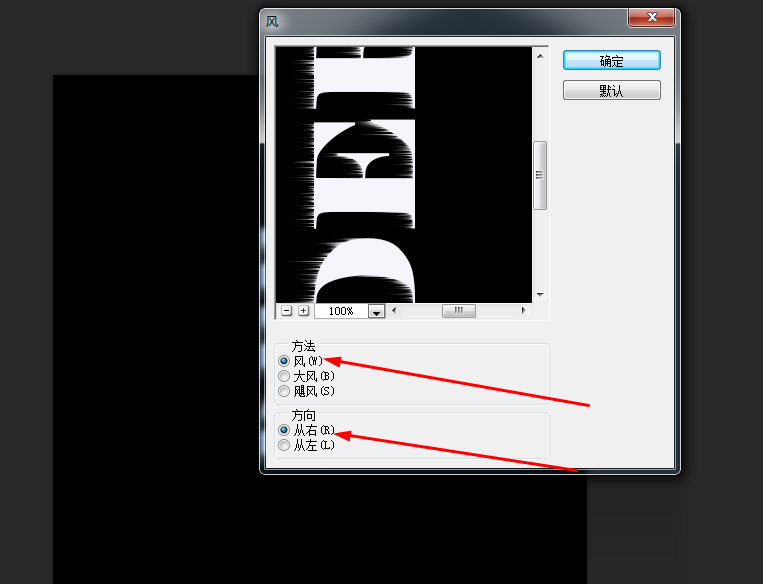
3、接着把图像顺时针旋转90度,再添加滤镜中的高斯模糊 如图所示
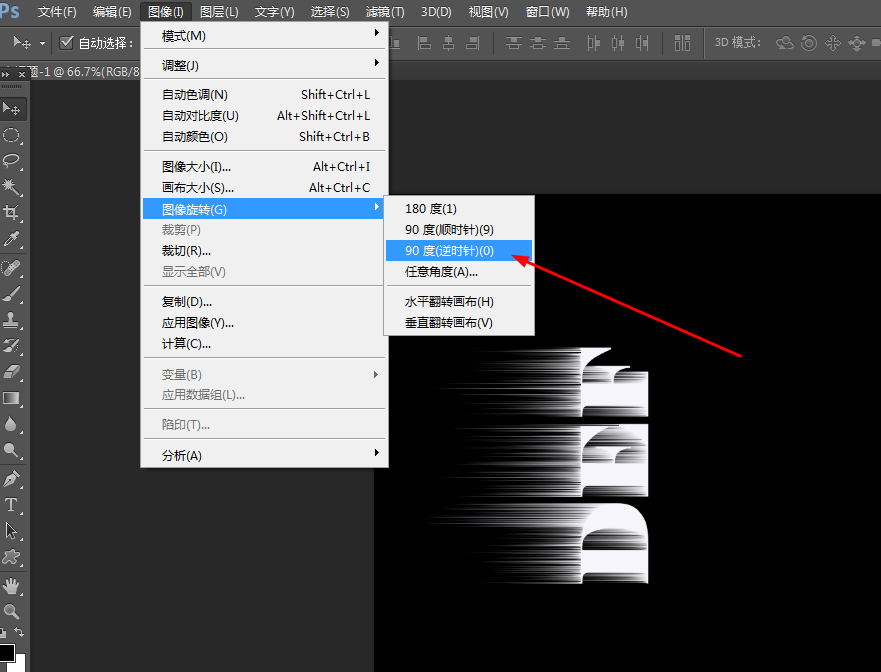
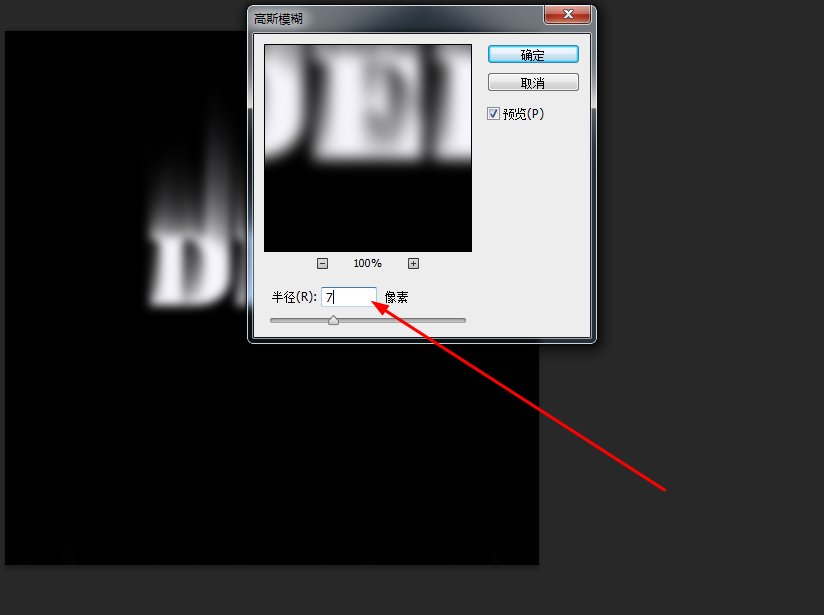
4、按ctrl+u 要勾选着色 调一下色相饱和度, 如图所示
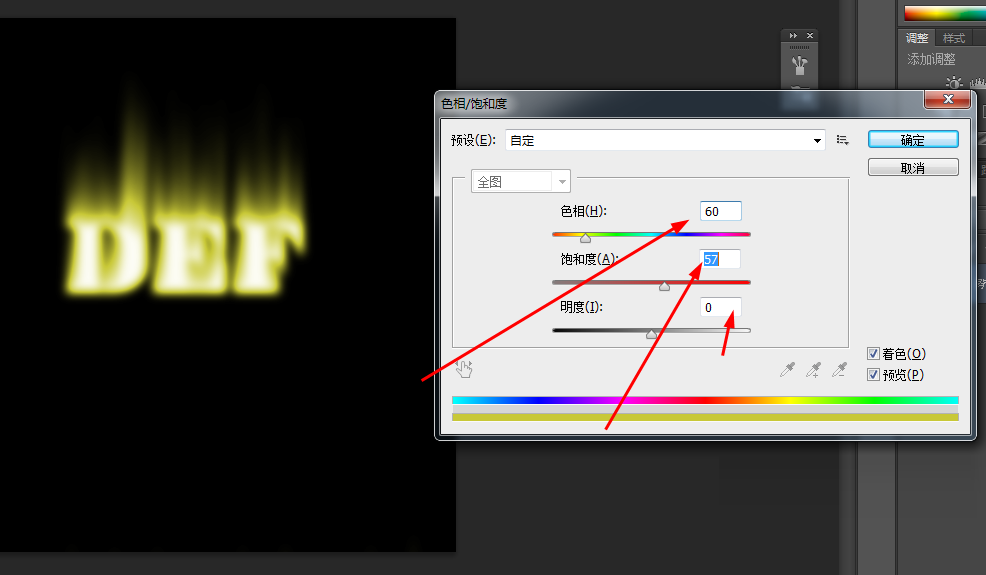
5、然后再复制一个 再调一下色相饱和度 如图所示
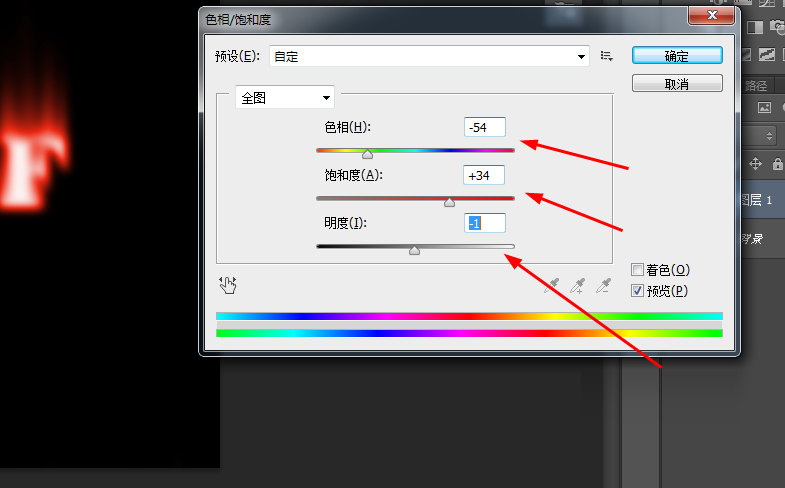
6、再把图层1的模式改为颜色减淡 如图所示
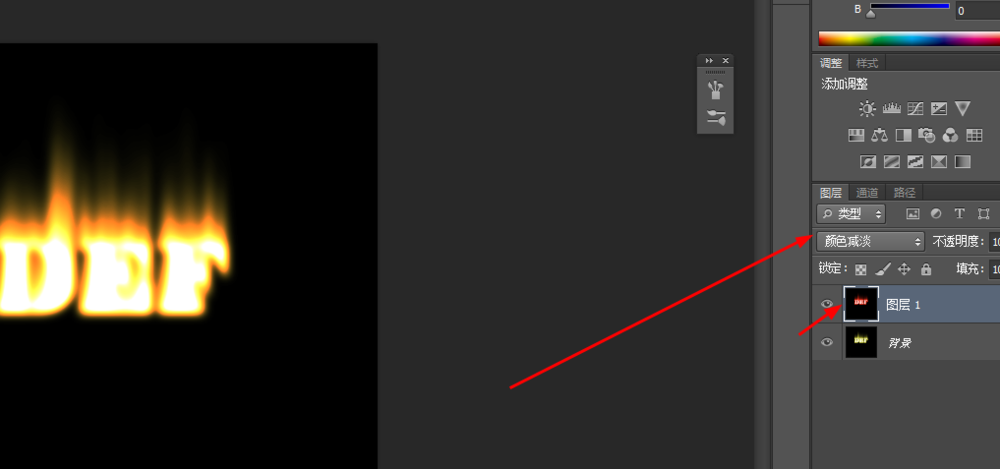
7、接下来,在滤镜中添加液化 涂抹一下 如图所示
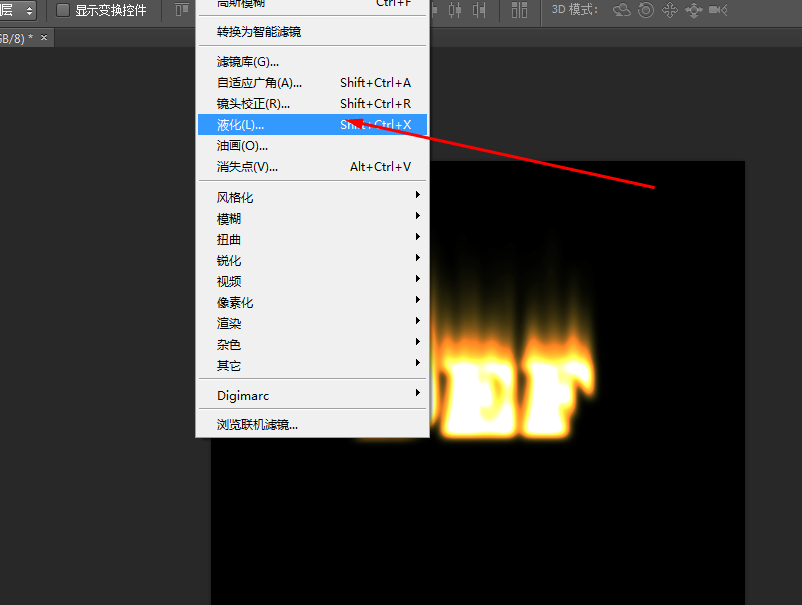
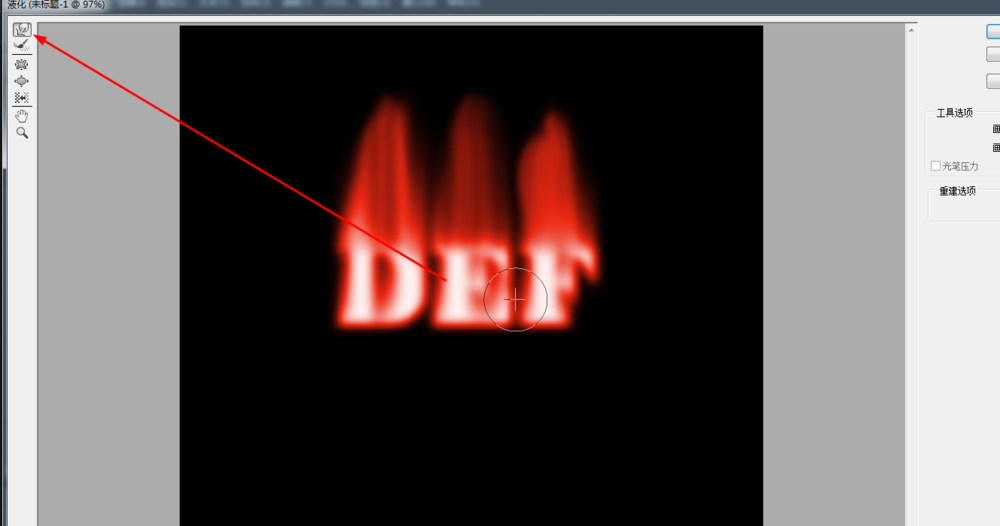
8、合并图层 点击背景层解锁 , 找到色彩范围 调一下 如图所示
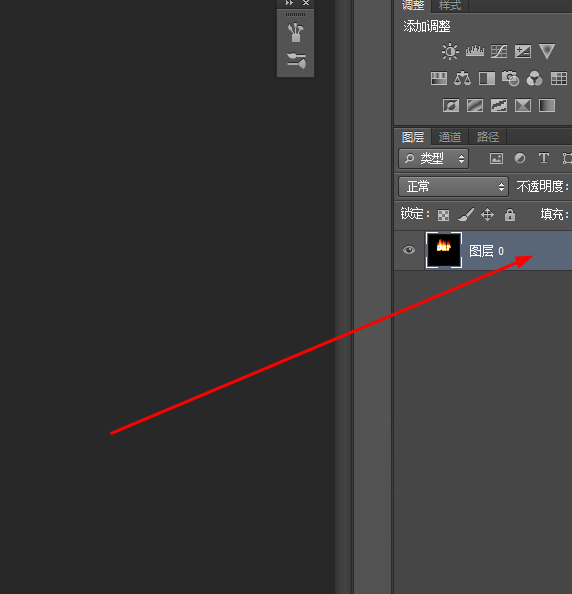
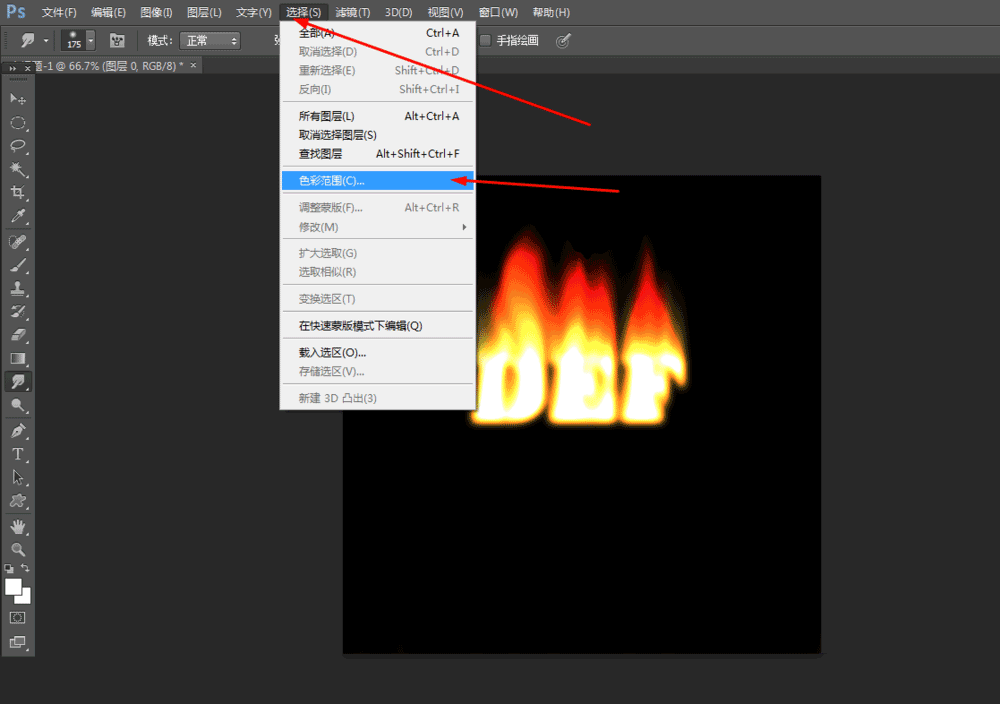
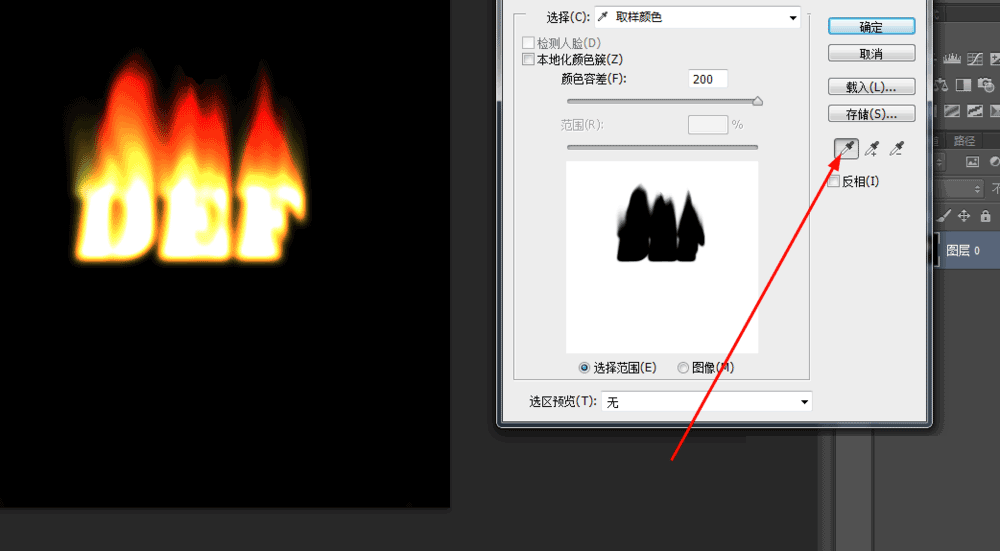
9、接着按删除 如图所示
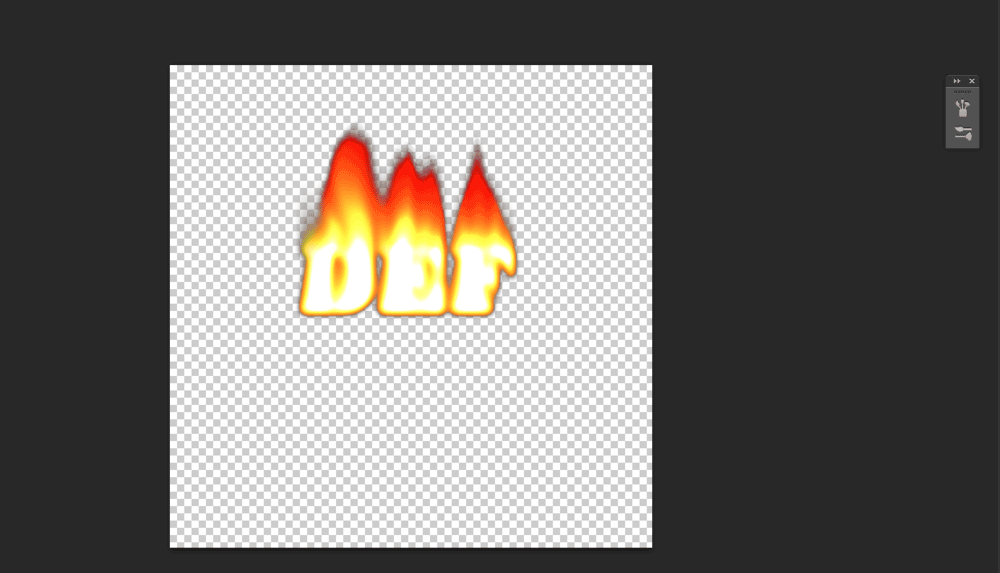
10、按ctrl+t垂直翻转 翻转 ,再到滤镜中的极坐标 如图所示
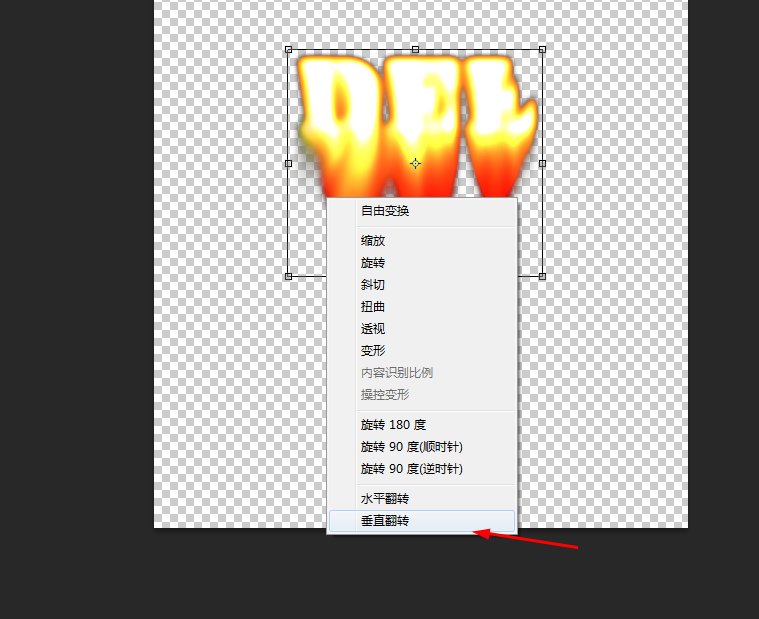
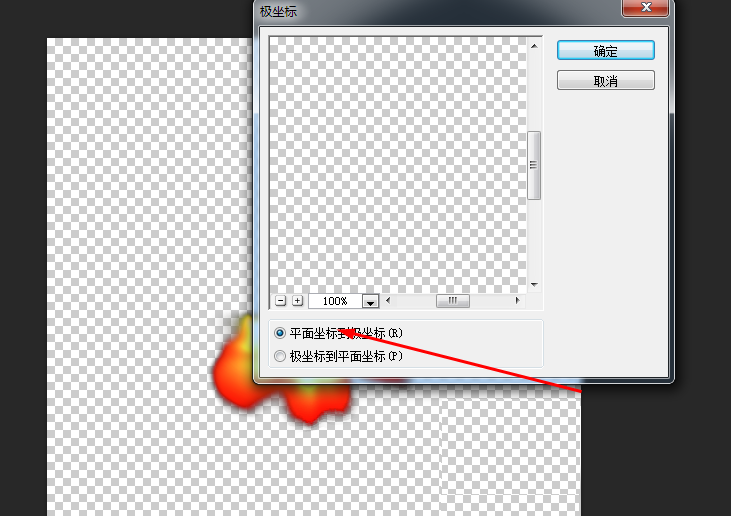
11、最后再复制一个 点击垂直翻转 如图嗾使
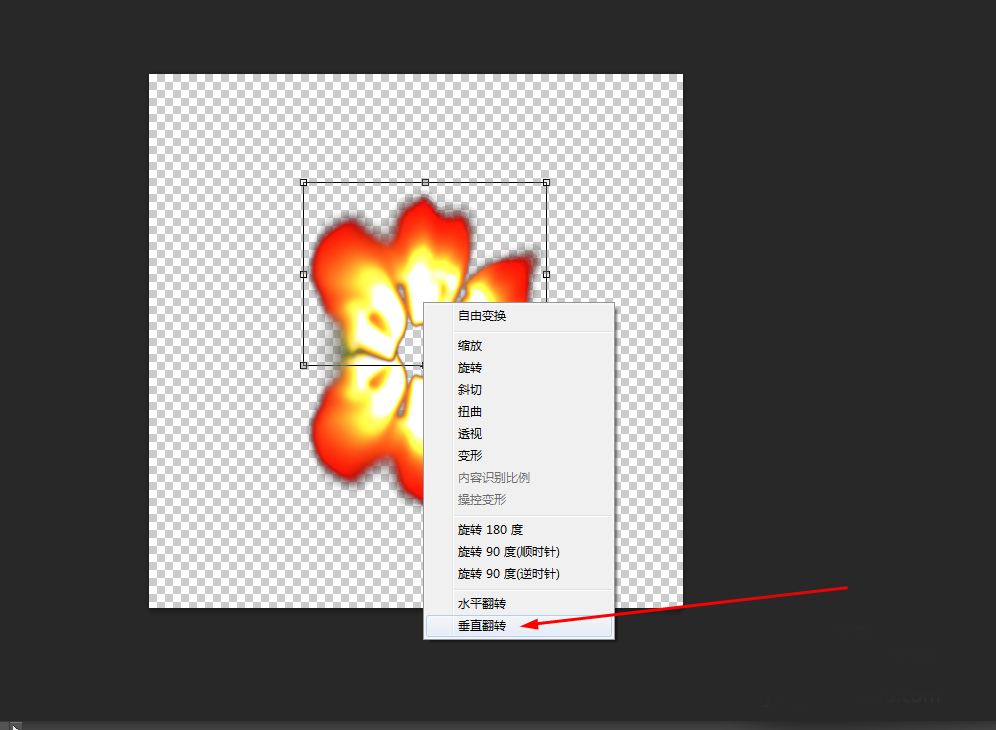
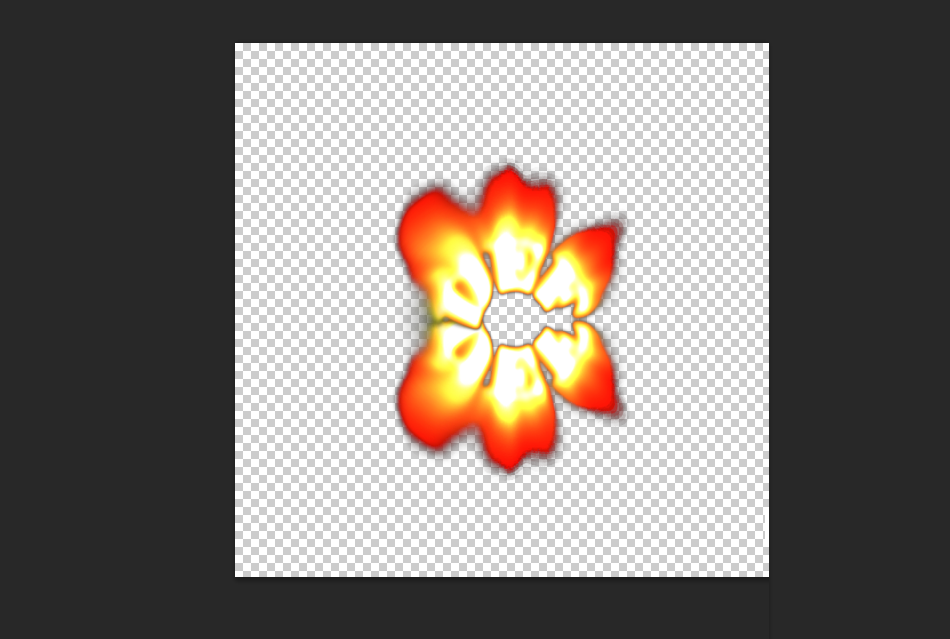
加载全部内容