Photoshop使用色相和饱和度调整荷花的颜色的教程
lanhuajvhua 人气:0大家都知道,在ps中,通过调整图像的色相和饱和度,能够出现很多神奇的效果。不过,我们这里只介绍最基础的知识,通过对图像色相和饱和度的简单调整,使大家从直观上初步了解色相和饱和度的概念,熟悉它的简单调整过程。

处理前后效果对比

1、到网上找一张合适的照片,并用ps cs4软件打开它。大家发现这张图片饱和度是比较低的。
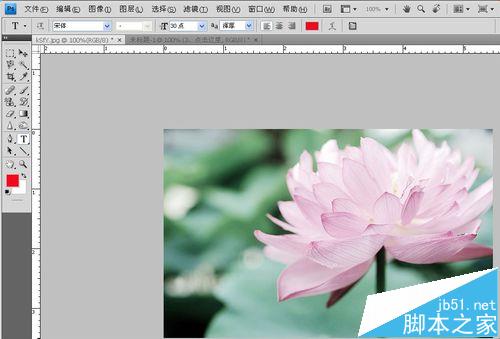
2、点击ps菜单栏中的“图像”,在下拉菜单中选择“调整”,“色相与饱和度”。使用快捷键ctrl+u也可以。
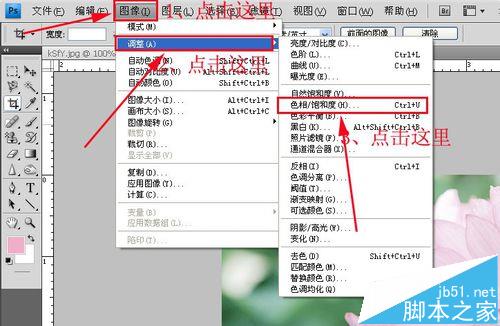
3、这时,会打开“色相与饱和度”调整对话框,拉动里面的小滑块增加图像的饱和度。
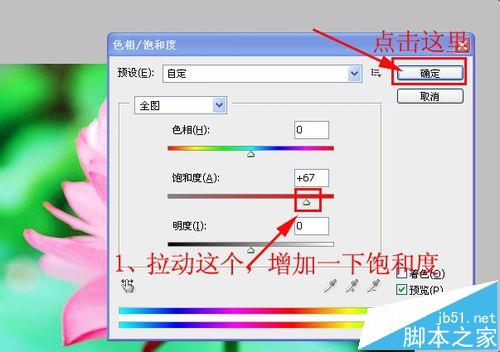
4、大家看一下,图像的饱和度增加,整个图像的颜色变的鲜艳了。

5、观察一下图片,荷花的颜色还需要单独调整一下。按住ctrl+u键,再次打开“色相与饱和度调”整对话框。点击对画框里的小吸管,在荷花上吸一下。然后把下面的色条上的两个滑块都向中间滑动一下。最后,拉动色相调整滑块调整荷花的色相。
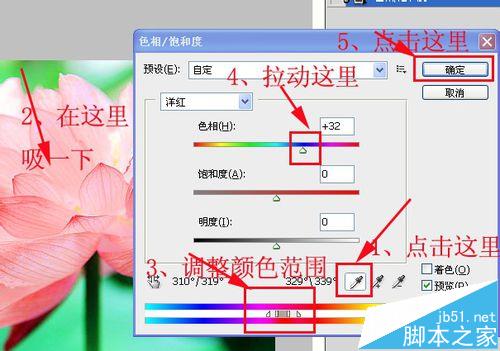
6、现在,荷花的颜色变得正常,而且很鲜艳了。

加载全部内容