Photoshop调对比度制作冷酷照片效果
佚名 人气:0
本教程主要是调色的一些基础应用,可以整体来调节照片的对比度,制作冷酷的照片效果
原图

最终效果

1.打开原图按Ctrl L 调色阶参数设置如下图
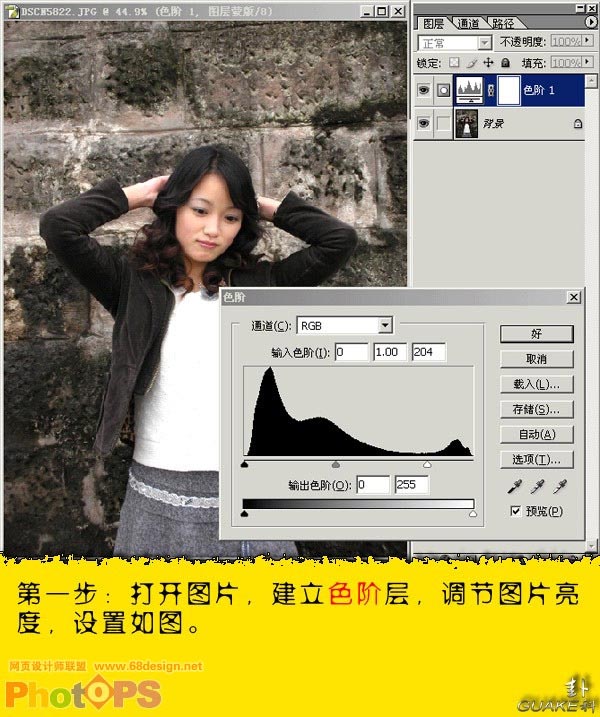
2.按Ctrl B 调色彩平衡分别对暗调,中间调,高光进行调节,参数设置如下图
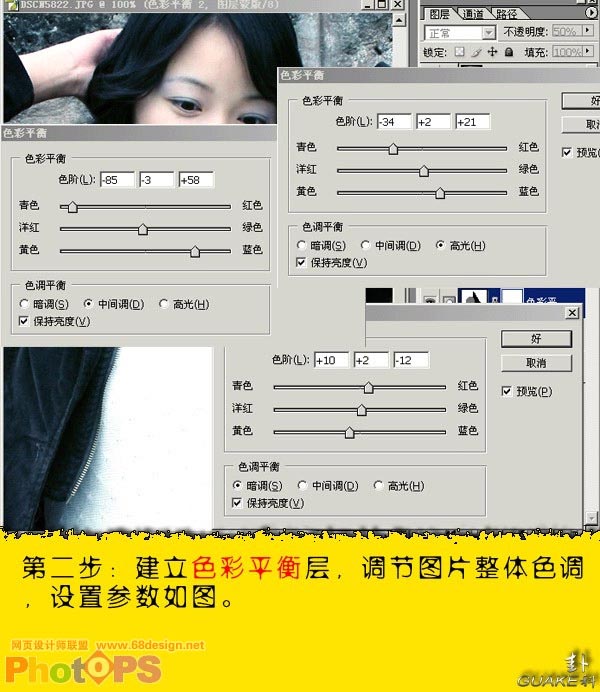
3.选择菜单:图像 > 调整 > 可选颜色对黄色进行调整参数设置如下图
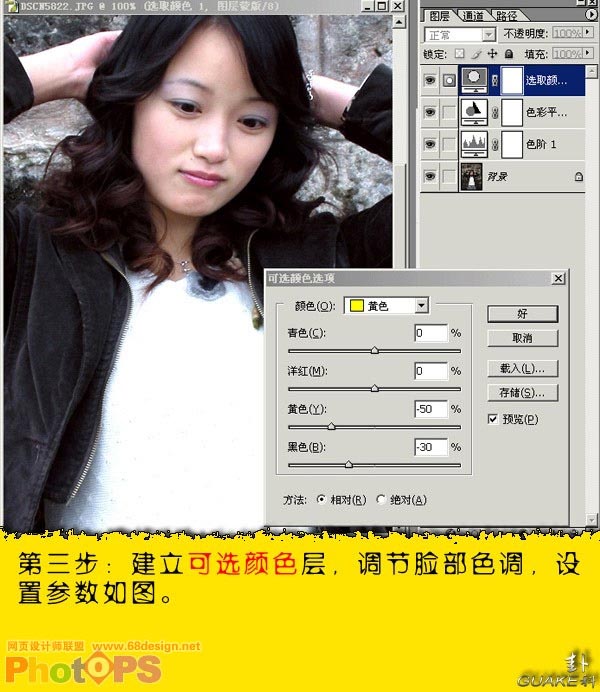
4.选择菜单:滤镜 > 锐化 > USM锐化参数设置如下图,然后在适当的磨皮
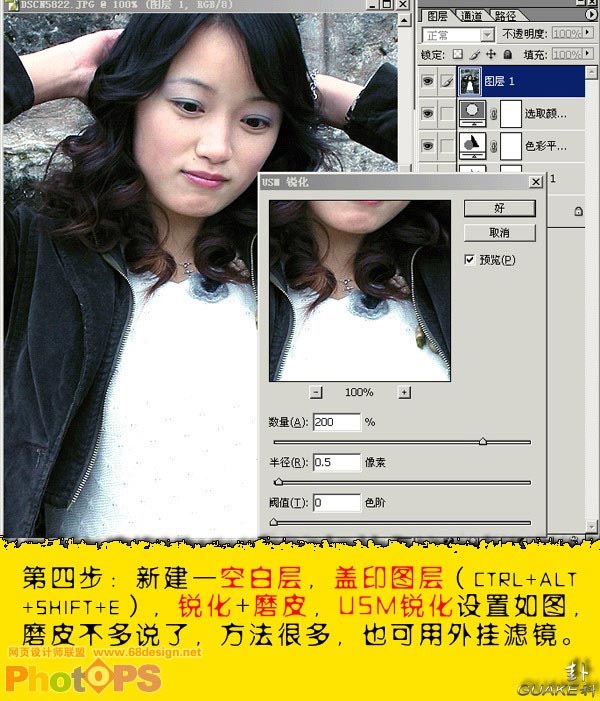
5.新建调整图层选择渐变映射,颜色设置如下图颜色是从:#3c4d57到#d3d3d3渐变,由左到右渐变然后把图层混合模式改为柔光
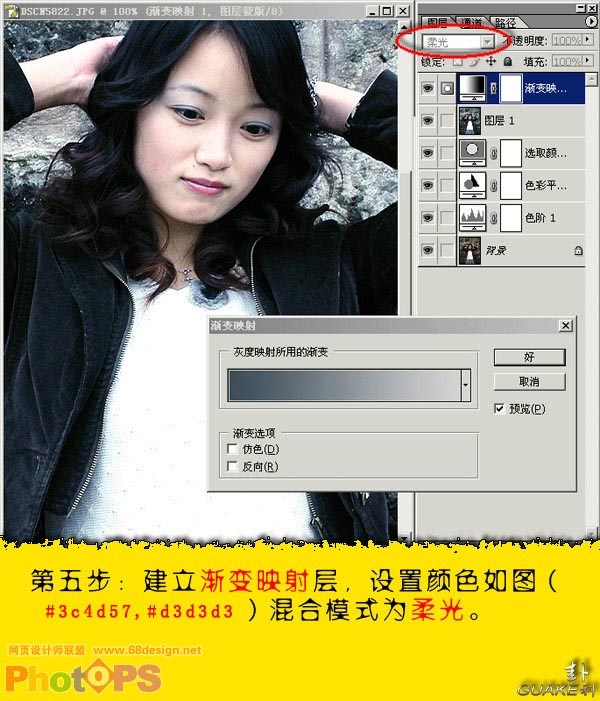
6.新建一层按Ctrl Shift Alt E 盖印图层,用套索工具把人物部分勾出来如下图红圈,然后按Ctrl Alt D羽化数值为80,按Ctrl Shift I 反选按Ctrl J 复制一层然后把这图的图层混合模式改为正片叠底完整最终效果
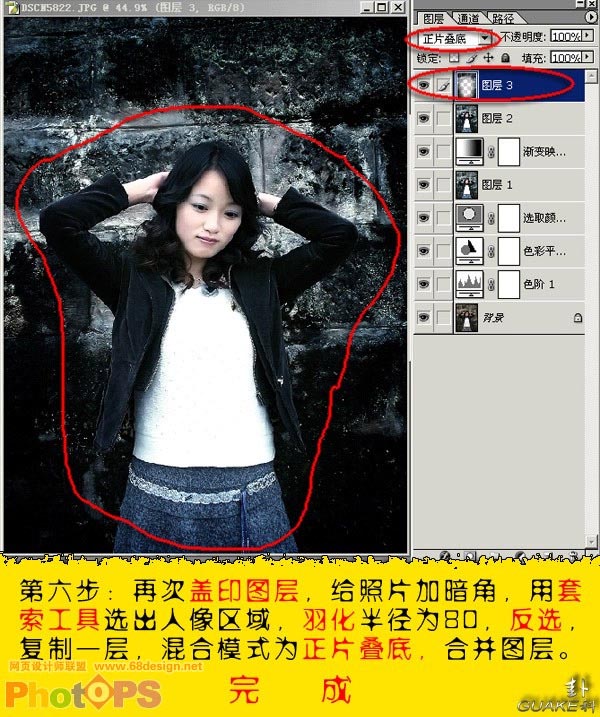

原图

最终效果

1.打开原图按Ctrl L 调色阶参数设置如下图
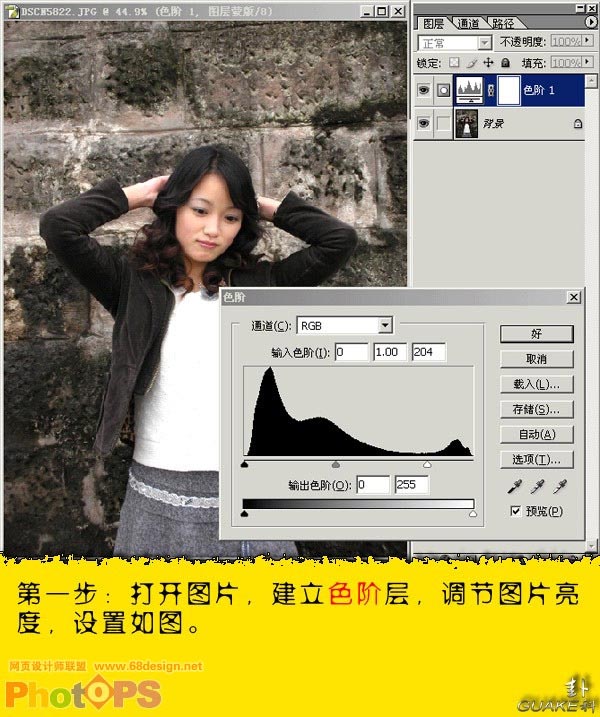
2.按Ctrl B 调色彩平衡分别对暗调,中间调,高光进行调节,参数设置如下图
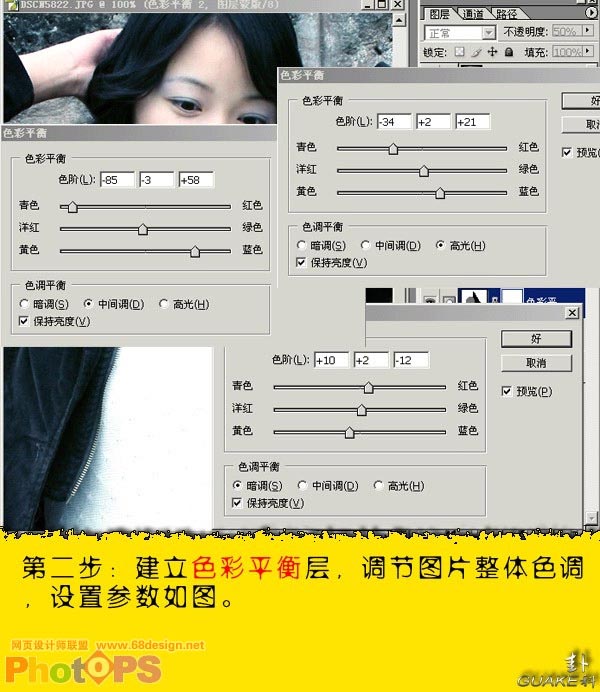
3.选择菜单:图像 > 调整 > 可选颜色对黄色进行调整参数设置如下图
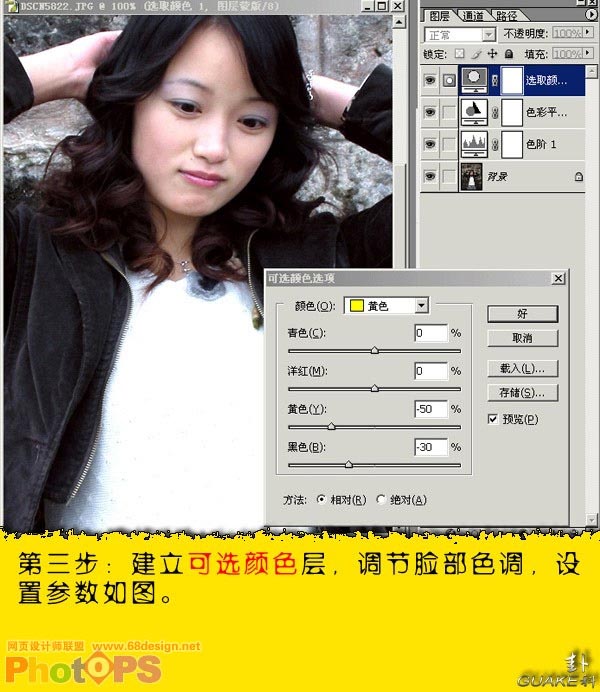
4.选择菜单:滤镜 > 锐化 > USM锐化参数设置如下图,然后在适当的磨皮
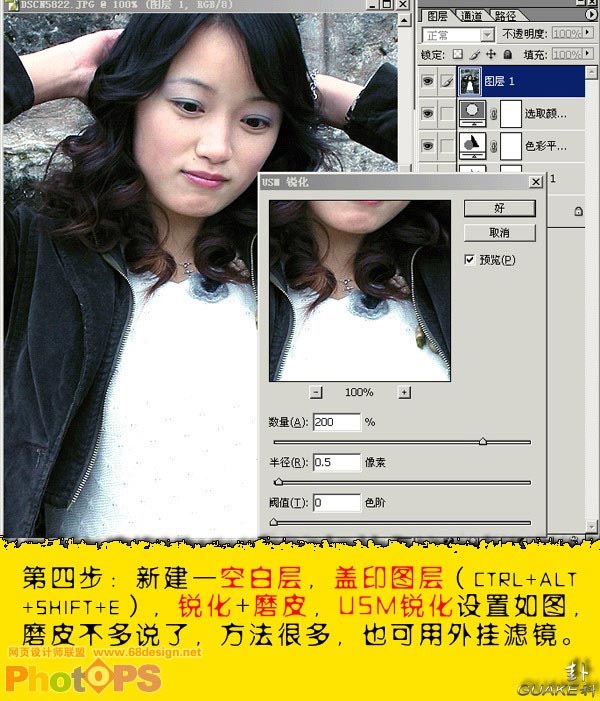
5.新建调整图层选择渐变映射,颜色设置如下图颜色是从:#3c4d57到#d3d3d3渐变,由左到右渐变然后把图层混合模式改为柔光
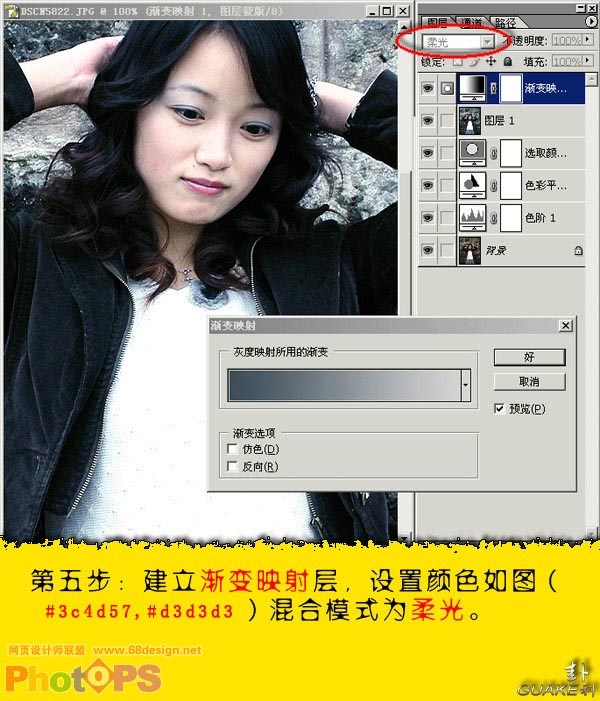
6.新建一层按Ctrl Shift Alt E 盖印图层,用套索工具把人物部分勾出来如下图红圈,然后按Ctrl Alt D羽化数值为80,按Ctrl Shift I 反选按Ctrl J 复制一层然后把这图的图层混合模式改为正片叠底完整最终效果
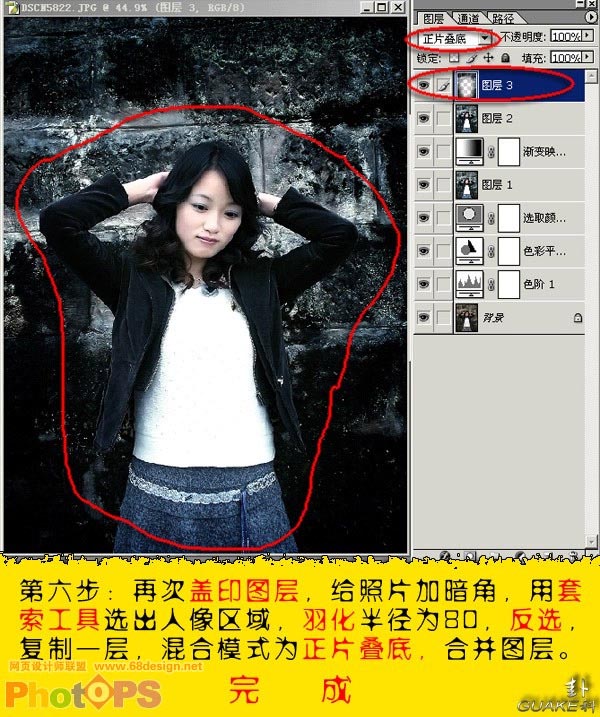

加载全部内容