Photoshop人物去斑美容教程
佚名 人气:0
本例讲解使用 Photoshop 给人物去斑美容,主要运用通过复制蓝通道计算后得到Alpha1通道,然后通过运用曲线调整完成最终效果。
原图:
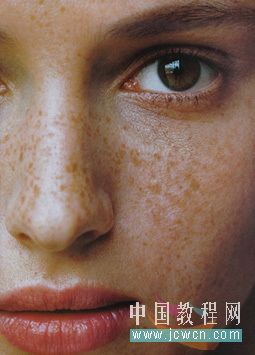
效果:
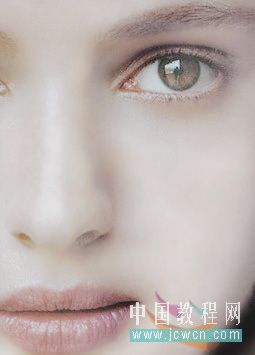
首先打开原图CTRL J复制一层 然后打开通道,看到兰色通道可以看的很清楚。
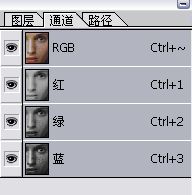
右键点兰色通道复制通道。
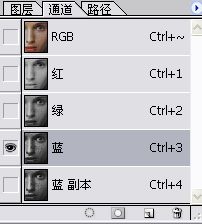
点兰色通道副本 选择滤镜--其他--高反差保留。 数值选5左右。

然后用吸管吸下灰色的地方,然后用画笔工具涂抹下眼睛、鼻子、嘴、眉毛。
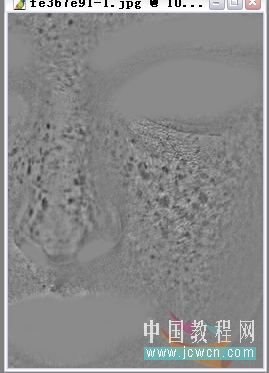
下一步 选择图象--计算,数值如图 混合模式 强光 ,不透明度100%。
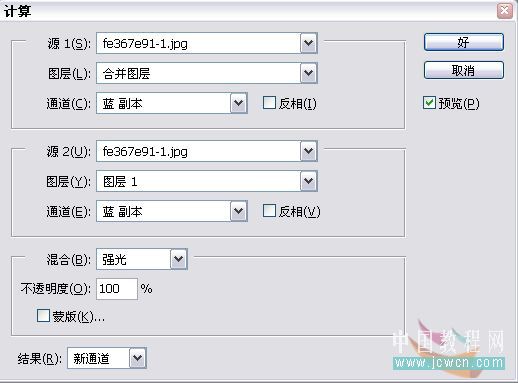
确定后生成Alpha1通道。选择 将通道作为选区载入 。
。
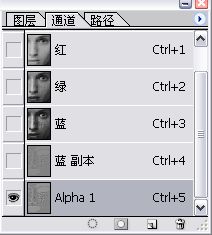
然后按SHIFT CTRL I 进行反选。回到图层面板点击图层1激活图层然后创建一个样式为曲线的调整层 。
。
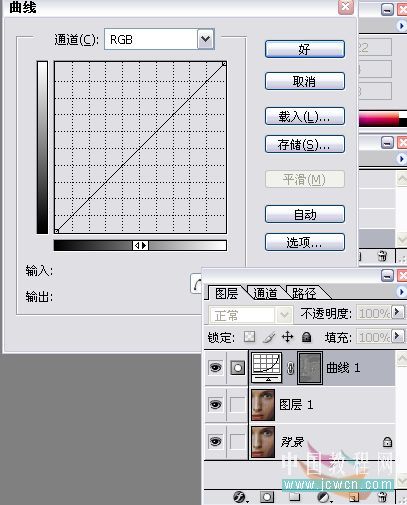
好了,看是调整曲线。
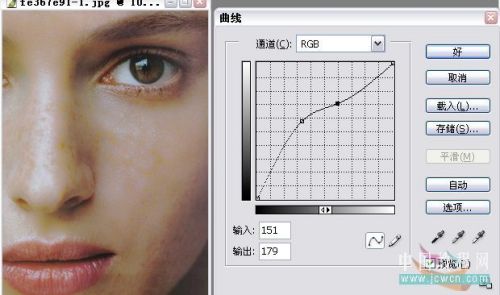
这种做法一次达不到目的要多做几次直到满意为止。重复上面步骤!
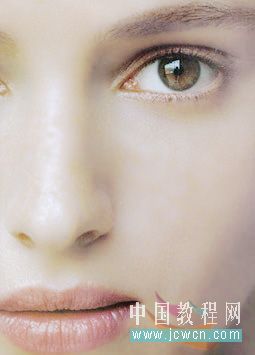
是不是还不满意,,可以在继续调整饱和度 亮度 对比度 好了差不多了还有的地方要细致修下。
选择减淡工具

修吧,达到满意为止!!
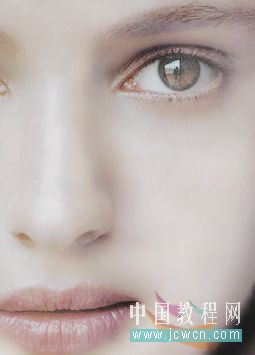
原图:
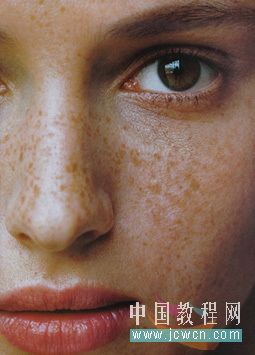
效果:
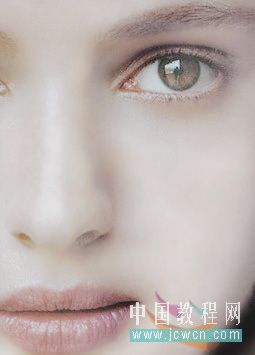
首先打开原图CTRL J复制一层 然后打开通道,看到兰色通道可以看的很清楚。
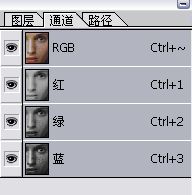
右键点兰色通道复制通道。
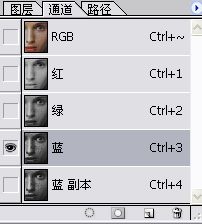
点兰色通道副本 选择滤镜--其他--高反差保留。 数值选5左右。

然后用吸管吸下灰色的地方,然后用画笔工具涂抹下眼睛、鼻子、嘴、眉毛。
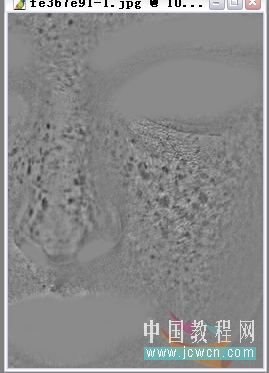
下一步 选择图象--计算,数值如图 混合模式 强光 ,不透明度100%。
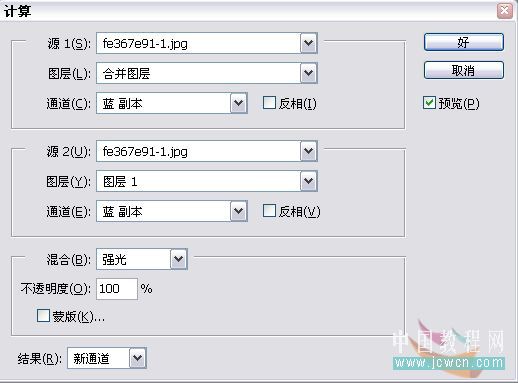
确定后生成Alpha1通道。选择 将通道作为选区载入
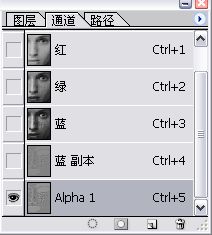
然后按SHIFT CTRL I 进行反选。回到图层面板点击图层1激活图层然后创建一个样式为曲线的调整层
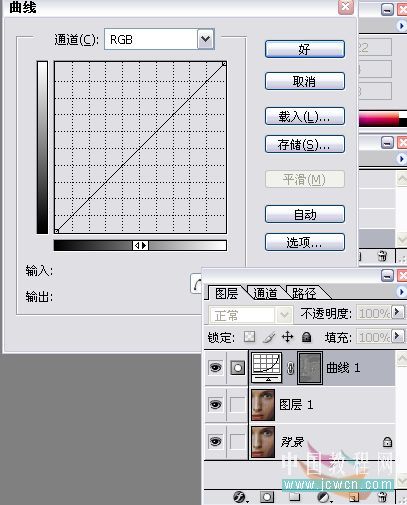
好了,看是调整曲线。
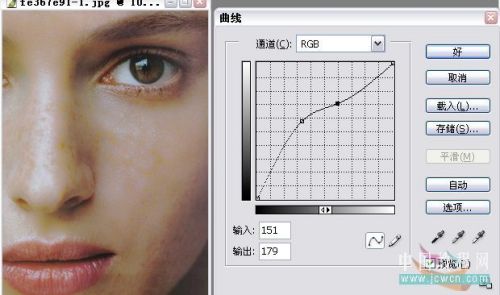
这种做法一次达不到目的要多做几次直到满意为止。重复上面步骤!
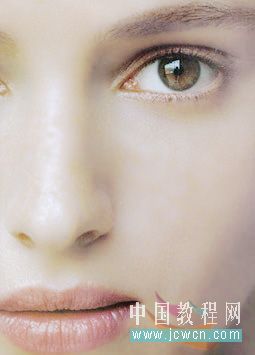
是不是还不满意,,可以在继续调整饱和度 亮度 对比度 好了差不多了还有的地方要细致修下。
选择减淡工具
修吧,达到满意为止!!
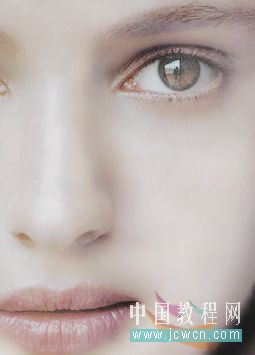
加载全部内容