Photoshop 神秘的图片中隐藏的图片
软件云 人气:0
最终效果1
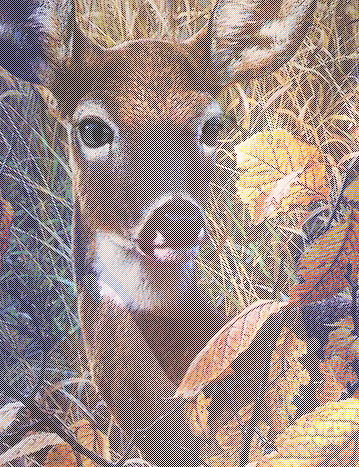
最终效果2
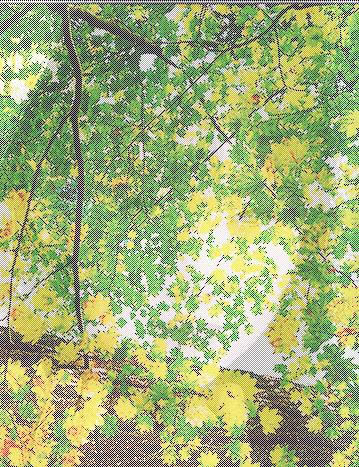
最终效果3

1、先新建一个2×2象素的方块,分别用黑和白填充,存储为自定义图案。
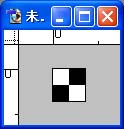
2、找到你想用的两幅图。

3、在风景图中,打开通道-新建通道-Cl+A全选并用刚才做的黑白方块填充。
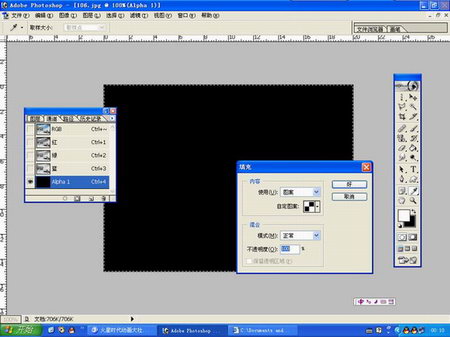
4、填充后,回到图层界面,将mm图拖进来,注意一下两幅图的尺寸。

5、点选刚才的新建通道,作为选区载入。

6、回到图层,选择mm,按del键删除一下。

最终效果,别忘了按CTRL + A。

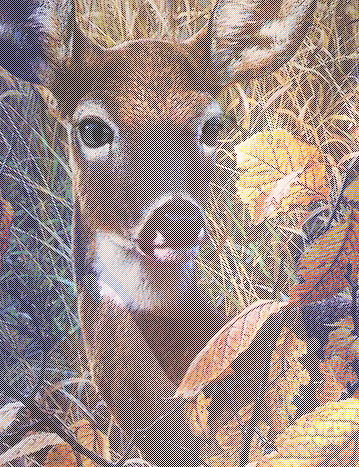
最终效果2
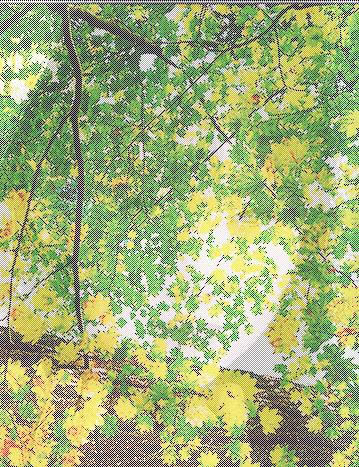
最终效果3

1、先新建一个2×2象素的方块,分别用黑和白填充,存储为自定义图案。
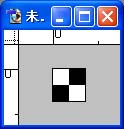
2、找到你想用的两幅图。

3、在风景图中,打开通道-新建通道-Cl+A全选并用刚才做的黑白方块填充。
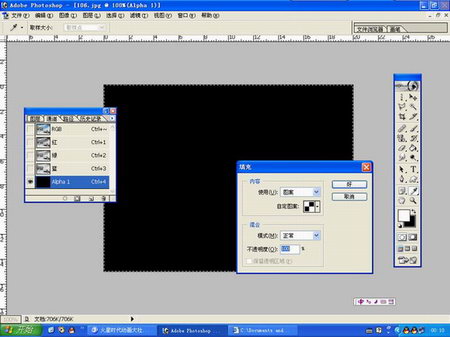
4、填充后,回到图层界面,将mm图拖进来,注意一下两幅图的尺寸。

5、点选刚才的新建通道,作为选区载入。

6、回到图层,选择mm,按del键删除一下。

最终效果,别忘了按CTRL + A。

加载全部内容