photoshop 三步调出人物照片暗灰的中性色
软件云 人气:0
原图

最终效果1

最终效果2
 1、打开原图素材,点通道面板。选择红色通道,执行:图像 > 运算,参数设置如下图。确定后得到了Alpha 1 通道。按Ctrl + Alt + 4 调出选区。
1、打开原图素材,点通道面板。选择红色通道,执行:图像 > 运算,参数设置如下图。确定后得到了Alpha 1 通道。按Ctrl + Alt + 4 调出选区。
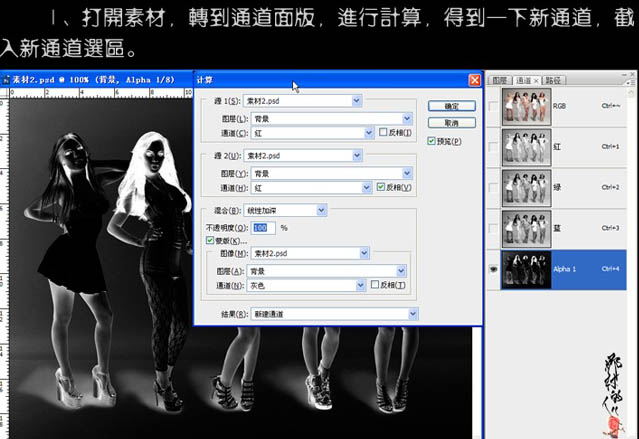
2、回到图层面板,新建一个图层填充颜色:#055c4f,确定后把图层混合模式改为“颜色”。
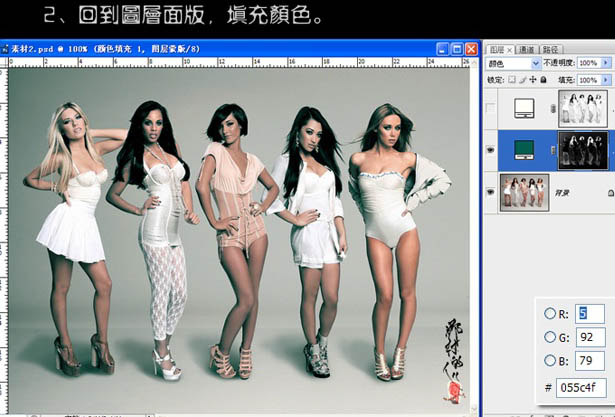 3、按Ctrl + Alt + 4 调出选区,按Ctrl + Shift + I 反选,新建一个图层填充颜色:#fffef6,确定后把图层混合模式改为“颜色”。玩策划那个最终效果。
3、按Ctrl + Alt + 4 调出选区,按Ctrl + Shift + I 反选,新建一个图层填充颜色:#fffef6,确定后把图层混合模式改为“颜色”。玩策划那个最终效果。
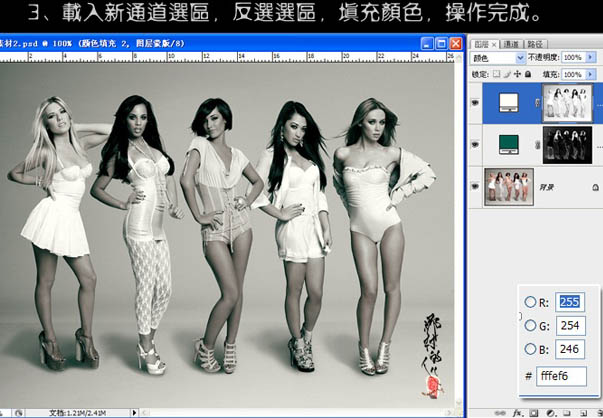
最终效果:


最终效果1

最终效果2
 1、打开原图素材,点通道面板。选择红色通道,执行:图像 > 运算,参数设置如下图。确定后得到了Alpha 1 通道。按Ctrl + Alt + 4 调出选区。
1、打开原图素材,点通道面板。选择红色通道,执行:图像 > 运算,参数设置如下图。确定后得到了Alpha 1 通道。按Ctrl + Alt + 4 调出选区。 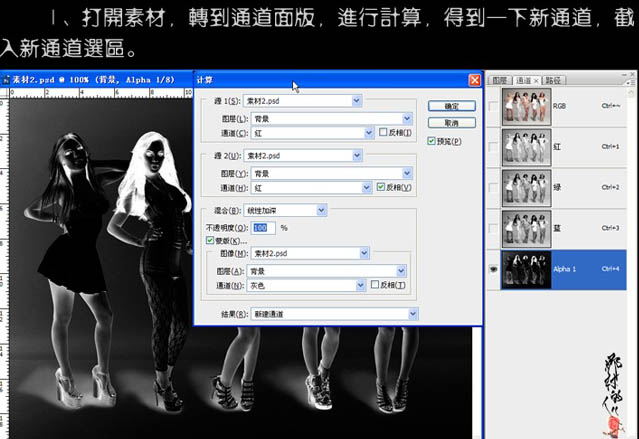
2、回到图层面板,新建一个图层填充颜色:#055c4f,确定后把图层混合模式改为“颜色”。
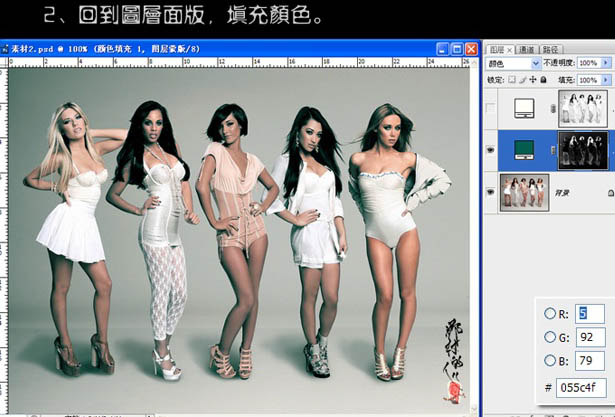 3、按Ctrl + Alt + 4 调出选区,按Ctrl + Shift + I 反选,新建一个图层填充颜色:#fffef6,确定后把图层混合模式改为“颜色”。玩策划那个最终效果。
3、按Ctrl + Alt + 4 调出选区,按Ctrl + Shift + I 反选,新建一个图层填充颜色:#fffef6,确定后把图层混合模式改为“颜色”。玩策划那个最终效果。 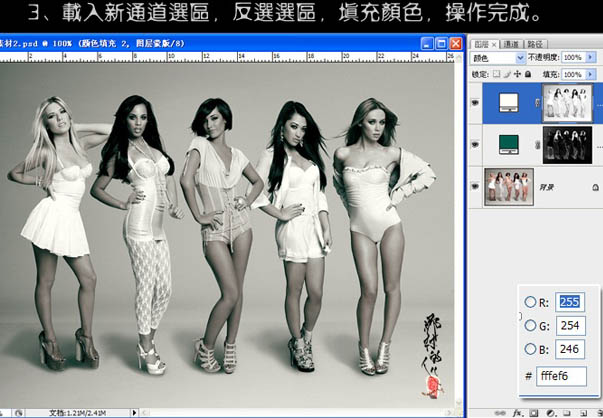
最终效果:

加载全部内容