Photoshop 美女时尚的淡黄中性肤色
软件云 人气:0
原图

最终效果
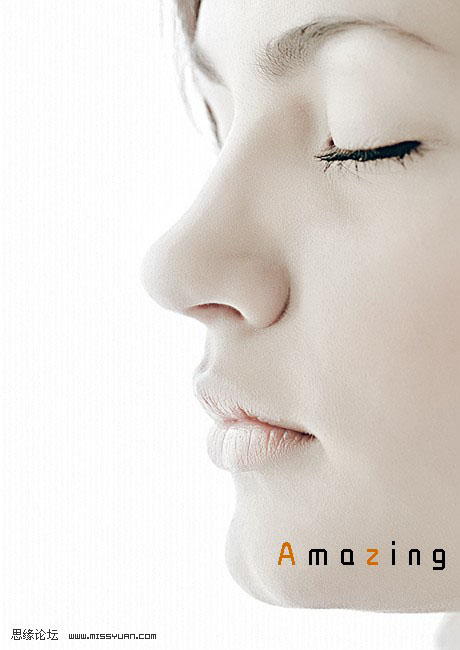
1、磨皮这方面我不细说了,不懂的可能查看我以前的教程。 2、曲线截图稍后发上,小说明下,如何操作,进入通道,RGB层载入选区,回到图层,选择这项里选反向,在新建曲线,具体数值没有,大家看图学习。
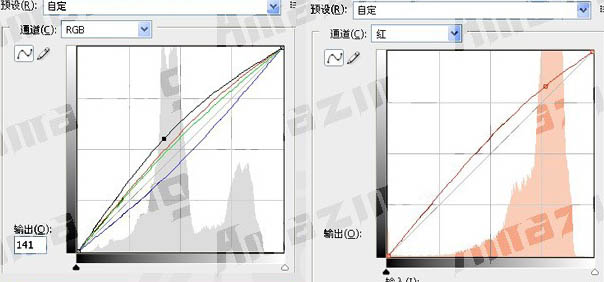
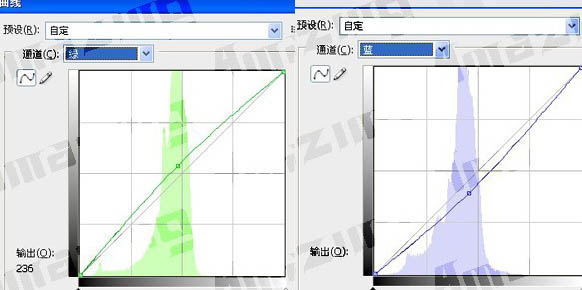
3、我用创建色阶调整图层,稍微校正下颜色。
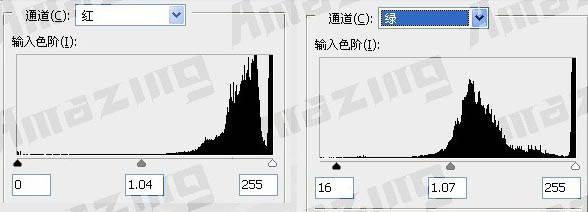

4、新建一个图层盖印图层(Ctrl + Alt + Shift + E),执行:图像 > 应用图像,参数设置如下图。
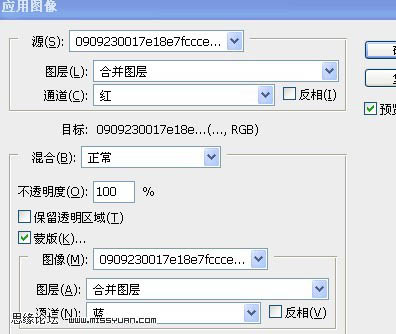
5、创建可选颜色调整图层来调下整体色调。


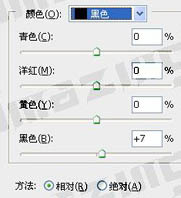
6、这步里有包含通道混合器和应用图像/亮度对比度/高反差的运用。
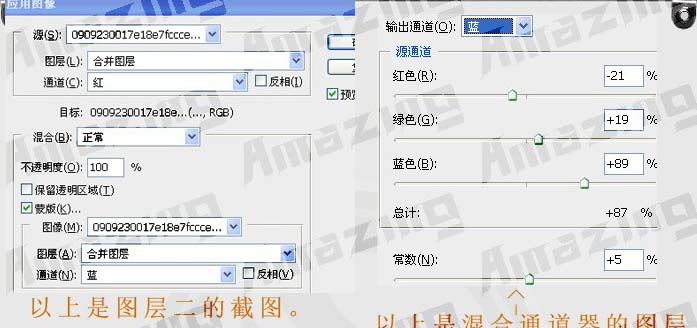
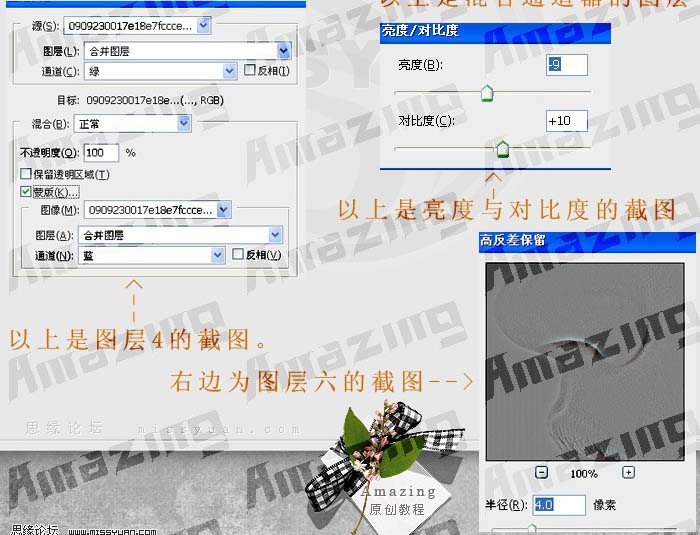
图层参照及最终效果。
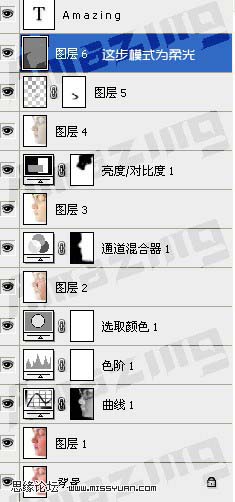
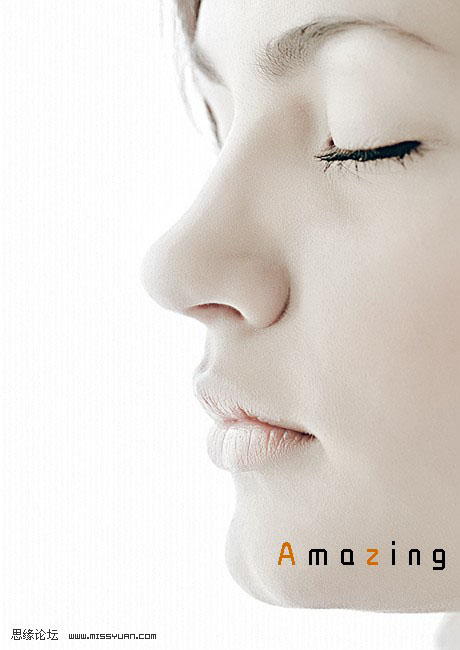

最终效果
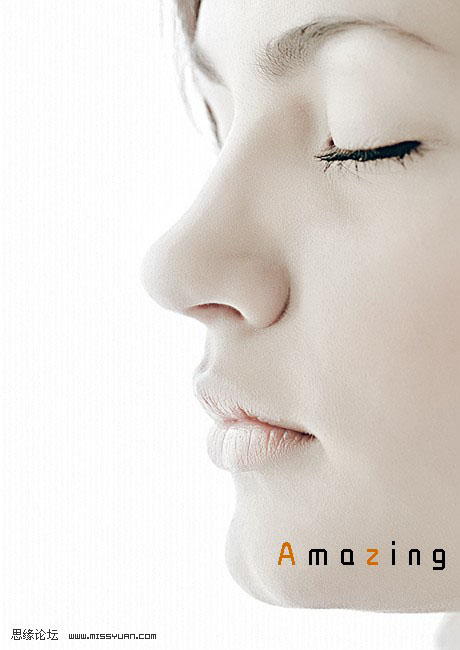
1、磨皮这方面我不细说了,不懂的可能查看我以前的教程。 2、曲线截图稍后发上,小说明下,如何操作,进入通道,RGB层载入选区,回到图层,选择这项里选反向,在新建曲线,具体数值没有,大家看图学习。
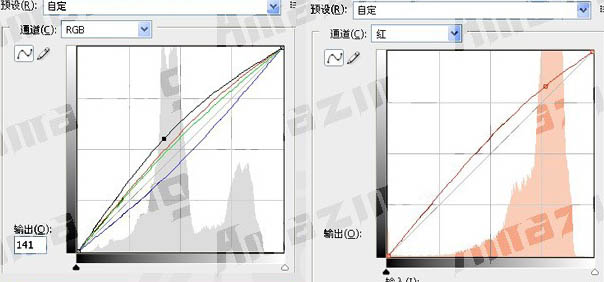
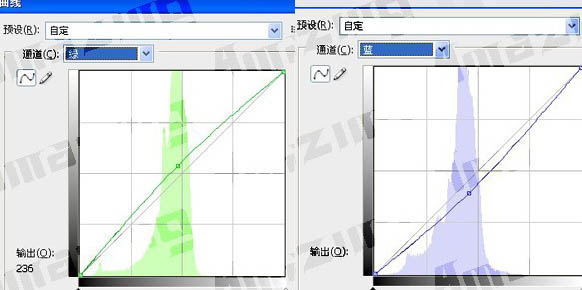
3、我用创建色阶调整图层,稍微校正下颜色。
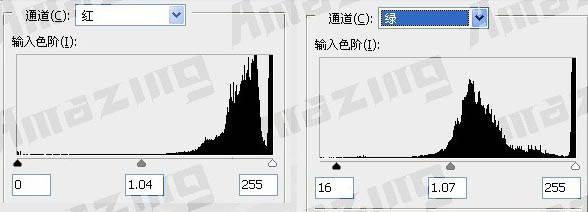

4、新建一个图层盖印图层(Ctrl + Alt + Shift + E),执行:图像 > 应用图像,参数设置如下图。
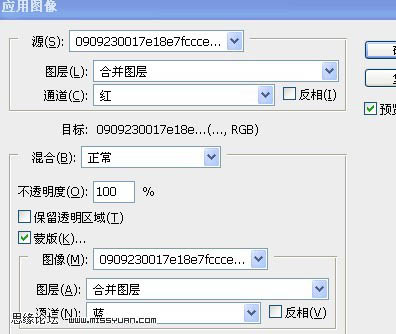
5、创建可选颜色调整图层来调下整体色调。


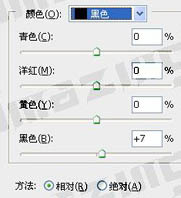
6、这步里有包含通道混合器和应用图像/亮度对比度/高反差的运用。
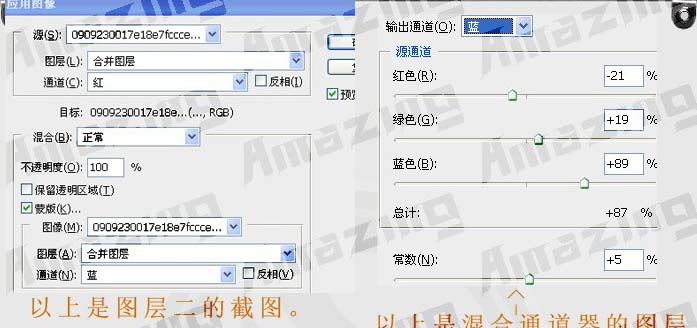
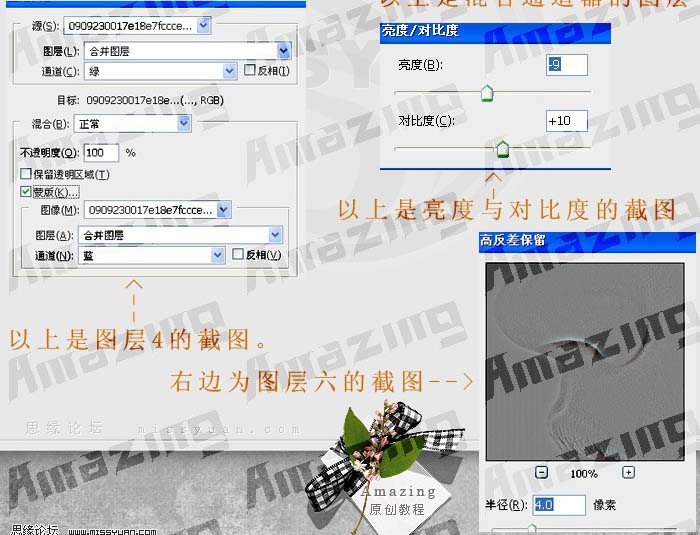
图层参照及最终效果。
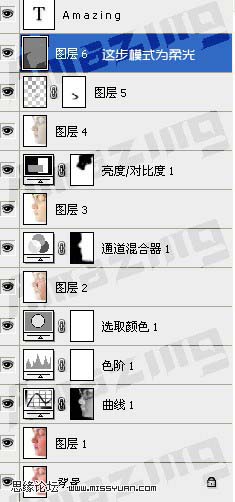
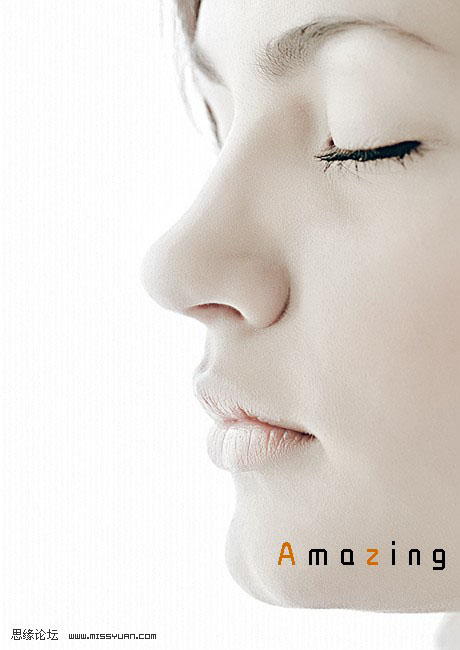
加载全部内容