Photoshop简单三步调出人物照片优雅的青褐色
AH-WEIZ 人气:0
原图

最终效果

1、打开原图素材,新建图层,用深蓝色填充,并更改图层模式为“排除”,如下图:
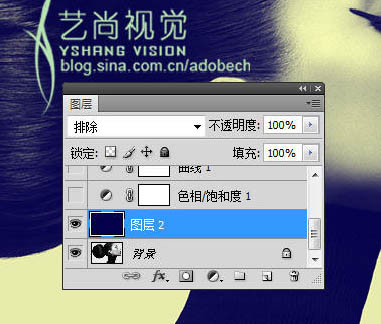

2、创建色相/饱和度调整图层,参数及效果如下图:
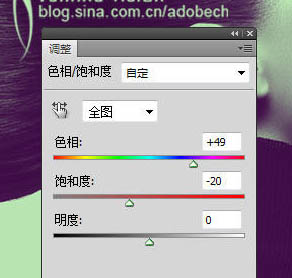

3、曲线调整图层,对蓝色进行调整,参数设置如下图。确定后完成最终效果。
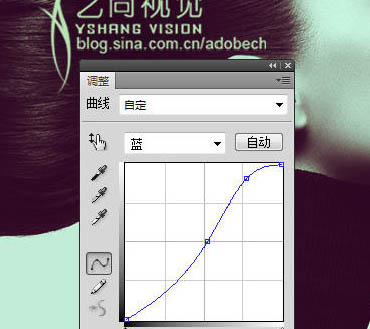
最终效果:


最终效果

1、打开原图素材,新建图层,用深蓝色填充,并更改图层模式为“排除”,如下图:
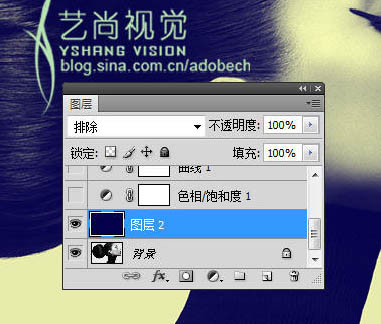

2、创建色相/饱和度调整图层,参数及效果如下图:
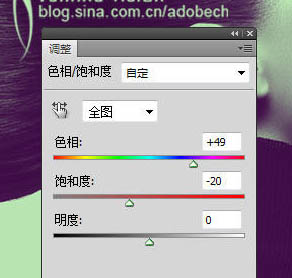

3、曲线调整图层,对蓝色进行调整,参数设置如下图。确定后完成最终效果。
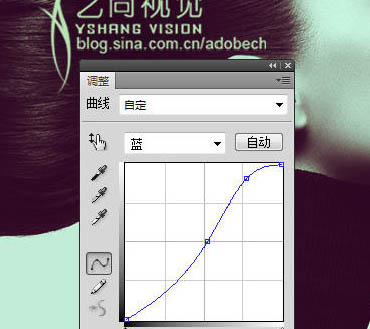
最终效果:

加载全部内容