Photoshop将风景照片调成漂亮的青绿色
Sener 人气:0
原图

最终效果

1、打开原图素材,创建可选颜色调整图层,参数设置如图1 - 3,效果如图4。
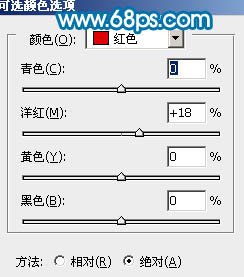
<图1>
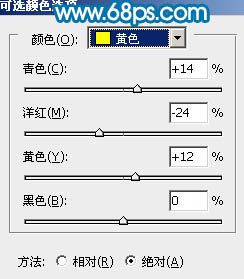
<图2>
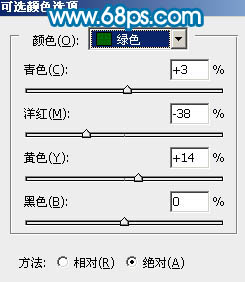
<图3>

<图4> 2、把可选颜色调整图层复制一层,图层不透明度改为:40%,效果如下图。

<图5>
3、按Ctrl + Alt + ~ 调出高光选区。新建一个图层,选择渐变工具,颜色设置如图6由上至下拉出天空部分的渐变色,确定后把图层混合模式改为“正片叠底”,图层不透明度改为:70%,加上图层蒙版,用黑色画笔擦掉不需要的部分,如图7。
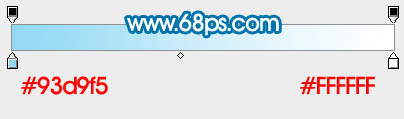
<图6>

<图7> 4、用套索勾出图8所示的选区,按Ctrl + Alt + D 羽化45个像素后创建色彩平衡调整图层,参数设置如图9,效果如图10。

<图8>
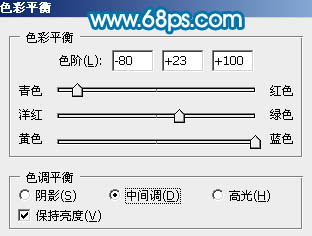
<图9>

<图10> 5、创建曲线调整图层,参数设置如图11,12,13,效果如图14。
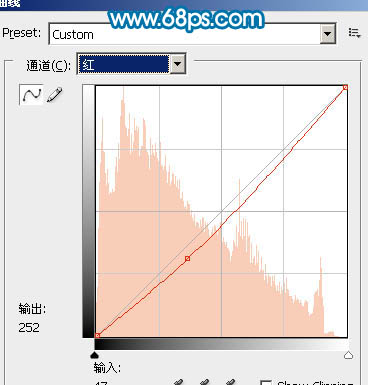
<图11>
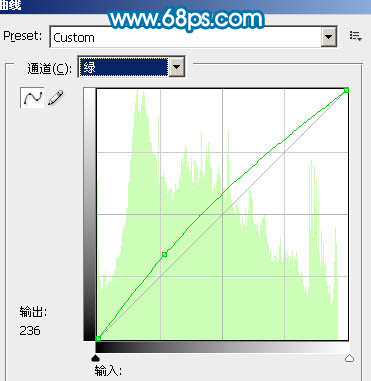
<图12>
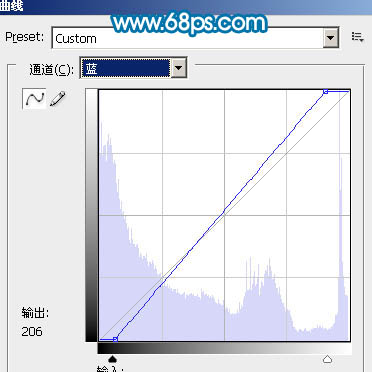
<图13>

<图14> 6、创建可选颜色调整图层,参数设置如图15,16,效果如图17。
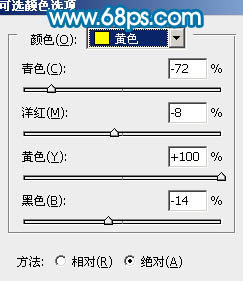
<图15>
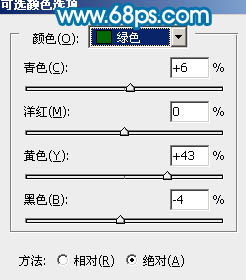
<图16>

<图17>
7、把可选颜色调整图层复制一层,把蒙版填充黑色,用白色画笔涂出需要突出的部分,涂好后把图层不透明度改为:40%,如下图。

<图18> 8、创建色彩平衡调整图层,参数设置如图19,效果如图20。
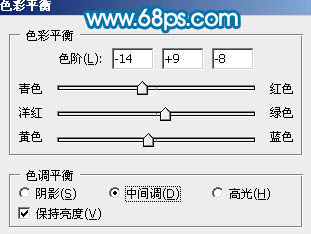
<图19>

<图20> 9、创建可选颜色调整图层,对红色及绿色调整,参数设置如图21,22,效果如图23。
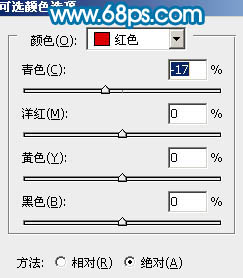
<图21>
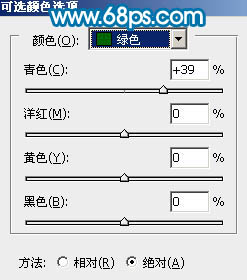
<图22>

<图23>
10、最后调整一下整体颜色,完成最终效果。


最终效果

1、打开原图素材,创建可选颜色调整图层,参数设置如图1 - 3,效果如图4。
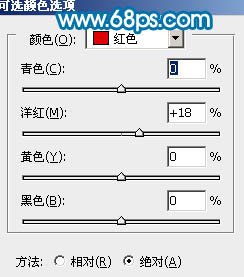
<图1>
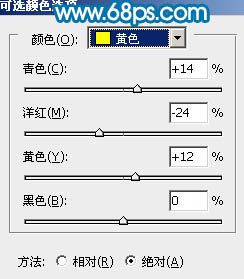
<图2>
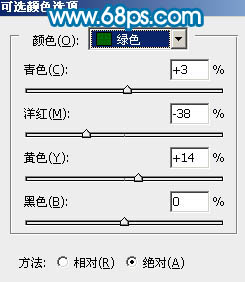
<图3>

<图4> 2、把可选颜色调整图层复制一层,图层不透明度改为:40%,效果如下图。

<图5>
3、按Ctrl + Alt + ~ 调出高光选区。新建一个图层,选择渐变工具,颜色设置如图6由上至下拉出天空部分的渐变色,确定后把图层混合模式改为“正片叠底”,图层不透明度改为:70%,加上图层蒙版,用黑色画笔擦掉不需要的部分,如图7。
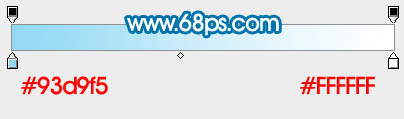
<图6>

<图7> 4、用套索勾出图8所示的选区,按Ctrl + Alt + D 羽化45个像素后创建色彩平衡调整图层,参数设置如图9,效果如图10。

<图8>
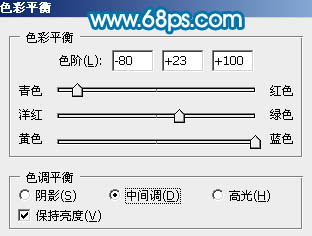
<图9>

<图10> 5、创建曲线调整图层,参数设置如图11,12,13,效果如图14。
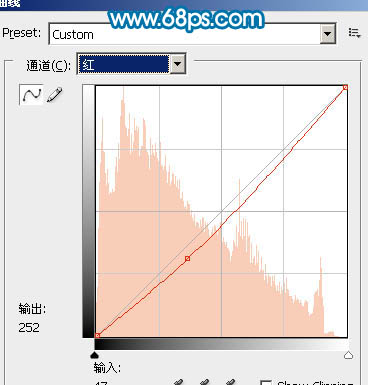
<图11>
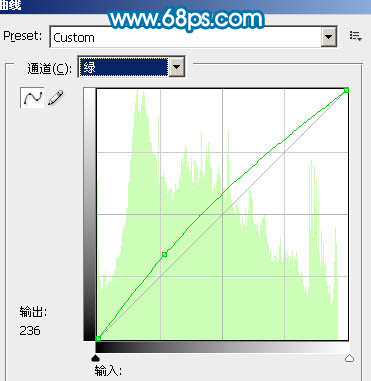
<图12>
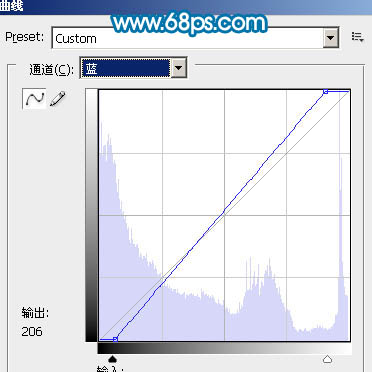
<图13>

<图14> 6、创建可选颜色调整图层,参数设置如图15,16,效果如图17。
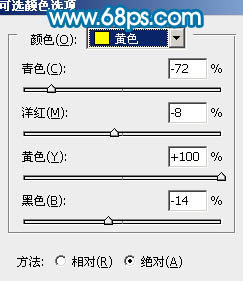
<图15>
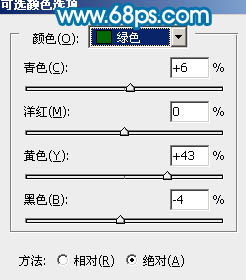
<图16>

<图17>
7、把可选颜色调整图层复制一层,把蒙版填充黑色,用白色画笔涂出需要突出的部分,涂好后把图层不透明度改为:40%,如下图。

<图18> 8、创建色彩平衡调整图层,参数设置如图19,效果如图20。
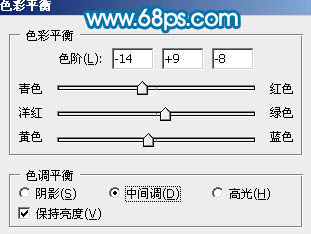
<图19>

<图20> 9、创建可选颜色调整图层,对红色及绿色调整,参数设置如图21,22,效果如图23。
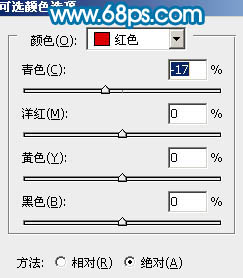
<图21>
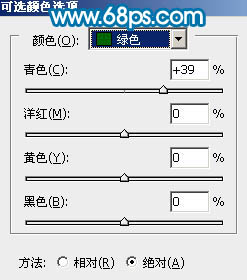
<图22>

<图23>
10、最后调整一下整体颜色,完成最终效果。

加载全部内容