Photoshop 调出温馨淡雅的淡青色美女
小米牙 人气:0
原图

效果

一、打开原图 ctrl+j复制图层,得到图层1,然后对图层1进行整体降躁,(我用的是一款磨皮滤镜如图1

二、复制图层1,得到图层1副本,混合模式为柔光,透明度为50%如图2

三、用Topaz滤镜相同的参数值分图层1和图层1副本进行边缘美化,参值数如下图;


四、选择 渐变映射,设置如下图
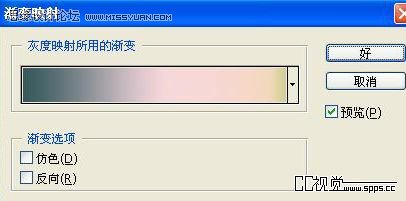

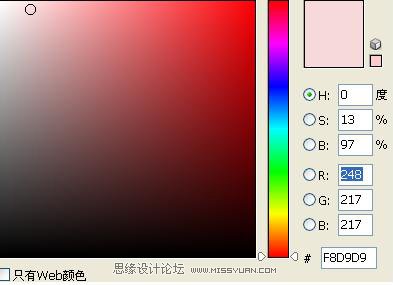
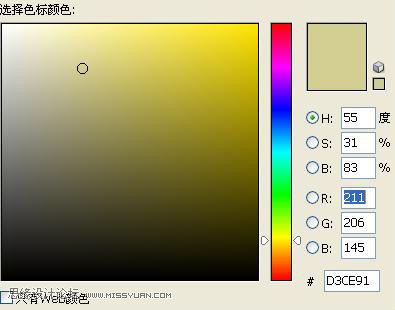

五、执行图层〈新建调整图层〈可选颜色,参数值如下图


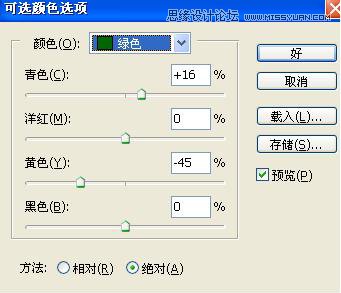

六、执行图层〈新建调整图层〈 色彩平衡,参数值如下图


七、设置 照片滤镜,参数值如下图,顺便在蒙版上擦出脸的颜色

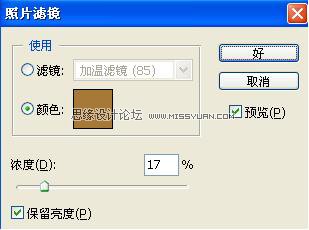



效果

一、打开原图 ctrl+j复制图层,得到图层1,然后对图层1进行整体降躁,(我用的是一款磨皮滤镜如图1

二、复制图层1,得到图层1副本,混合模式为柔光,透明度为50%如图2

三、用Topaz滤镜相同的参数值分图层1和图层1副本进行边缘美化,参值数如下图;


四、选择 渐变映射,设置如下图
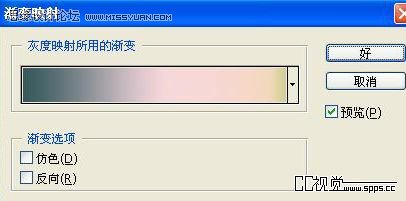

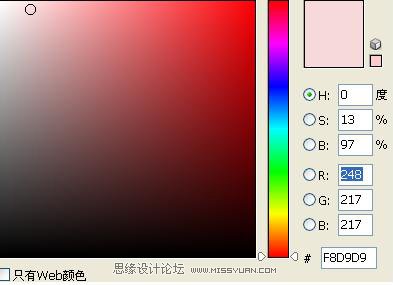
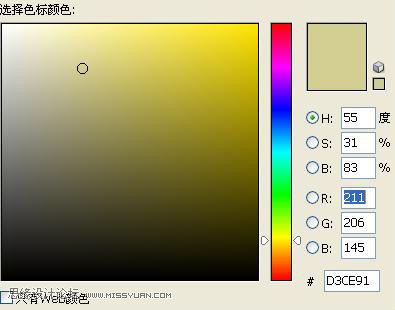

五、执行图层〈新建调整图层〈可选颜色,参数值如下图


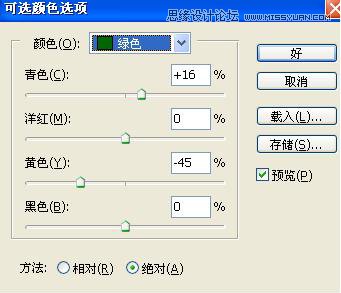

六、执行图层〈新建调整图层〈 色彩平衡,参数值如下图


七、设置 照片滤镜,参数值如下图,顺便在蒙版上擦出脸的颜色

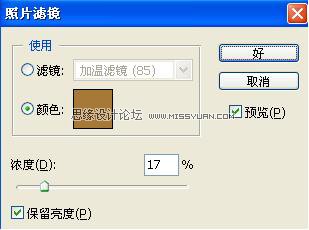


加载全部内容