Photoshop快速给美女照片加上梦幻效果
软件云 人气:0
原图

最终效果

1、打开原图素材,按Ctrl + J 把背景图层复制一层,得到“图层1”,然后把“图层1”隐藏。

2、回到背景图层,按Ctrl + B 调整色彩平衡,对阴影进行调整,参数及效果如下图。

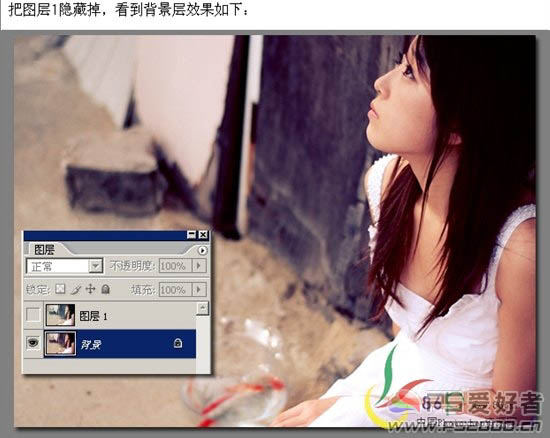
3、把“图层1”显示出来,按Ctrl + B 调整色彩平衡,对中间调进行调整,参数设置如下图。确定后把图层混合模式改为“饱和度”,图层不透明度改为:70%,效果如下图。
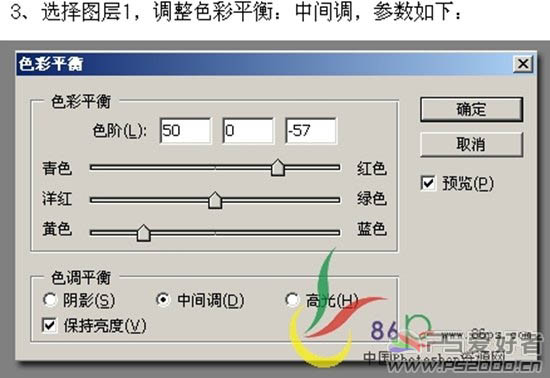

4、打开下图所示的纹理素材,按Ctrl + B 调色色彩平衡,把蓝色调到最大如下图。

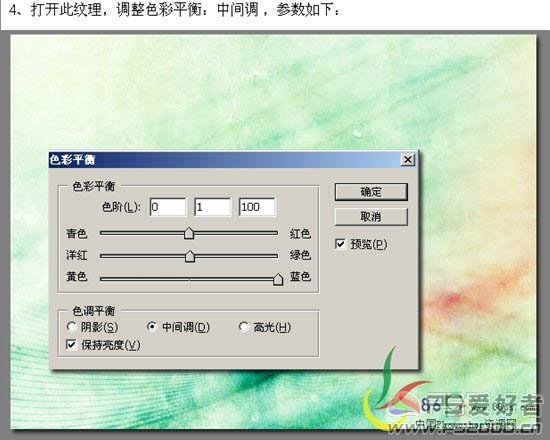
双击纹理素材背景图层解锁,按Ctrl + T 变形,右键选择“水平翻转”。确定后再执行:滤镜 > 渲染 > 光照效果,参数设置及效果如下图。
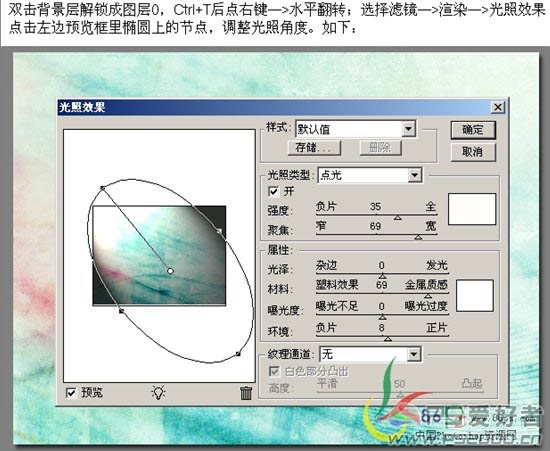

5、把调好光的纹理素材拖进来,适当放好位置后吧图层混合模式改为“滤色”,效果如下图。
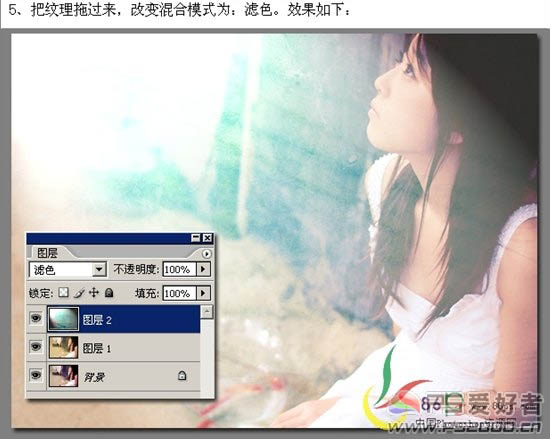
对纹理图层执行:滤镜 > 模糊 > 高斯模糊,数值为4。
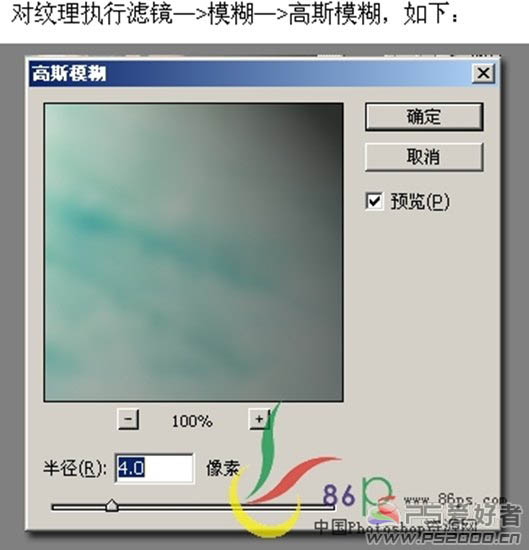
6、回到背景图层,按Ctrl + J 复制一层,按Ctrl + Shift + ] 置顶,图层混合模式改为“柔光”,效果如下图。
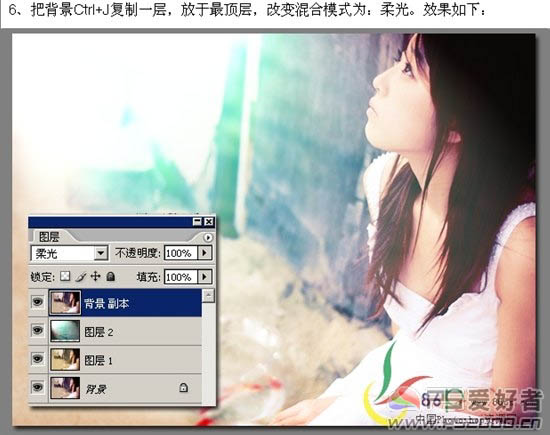
7、打开下图所示的高光素材,拖进来。按Ctrl + T 自由变换大小,确定后把图层混合模式改为“滤色”,确定后再复制一层做一下旋转,效果如下图。


8、新建一个图层,用画笔刷上一些星光笔刷或其他装饰素材,完成最终效果。

最终效果:


最终效果

1、打开原图素材,按Ctrl + J 把背景图层复制一层,得到“图层1”,然后把“图层1”隐藏。

2、回到背景图层,按Ctrl + B 调整色彩平衡,对阴影进行调整,参数及效果如下图。

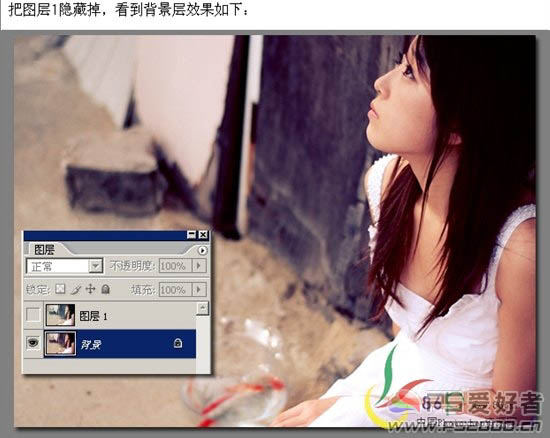
3、把“图层1”显示出来,按Ctrl + B 调整色彩平衡,对中间调进行调整,参数设置如下图。确定后把图层混合模式改为“饱和度”,图层不透明度改为:70%,效果如下图。
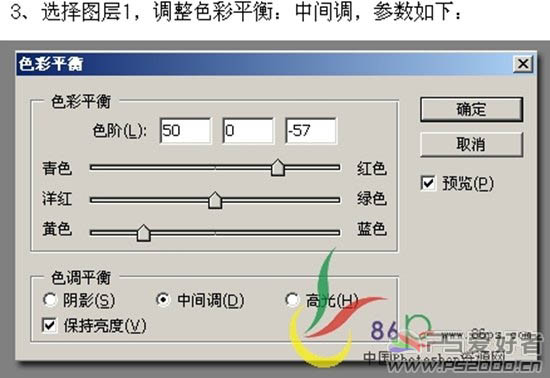

4、打开下图所示的纹理素材,按Ctrl + B 调色色彩平衡,把蓝色调到最大如下图。

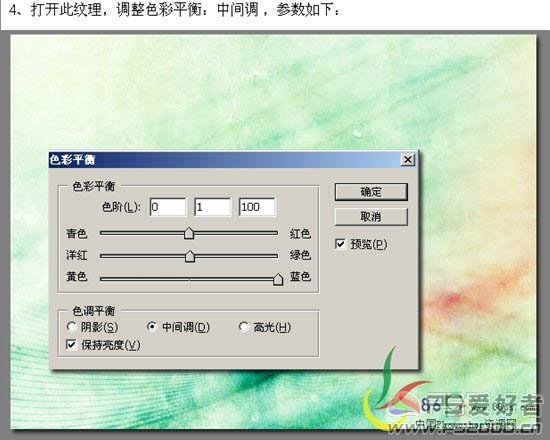
双击纹理素材背景图层解锁,按Ctrl + T 变形,右键选择“水平翻转”。确定后再执行:滤镜 > 渲染 > 光照效果,参数设置及效果如下图。
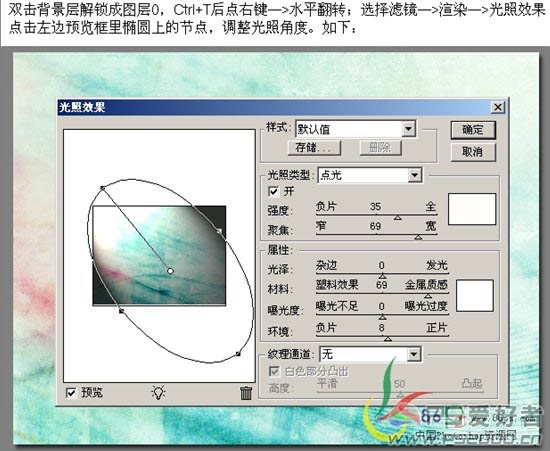

5、把调好光的纹理素材拖进来,适当放好位置后吧图层混合模式改为“滤色”,效果如下图。
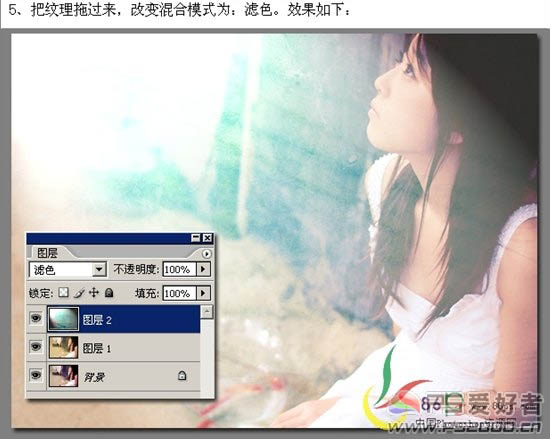
对纹理图层执行:滤镜 > 模糊 > 高斯模糊,数值为4。
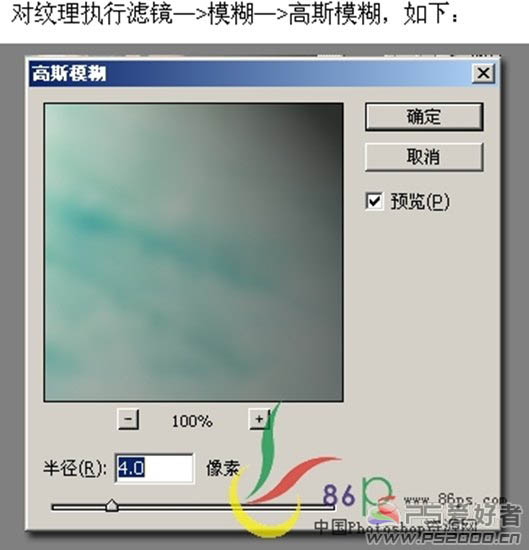
6、回到背景图层,按Ctrl + J 复制一层,按Ctrl + Shift + ] 置顶,图层混合模式改为“柔光”,效果如下图。
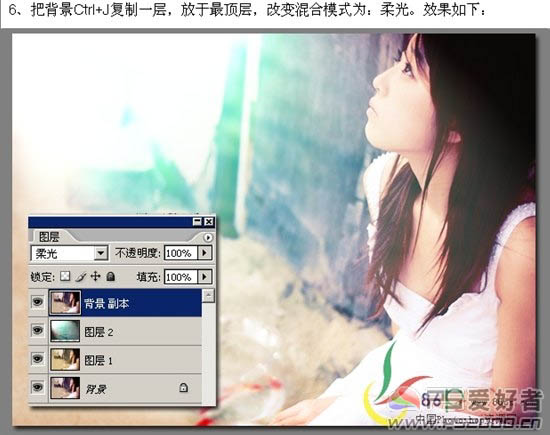
7、打开下图所示的高光素材,拖进来。按Ctrl + T 自由变换大小,确定后把图层混合模式改为“滤色”,确定后再复制一层做一下旋转,效果如下图。


8、新建一个图层,用画笔刷上一些星光笔刷或其他装饰素材,完成最终效果。

最终效果:

加载全部内容