Photoshop调出风景照片柔美的粉红色
Sener 人气:0
原图

最终效果

1、打开原图素材,创建色彩平衡调整图层,对中间调及阴影调整,参数设置如图1,2,效果如图3。
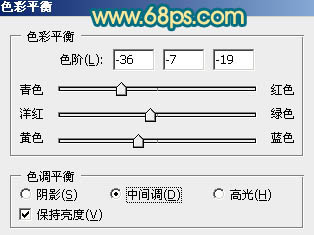
<图1>
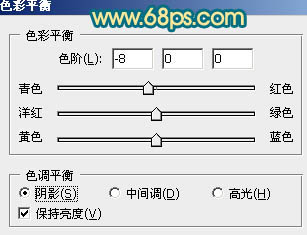
<图2>

<图3>
2、创建可选颜色调整图层,对红,黄,绿,青,白进行调整,参数设置如图4 - 8,效果如图9。
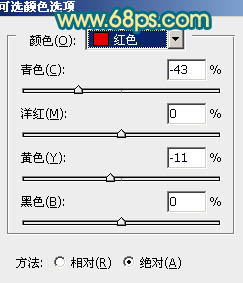
<图4>
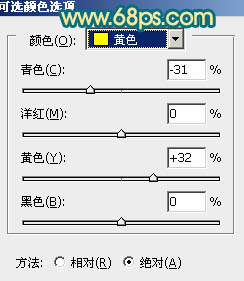
<图5>
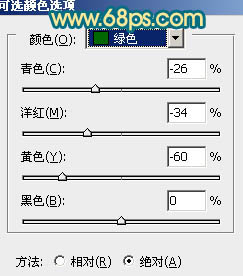
<图6>
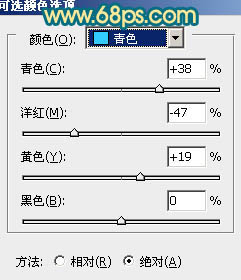
<图7>
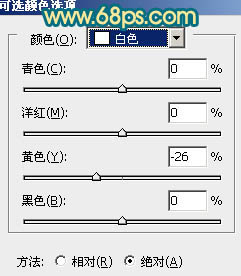
<图8>

<图9>
3、创建通道混合器调整图层,对蓝色进行调整,参数设置如图10,效果如图11。
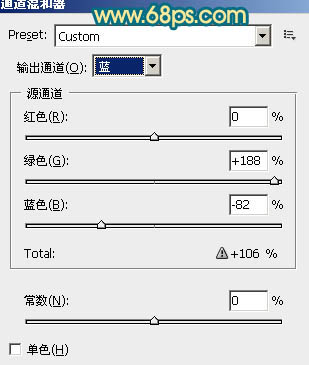
<图10>

<图11>
4、创建可选颜色调整图层,对红,黄,蓝,洋红进行调整,参数设置如图12 - 15,效果如图16。
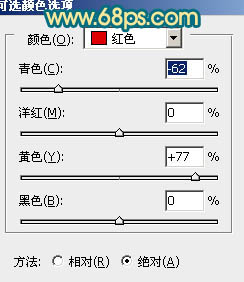
<图12>
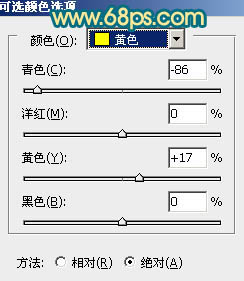
<图13>
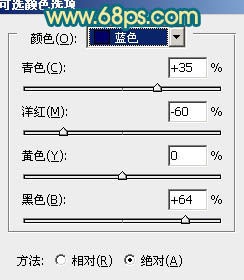
<图14>
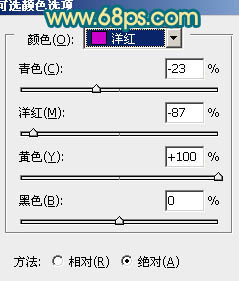
<图15>

<图16>
5、把当前可选颜色调整图层复制一层,效果如图17。然后再复制一层图层不透明度改为:40%,如图18。

<图17>

<图18>
6、新建一个图层,按Ctrl + Alt + Shift + E 盖印图层。执行:滤镜 > 模糊 > 高斯模糊,数值为5,确定后把图层混合模式改为“柔光”,图层不透明度改为:50%,如下图。
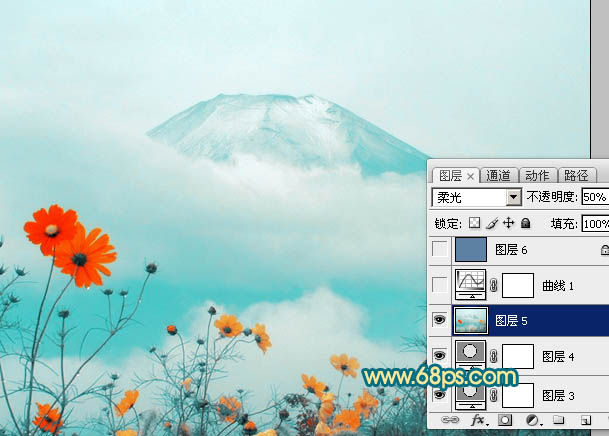
<图19>
7、创建曲线调整图层,对红,绿,蓝进行调整,参数设置如图20 - 22,效果如图23。
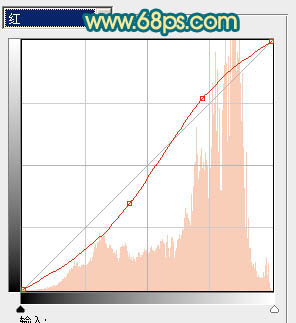
<图20>
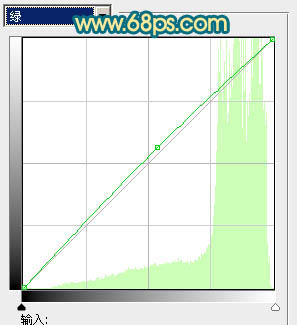
<图21>
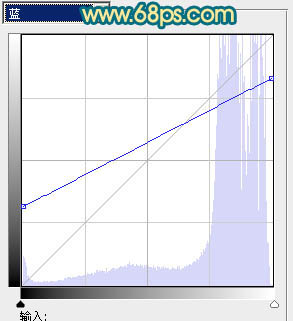
<图22>

<图23>
8、新建一个图层填充颜色:#5D81A4,图层混合模式改为“柔光”,如下图。

<图24>
9、创建色彩平衡调整图层,参数设置如图25,效果如图26。
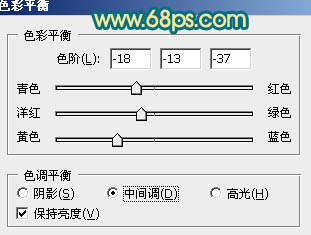
<图25>

<图26>
10、创建亮度/对比度调整图层,参数设置如图27,效果如图28。

<图27>

<图28>
11、新建一个图层,盖印图层。图层混合模式改为“柔光”,图层不透明度改为:60%,效果如下图。

<图29>
最后调整一下整体颜色,完成最终效果。


最终效果

1、打开原图素材,创建色彩平衡调整图层,对中间调及阴影调整,参数设置如图1,2,效果如图3。
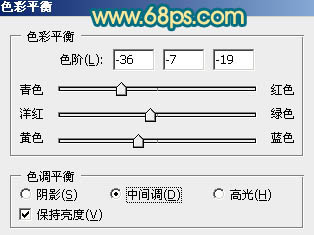
<图1>
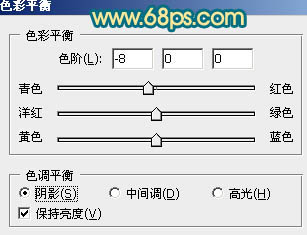
<图2>

<图3>
2、创建可选颜色调整图层,对红,黄,绿,青,白进行调整,参数设置如图4 - 8,效果如图9。
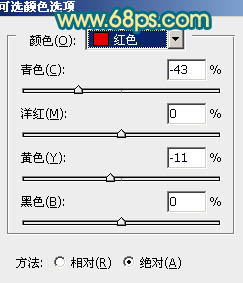
<图4>
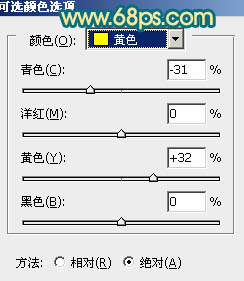
<图5>
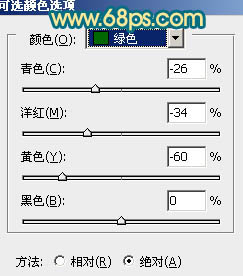
<图6>
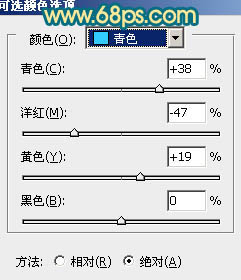
<图7>
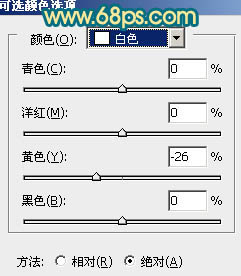
<图8>

<图9>
3、创建通道混合器调整图层,对蓝色进行调整,参数设置如图10,效果如图11。
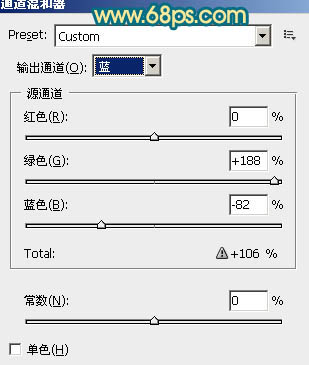
<图10>

<图11>
4、创建可选颜色调整图层,对红,黄,蓝,洋红进行调整,参数设置如图12 - 15,效果如图16。
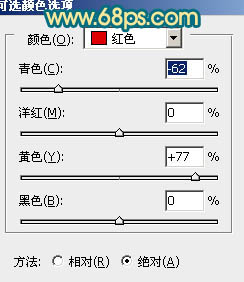
<图12>
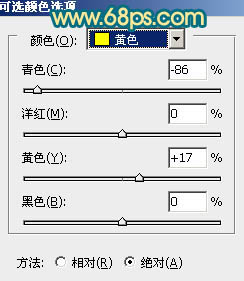
<图13>
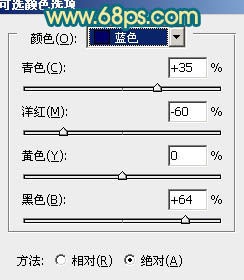
<图14>
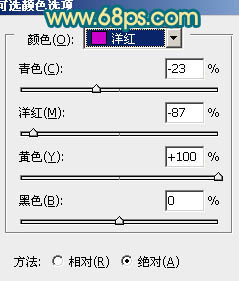
<图15>

<图16>
5、把当前可选颜色调整图层复制一层,效果如图17。然后再复制一层图层不透明度改为:40%,如图18。

<图17>

<图18>
6、新建一个图层,按Ctrl + Alt + Shift + E 盖印图层。执行:滤镜 > 模糊 > 高斯模糊,数值为5,确定后把图层混合模式改为“柔光”,图层不透明度改为:50%,如下图。
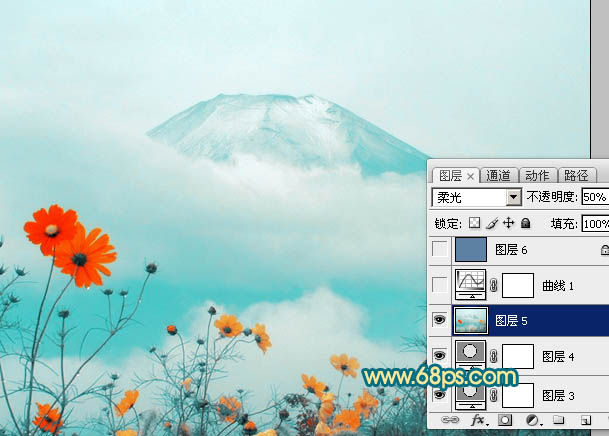
<图19>
7、创建曲线调整图层,对红,绿,蓝进行调整,参数设置如图20 - 22,效果如图23。
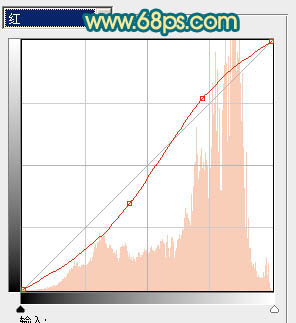
<图20>
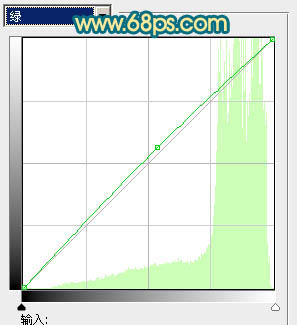
<图21>
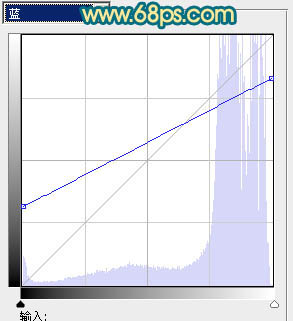
<图22>

<图23>
8、新建一个图层填充颜色:#5D81A4,图层混合模式改为“柔光”,如下图。

<图24>
9、创建色彩平衡调整图层,参数设置如图25,效果如图26。
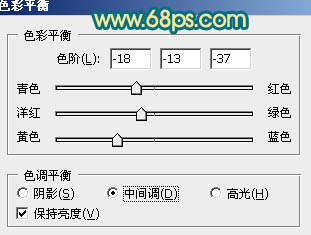
<图25>

<图26>
10、创建亮度/对比度调整图层,参数设置如图27,效果如图28。

<图27>

<图28>
11、新建一个图层,盖印图层。图层混合模式改为“柔光”,图层不透明度改为:60%,效果如下图。

<图29>
最后调整一下整体颜色,完成最终效果。

加载全部内容