Photoshop将古堡建筑调成鲜艳的青蓝色
祭情新娘 人气:0
原图

最终效果

1、打开原图素材,适当裁剪大小,然后创建曲线调整图层,参数设置如下图。
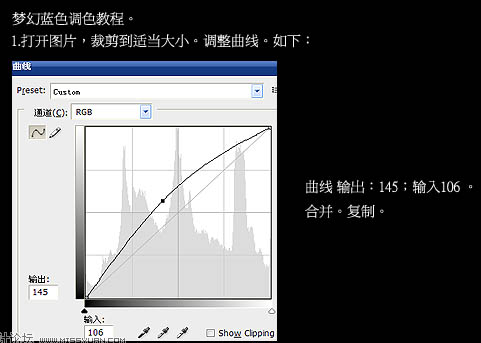
2、新建一个图层,按Ctrl + Alt + Shift + E 盖印图层。执行:滤镜 > 杂色 > 减少杂色,数值:强度为:9;保留细节为:60%;减少杂色为:45%;锐化细节为:12%。
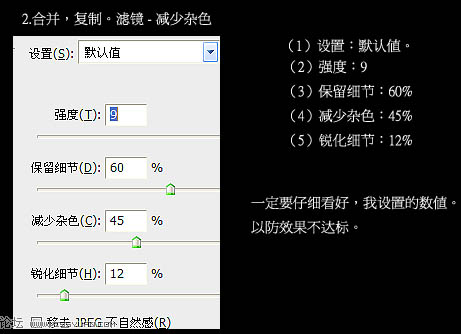
3、新建一个图层盖印图层,适当把图层锐化一下。新建一个图层,填充颜色:#5cf0ee,图层混合模式改为“颜色减淡”,不透明为:30%
打开下图所示的云彩素材,拖进来图层混合模式改为“滤色”,加上图层蒙版,用黑色画笔把城堡部分擦出来。

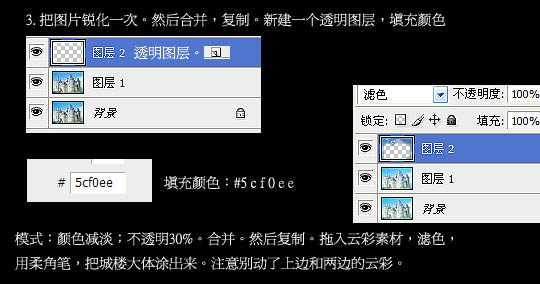
4 - 6、创建可选颜色调整图层,对青,白,中性色进行调整,参数设置如下图。
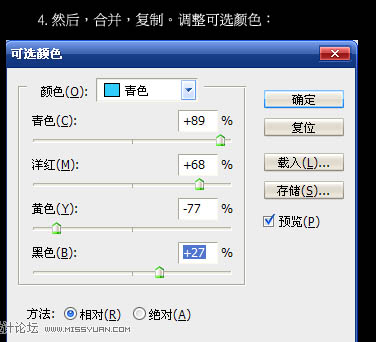
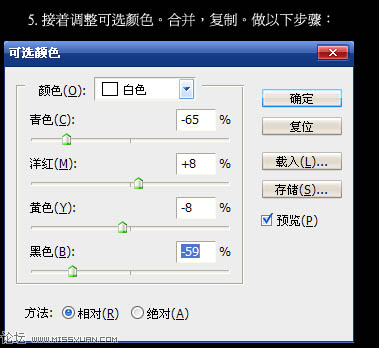
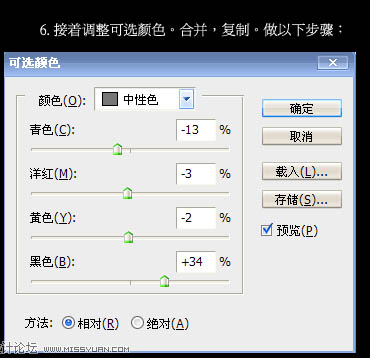
7、再创建可选颜色调整图层,对中性色进行调整,参数设置如下图。
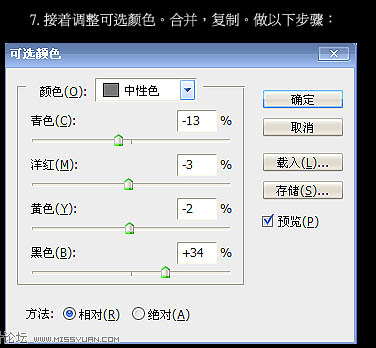
8、新建一个图层,盖印图层。执行:滤镜 > 渲染 > 镜头光晕,选择好需要加光晕的部分,参数设置如下图,确定后完成最终效果。
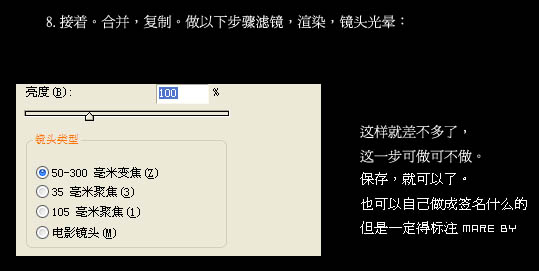
最终效果:


最终效果

1、打开原图素材,适当裁剪大小,然后创建曲线调整图层,参数设置如下图。
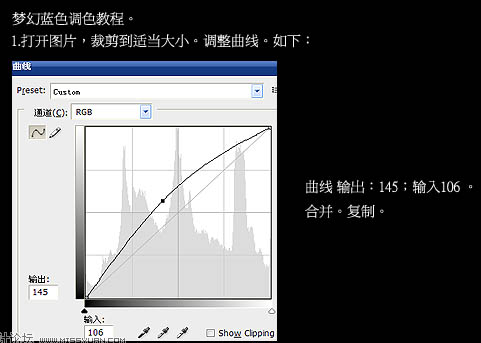
2、新建一个图层,按Ctrl + Alt + Shift + E 盖印图层。执行:滤镜 > 杂色 > 减少杂色,数值:强度为:9;保留细节为:60%;减少杂色为:45%;锐化细节为:12%。
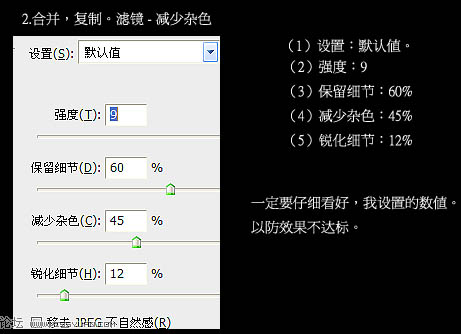
3、新建一个图层盖印图层,适当把图层锐化一下。新建一个图层,填充颜色:#5cf0ee,图层混合模式改为“颜色减淡”,不透明为:30%
打开下图所示的云彩素材,拖进来图层混合模式改为“滤色”,加上图层蒙版,用黑色画笔把城堡部分擦出来。

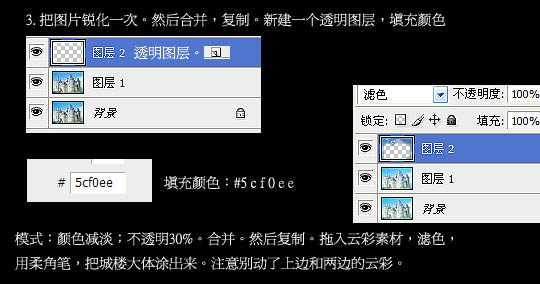
4 - 6、创建可选颜色调整图层,对青,白,中性色进行调整,参数设置如下图。
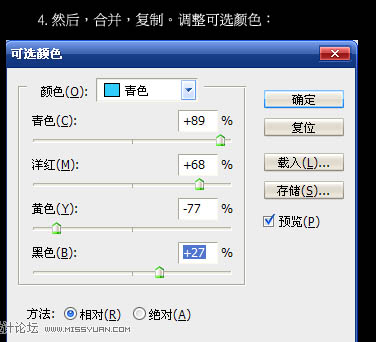
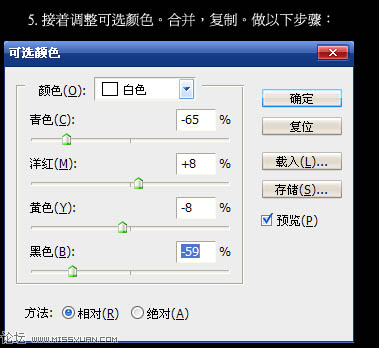
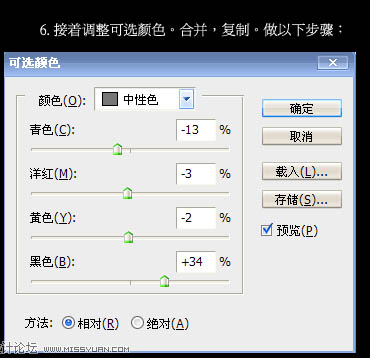
7、再创建可选颜色调整图层,对中性色进行调整,参数设置如下图。
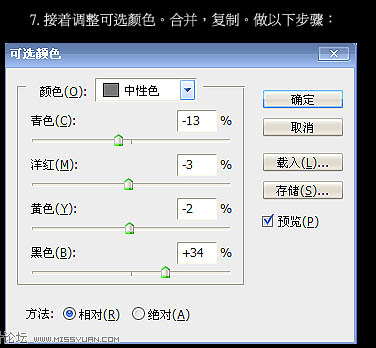
8、新建一个图层,盖印图层。执行:滤镜 > 渲染 > 镜头光晕,选择好需要加光晕的部分,参数设置如下图,确定后完成最终效果。
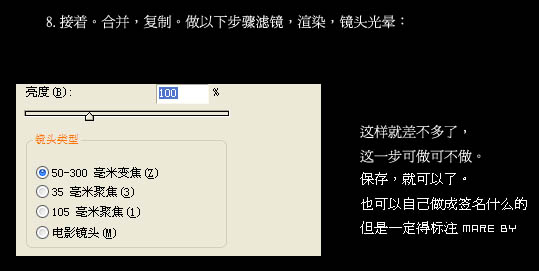
最终效果:

加载全部内容