Photoshop打造朦胧的蓝紫色签名图片
伟杰 人气:0
原图

最终效果

1、打开原图素材,执行:图像 > 调整 > 阴影/高光,适当加大阴影数量,参数设置如下图。
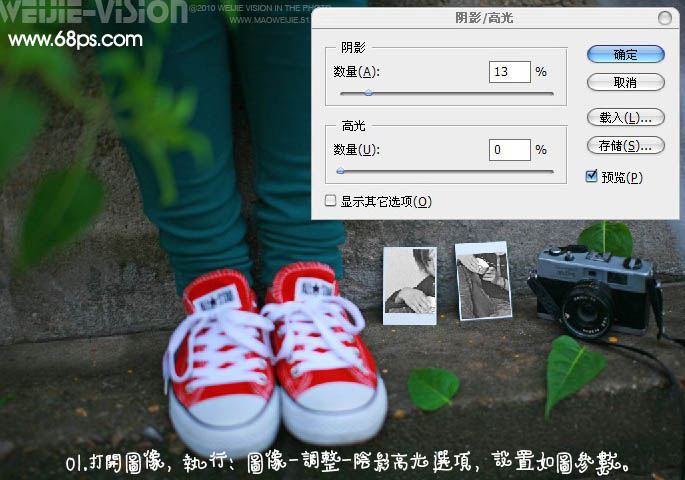
2、新建一个图层,填充紫色:#ffooff,图层混合 模式改为“柔光”,不透明度改为:20%。

3、新建一个图层,按Ctrl + Alt + Shift + E 盖印图层。按Ctrl + Alt + ~ 调出高光选区,按Ctrl + J 把选区部分的图像复制到新的图层。按Ctrl + U 调整色相/饱和度,参数设置如下图。
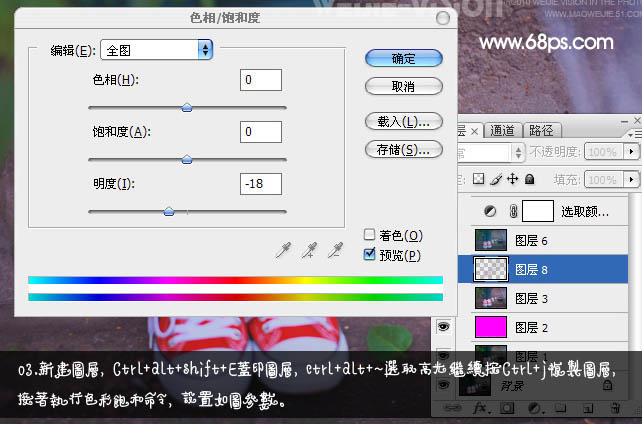
4、按Ctrl + D 取消选区后回到图层3(刚才盖印的图层),按Ctrl + U 调整色相/饱和度,参数设置如下图。
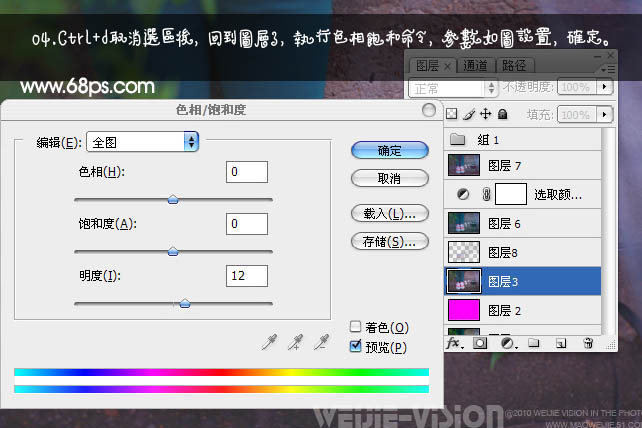
5、在图层的最上面新建一个图层,然后盖印图层。
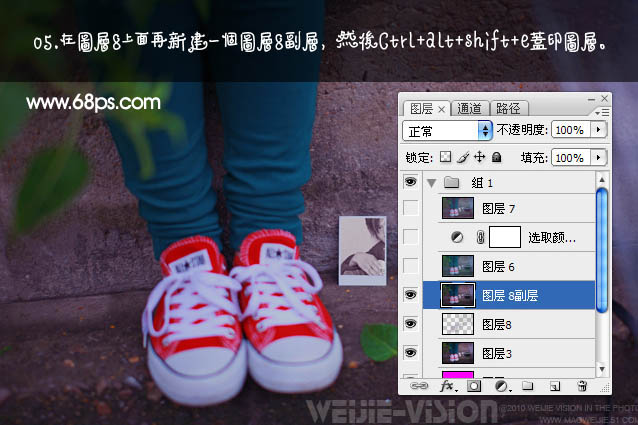
6、执行:图像 > 调整 > 变化,在弹出的窗口选择“加深青色”,如下图。
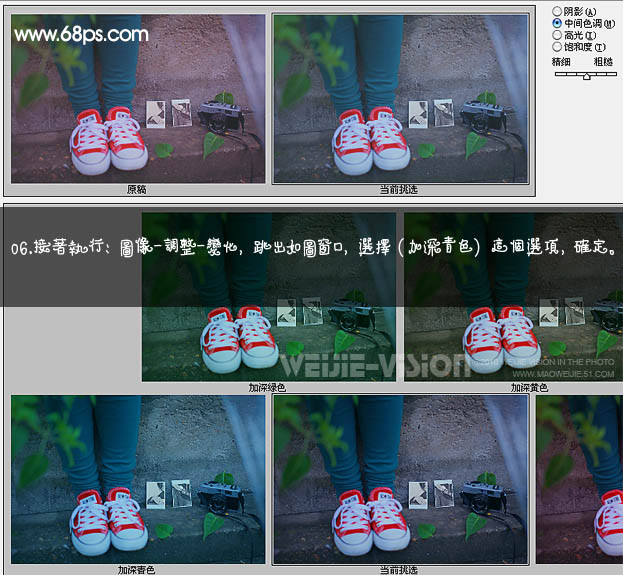
7、创建可选颜色调整图层,对黑色进行调整,参数设置如下图。
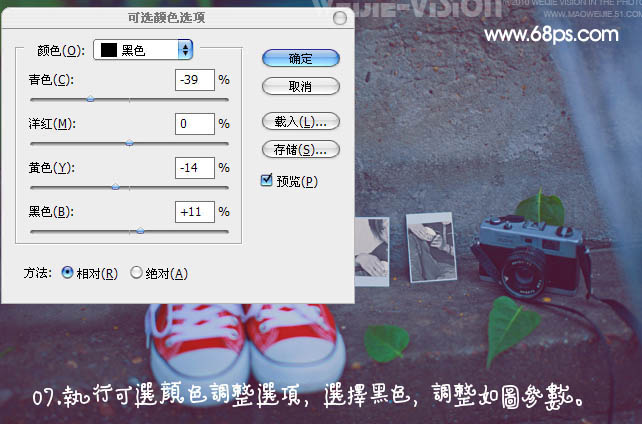
8、再选择白色进行调整,参数设置如下图。
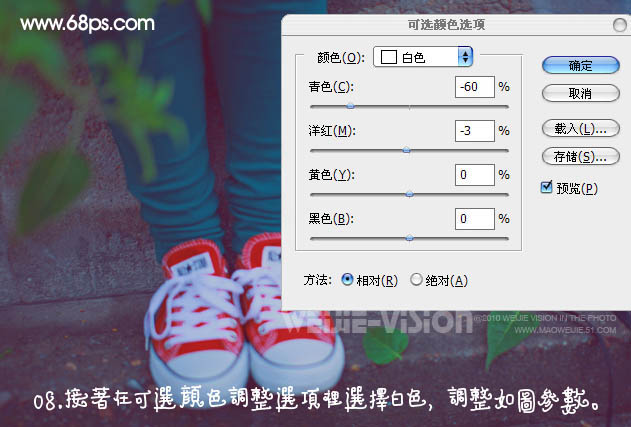
9、新建一个图层,盖印图层。适当把图层锐化一下,再加上照片高光效果,大致做法:新建一个图层,用白色画笔在图片右上角点一下,接着根据跟人喜好调整大小,位置及不透明度。

最后加上装饰文字,完成最终效果。


最终效果

1、打开原图素材,执行:图像 > 调整 > 阴影/高光,适当加大阴影数量,参数设置如下图。
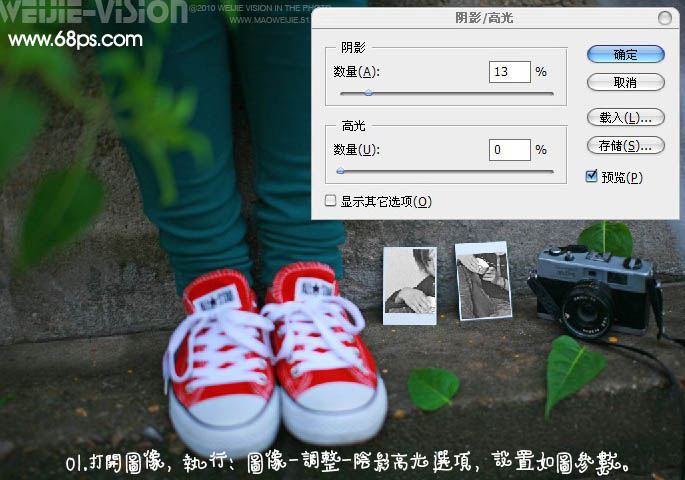
2、新建一个图层,填充紫色:#ffooff,图层混合 模式改为“柔光”,不透明度改为:20%。

3、新建一个图层,按Ctrl + Alt + Shift + E 盖印图层。按Ctrl + Alt + ~ 调出高光选区,按Ctrl + J 把选区部分的图像复制到新的图层。按Ctrl + U 调整色相/饱和度,参数设置如下图。
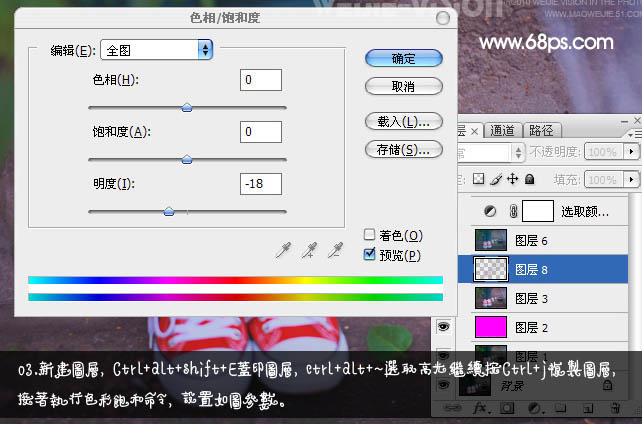
4、按Ctrl + D 取消选区后回到图层3(刚才盖印的图层),按Ctrl + U 调整色相/饱和度,参数设置如下图。
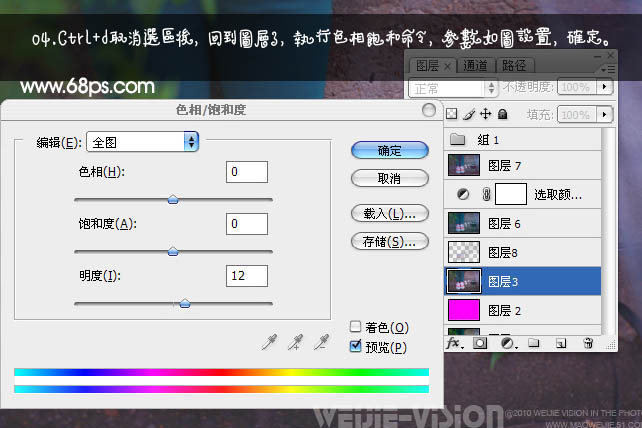
5、在图层的最上面新建一个图层,然后盖印图层。
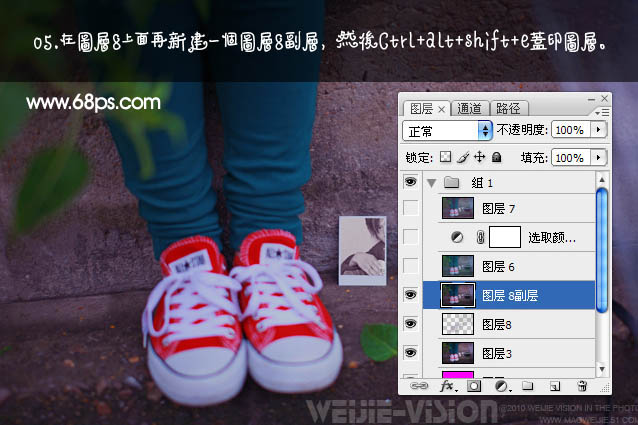
6、执行:图像 > 调整 > 变化,在弹出的窗口选择“加深青色”,如下图。
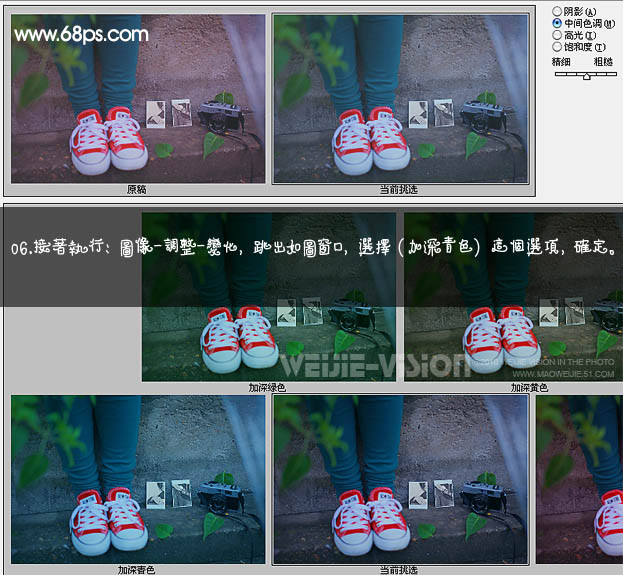
7、创建可选颜色调整图层,对黑色进行调整,参数设置如下图。
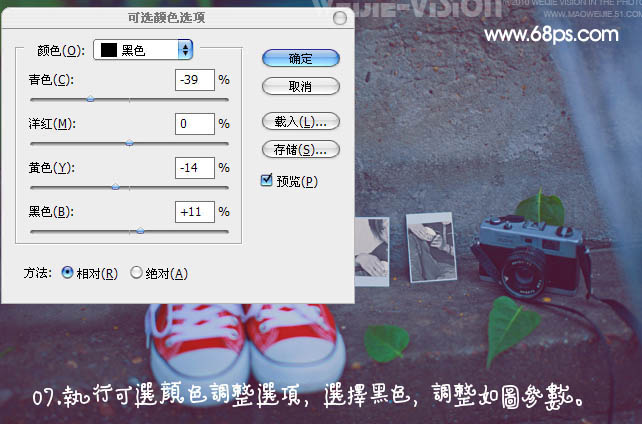
8、再选择白色进行调整,参数设置如下图。
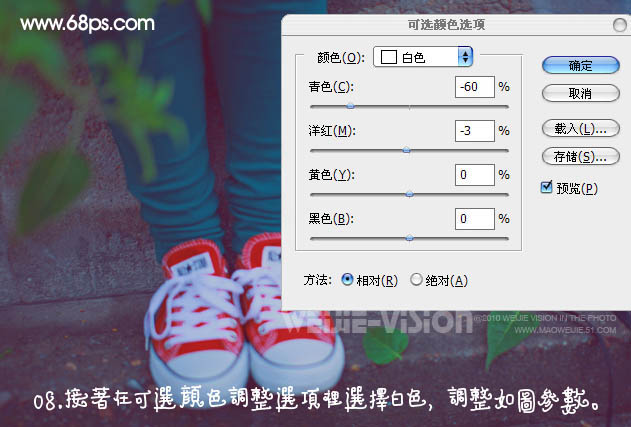
9、新建一个图层,盖印图层。适当把图层锐化一下,再加上照片高光效果,大致做法:新建一个图层,用白色画笔在图片右上角点一下,接着根据跟人喜好调整大小,位置及不透明度。

最后加上装饰文字,完成最终效果。

加载全部内容