Photoshop将天空图片调成清爽的青色调
Liulinchi 人气:0
原图

最终效果

1、老规矩,打开原图,复制一层,图像——编辑——自动色阶,效果如图。

2、复制一层,图层模式柔光,不透明度50%,用来增加对比度,效果如图。

3、新建可选颜色调整层,来调节天空的颜色,参数和效果如图。
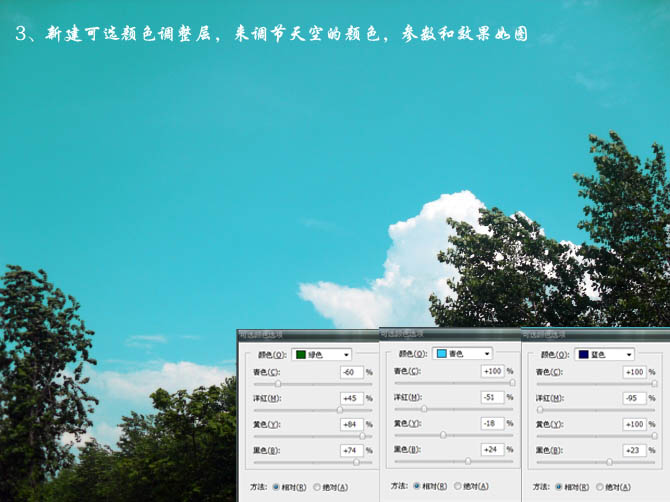
4、继续新建可选颜色调整层,还是调节天空的颜色,参数和效果如图。
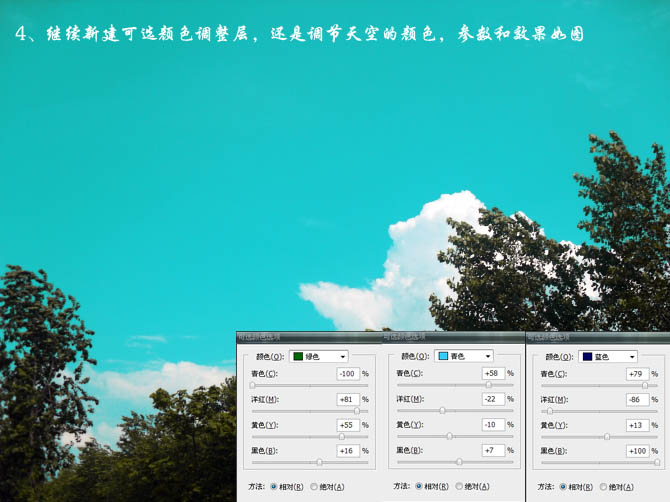
5、新建色彩平衡层,调节整体色调,参数和效果如图。
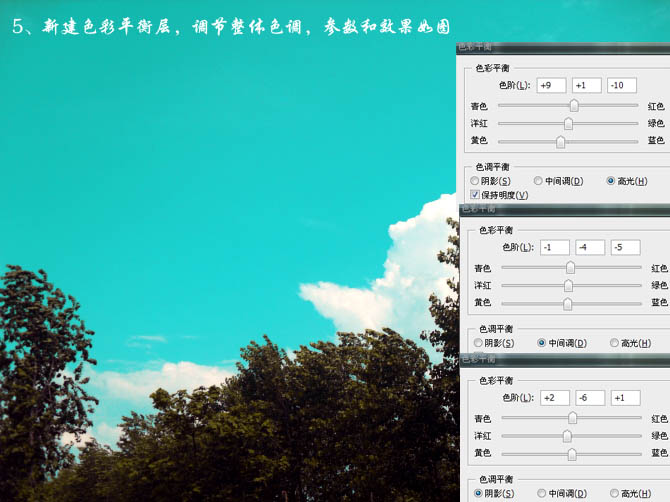
6、新建通道混合器,参数和效果如图。
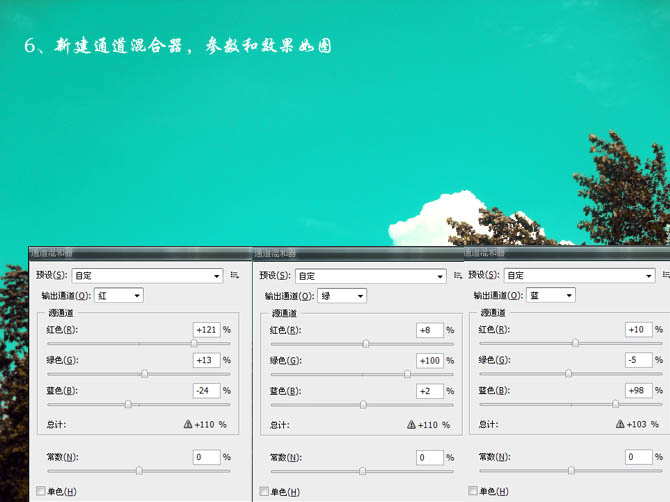
7、下一步新建可选颜色,主要是为了调节树叶的颜色,参数和效果如图。
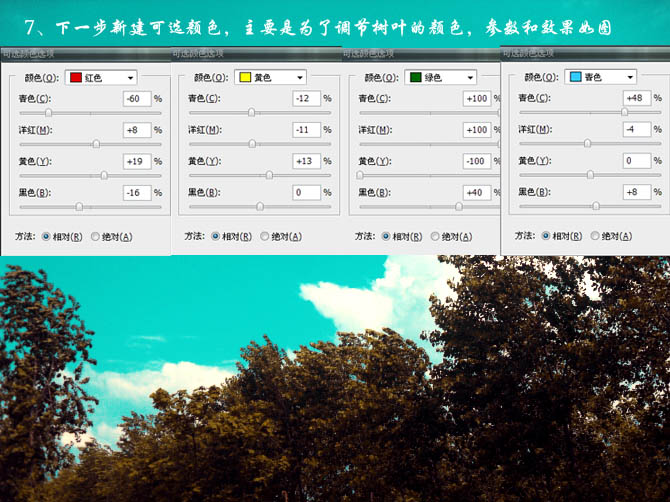
8、新建色相/饱和度,将图片整体降一点饱和度,参数和效果如图。
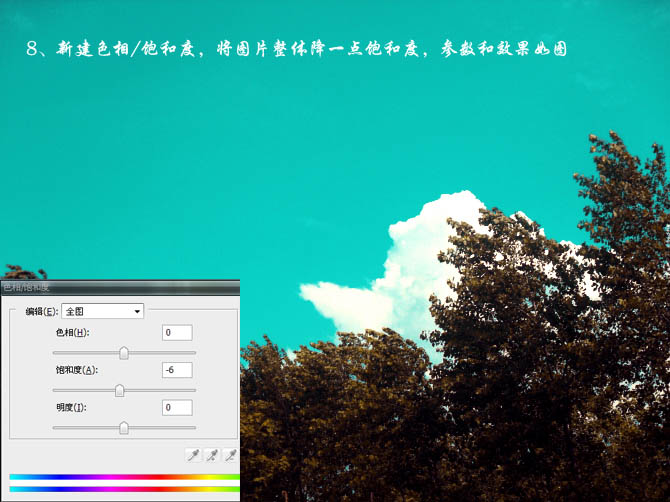
9、新建曲线,高光加黄,阴影加蓝,参数和效果如图。
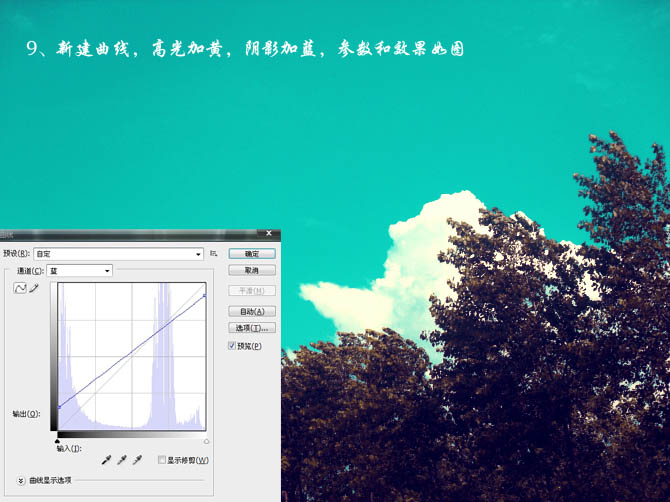
10、最后新建可选颜色,将树叶加红加黄,参数和效果如图。
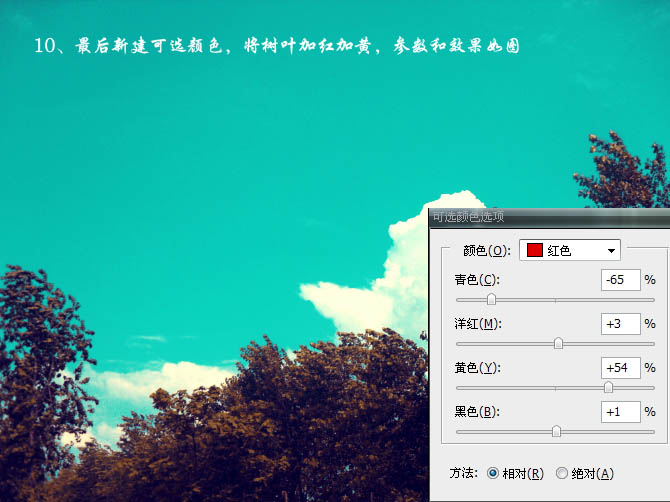
11、盖印图层,适当锐化,完成最终效果。


最终效果

1、老规矩,打开原图,复制一层,图像——编辑——自动色阶,效果如图。

2、复制一层,图层模式柔光,不透明度50%,用来增加对比度,效果如图。

3、新建可选颜色调整层,来调节天空的颜色,参数和效果如图。
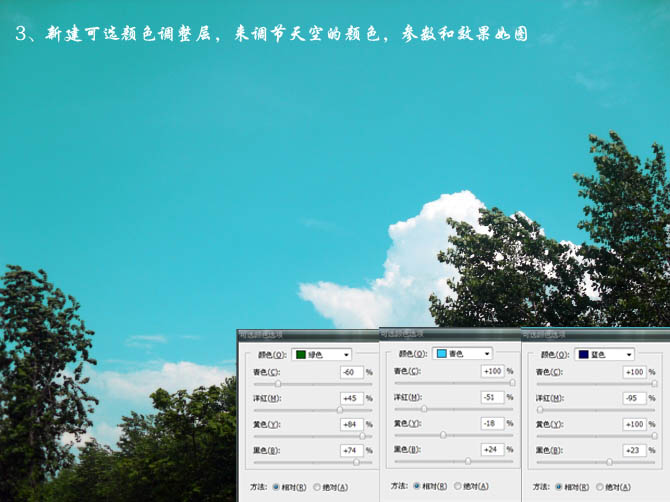
4、继续新建可选颜色调整层,还是调节天空的颜色,参数和效果如图。
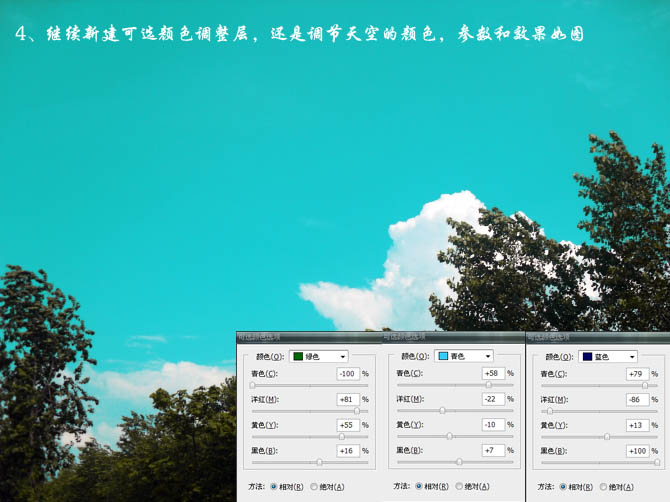
5、新建色彩平衡层,调节整体色调,参数和效果如图。
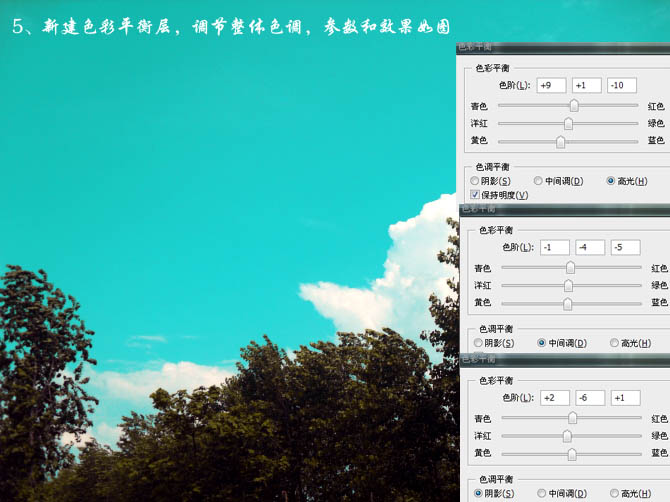
6、新建通道混合器,参数和效果如图。
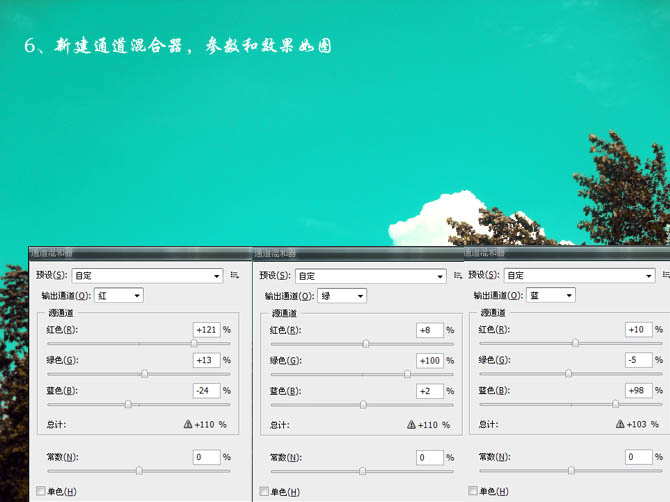
7、下一步新建可选颜色,主要是为了调节树叶的颜色,参数和效果如图。
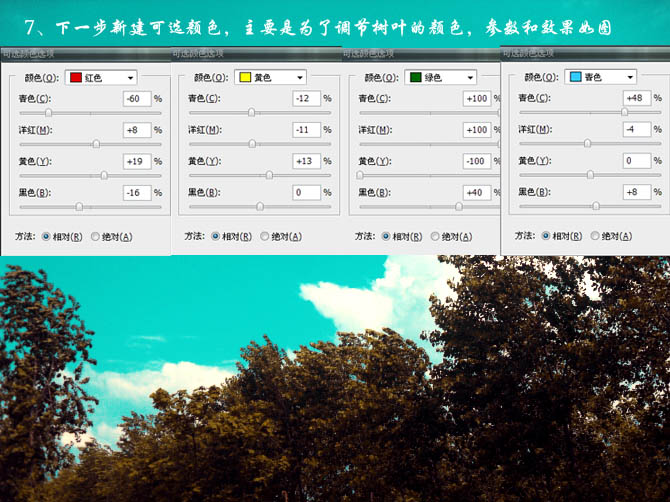
8、新建色相/饱和度,将图片整体降一点饱和度,参数和效果如图。
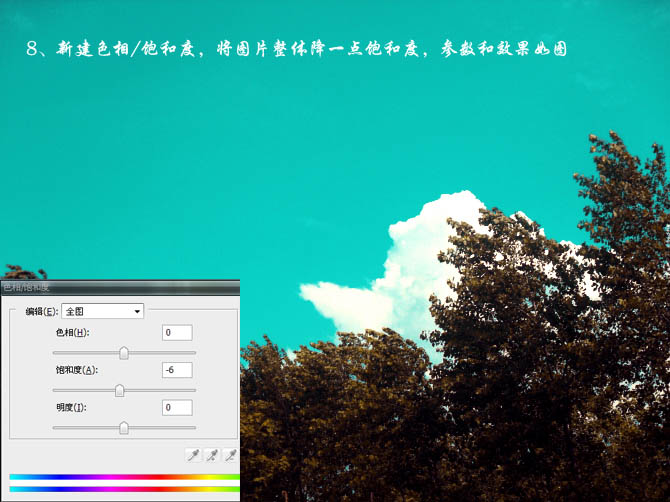
9、新建曲线,高光加黄,阴影加蓝,参数和效果如图。
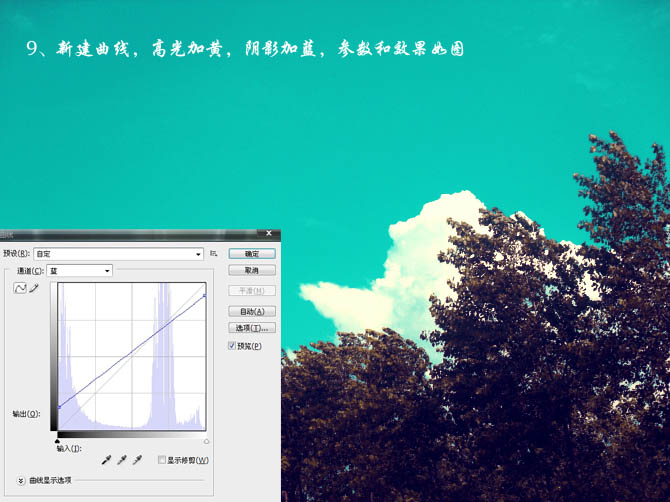
10、最后新建可选颜色,将树叶加红加黄,参数和效果如图。
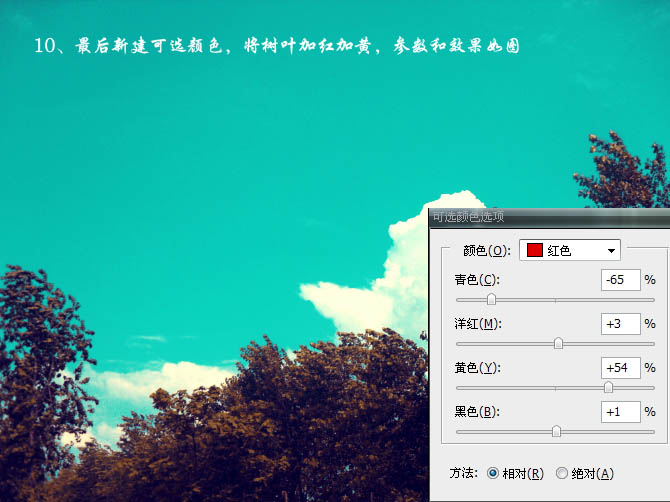
11、盖印图层,适当锐化,完成最终效果。

加载全部内容