Photoshop制作颓废的青绿色非主流人物图片
大眼仔~旭 人气:0
制作过程有任何疑问可以加作者的QQ:562844847。
原图

最终效果

1、打开原图素材,把背景图层复制一层,转到通道面板,选取红色通道,按Ctrl + A 全选,按Ctrl + C 复制。在图层面板新建一个图层,按Ctrl + V 粘贴。确定后把图层混合模式改为“滤色”,添加蒙版,把蒙版填充黑色,用白色柔角画笔把人物脸部和手擦出来。

2、创建可选颜色调整图层,对中性色进行调整,参数设置如下图。
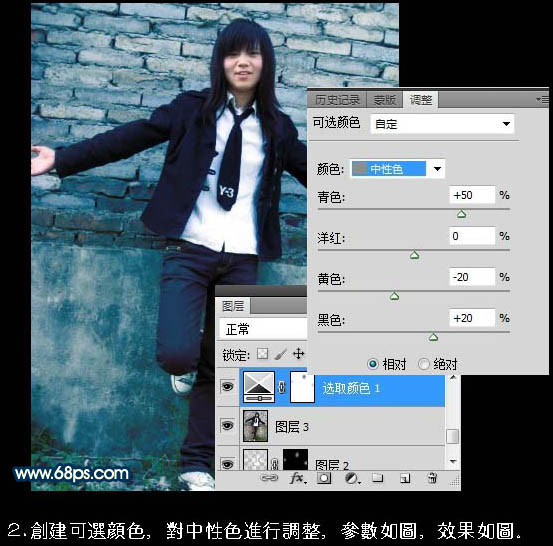
3、新建一个图层,按Ctrl + Alt + Shift + E 盖印图层。执行:滤镜 > 模糊 > 动感模糊,参数设置如下图。确定后把图层混合模式改为“柔光”,不透明度改为:70%。
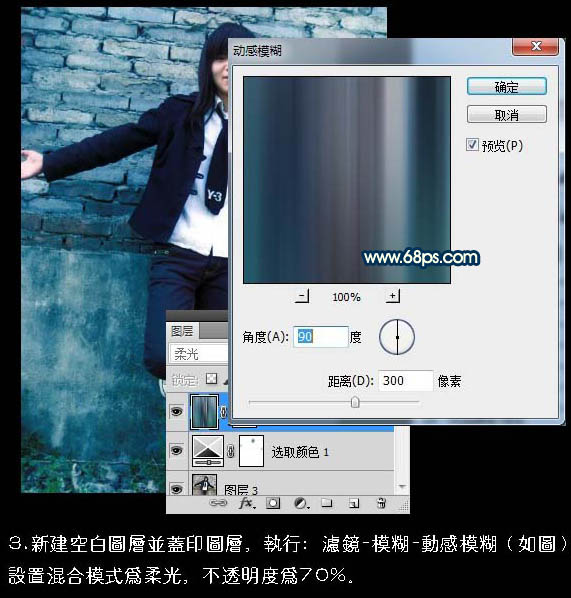
4、把当前图层复制一层,不透明度改为:60%。

5、新建一个图层,填充黄色:#FBB74C,图层混合模式改为“叠加”,图层不透明度改为:60%。

6、新建一个图层,盖印图层。图层混合模式改为“柔光”,图层不透明度改为:20%,效果如下图。
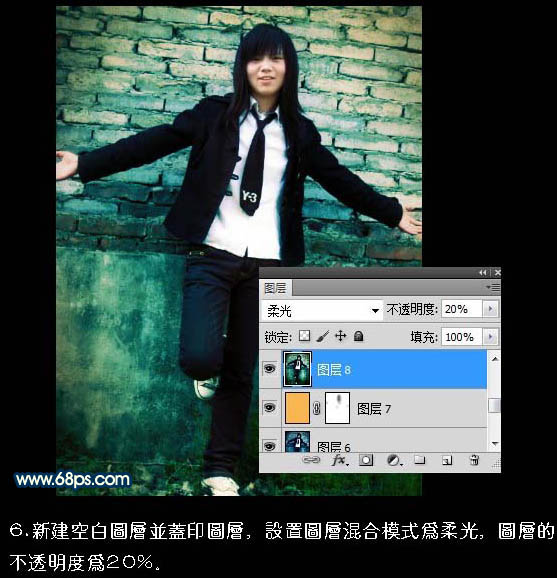
7、新建一个图层,填充白色,图层混合模式改为“柔光”,不透明度改为:30%,按住Alt 键添加图层蒙版,用白色画笔把人物脸部及手部擦出来。
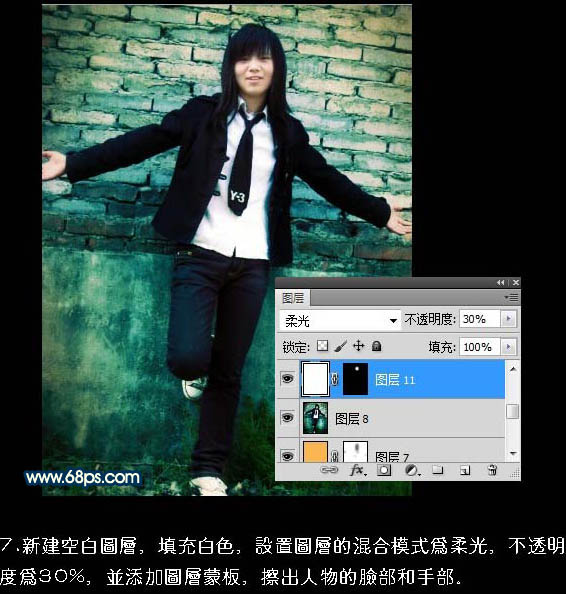
8、新建一个图层,盖印图层。图层混合模式改为“叠加”,不透明度改为:20%,效果如下图。

9、复制背景图层放置在顶层,设置图层混合模式改为“滤色”,不透明度改为:20%,效果如下图。
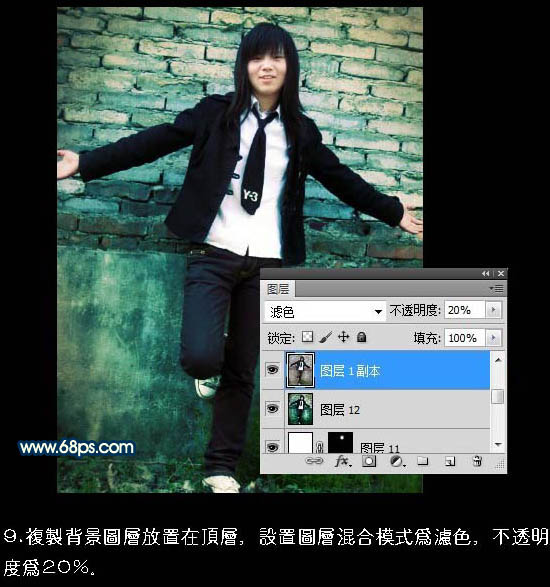
10、创建色彩平衡调整图层,对阴影,中间调,高光进行调整,参数设置如下图。
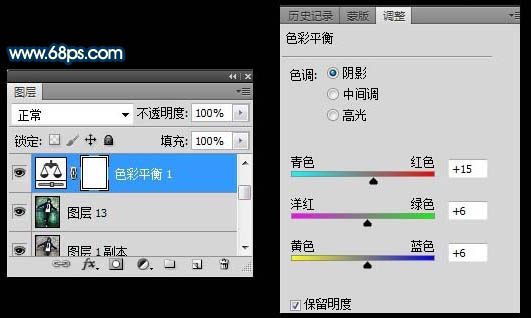
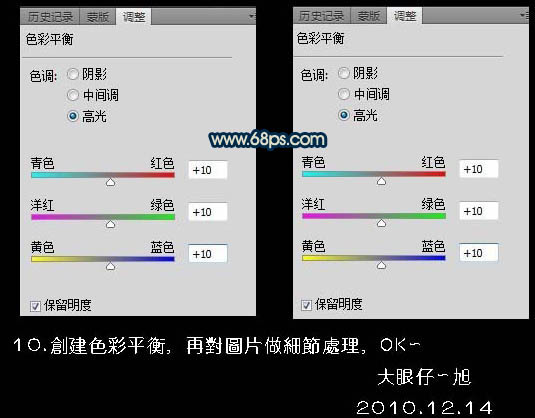
最后处理一下细节,完成最终效果。

原图

最终效果

1、打开原图素材,把背景图层复制一层,转到通道面板,选取红色通道,按Ctrl + A 全选,按Ctrl + C 复制。在图层面板新建一个图层,按Ctrl + V 粘贴。确定后把图层混合模式改为“滤色”,添加蒙版,把蒙版填充黑色,用白色柔角画笔把人物脸部和手擦出来。

2、创建可选颜色调整图层,对中性色进行调整,参数设置如下图。
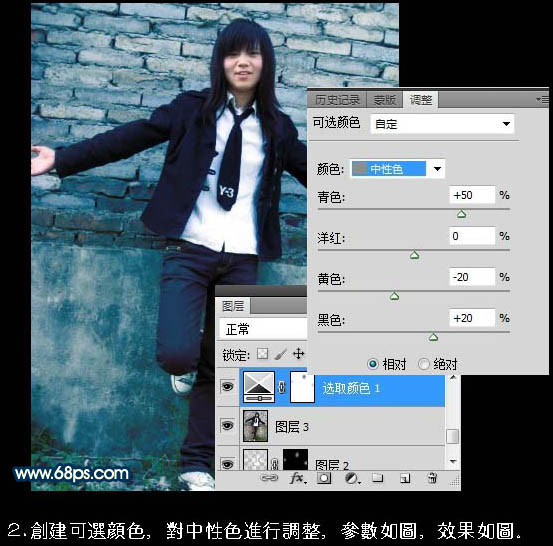
3、新建一个图层,按Ctrl + Alt + Shift + E 盖印图层。执行:滤镜 > 模糊 > 动感模糊,参数设置如下图。确定后把图层混合模式改为“柔光”,不透明度改为:70%。
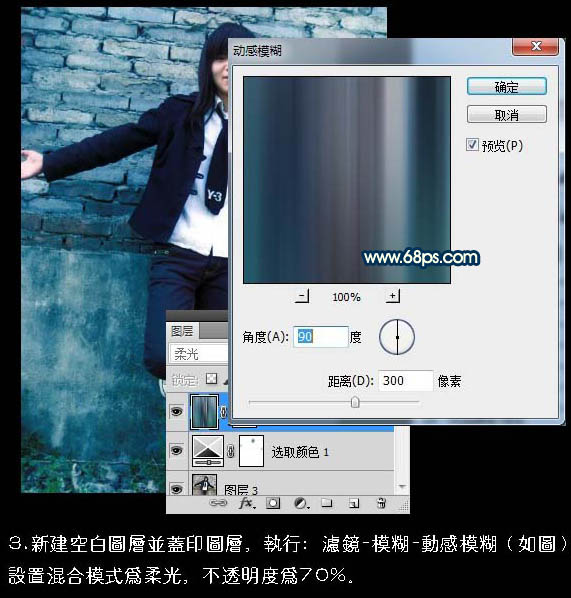
4、把当前图层复制一层,不透明度改为:60%。

5、新建一个图层,填充黄色:#FBB74C,图层混合模式改为“叠加”,图层不透明度改为:60%。

6、新建一个图层,盖印图层。图层混合模式改为“柔光”,图层不透明度改为:20%,效果如下图。
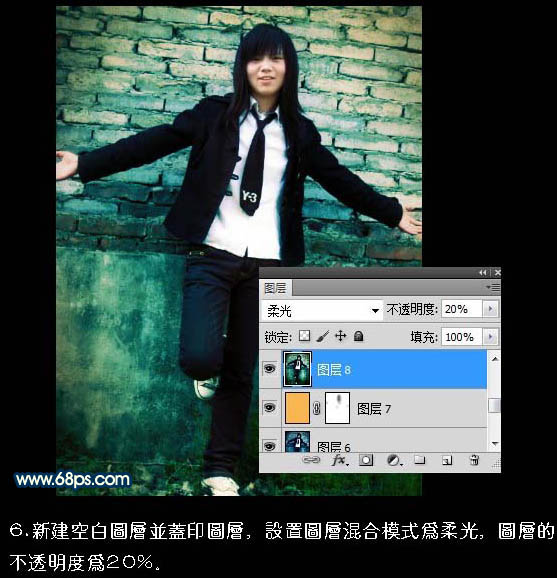
7、新建一个图层,填充白色,图层混合模式改为“柔光”,不透明度改为:30%,按住Alt 键添加图层蒙版,用白色画笔把人物脸部及手部擦出来。
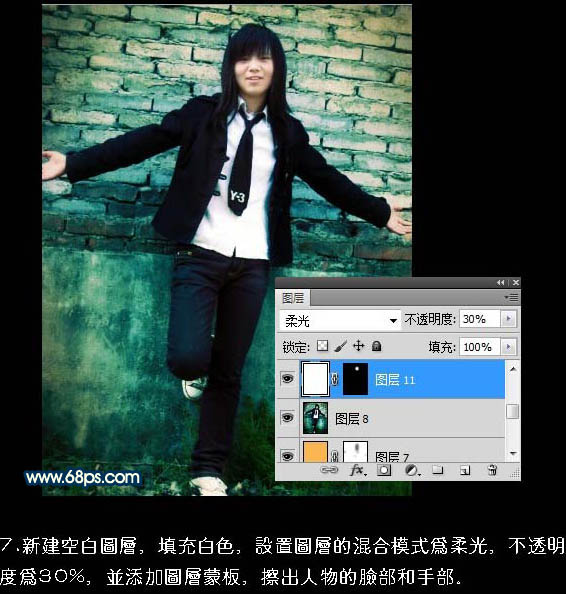
8、新建一个图层,盖印图层。图层混合模式改为“叠加”,不透明度改为:20%,效果如下图。

9、复制背景图层放置在顶层,设置图层混合模式改为“滤色”,不透明度改为:20%,效果如下图。
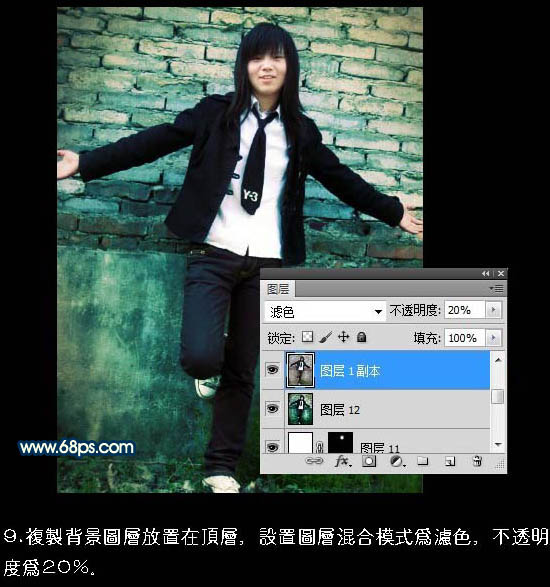
10、创建色彩平衡调整图层,对阴影,中间调,高光进行调整,参数设置如下图。
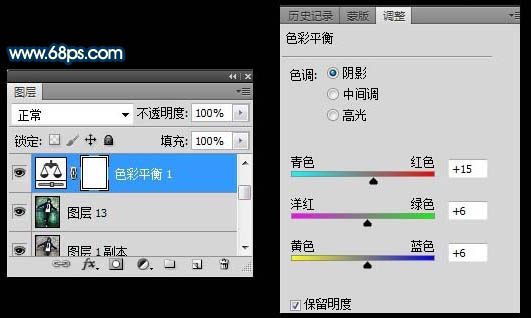
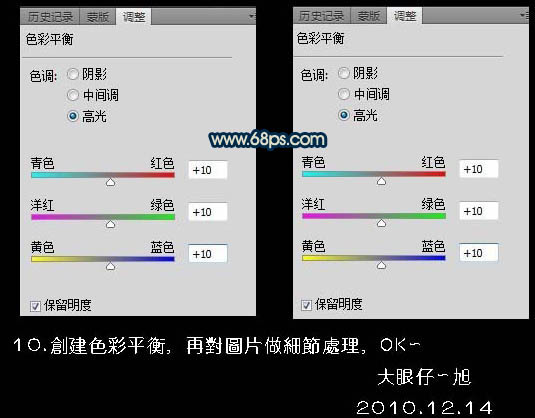
最后处理一下细节,完成最终效果。

加载全部内容