photoshop利用色阶选项快速调出梦幻的紫色婚片
Tingvic 人气:0
原图

最终效果

1、打开原图,复制背景层。 2、新建色阶调解层调节进行调解,参数如下。
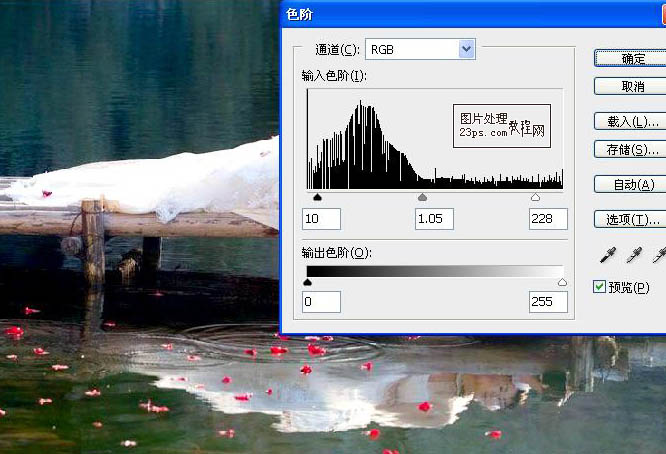
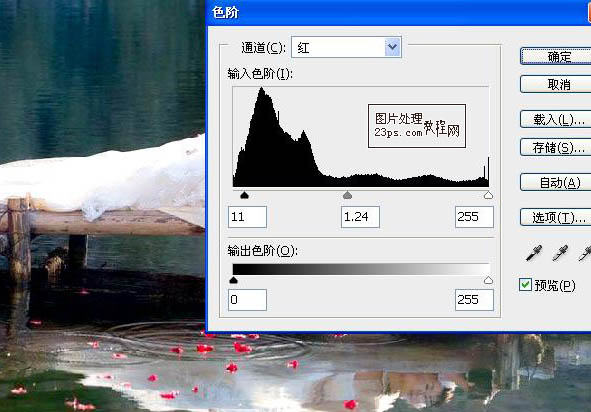
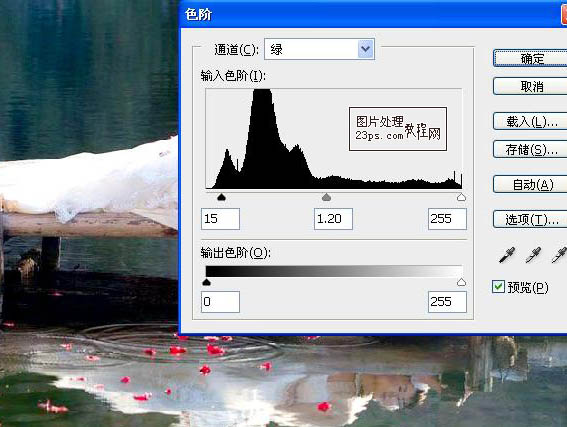
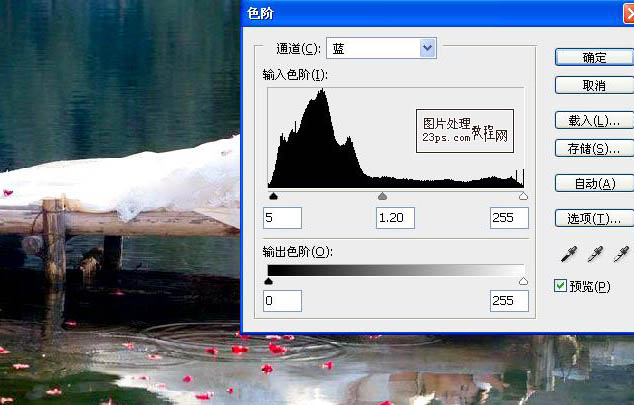
3、再新建一层色阶调解层,调节RGB数值,并点击色阶对话框右侧的“选项”,跳出自动颜色校正选项调节颜色,具体参数如下。
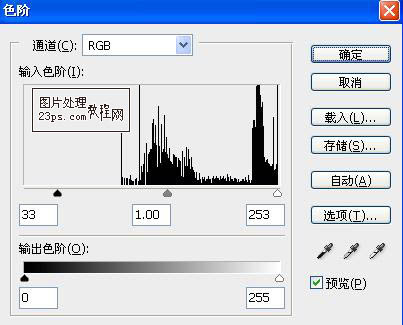
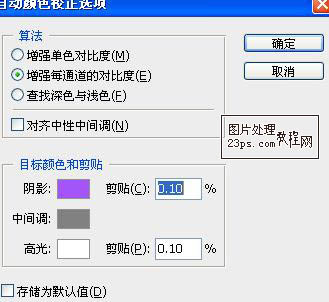
4、盖印图层CTRL+ALT+SHIFT+E。 5、复制盖印图层,并将复制层改为叠加模式得到效果。

6、新建一层,从透明到白径向渐变填充,确定后降低不透明度为79%。
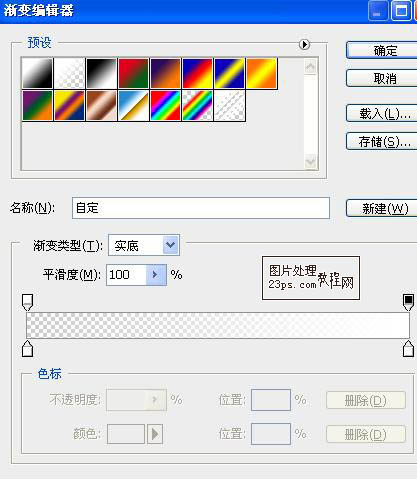
7、新建色彩平衡调解层,修改阴影的参数如下。
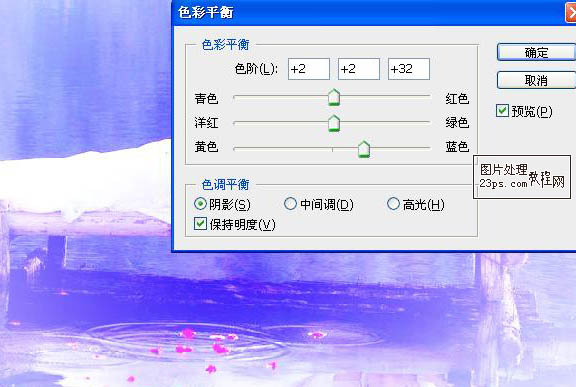
最终效果:


最终效果

1、打开原图,复制背景层。 2、新建色阶调解层调节进行调解,参数如下。
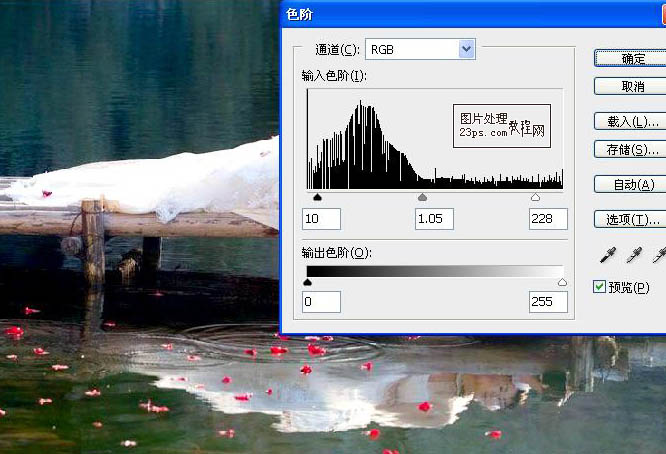
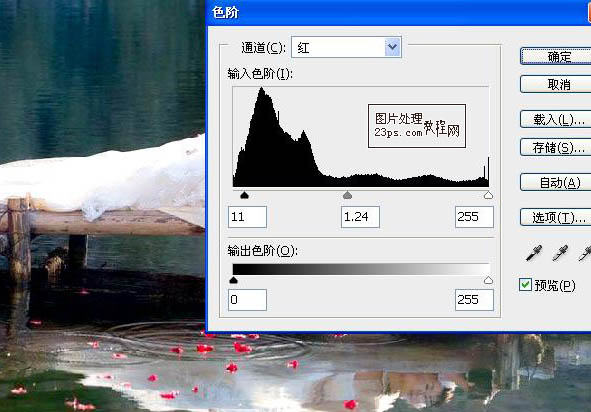
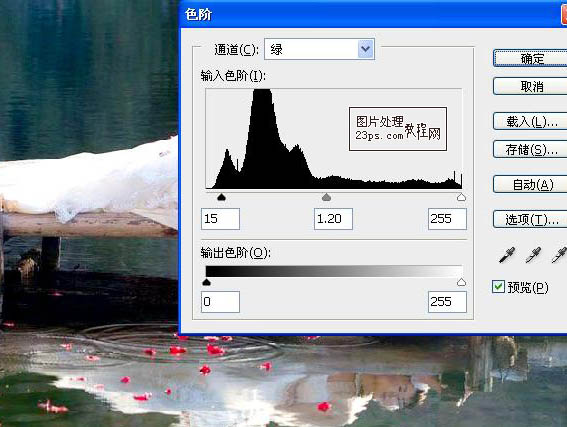
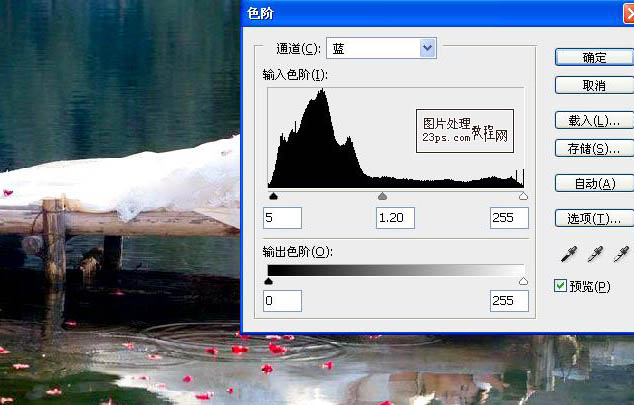
3、再新建一层色阶调解层,调节RGB数值,并点击色阶对话框右侧的“选项”,跳出自动颜色校正选项调节颜色,具体参数如下。
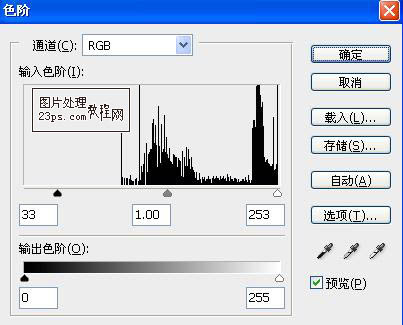
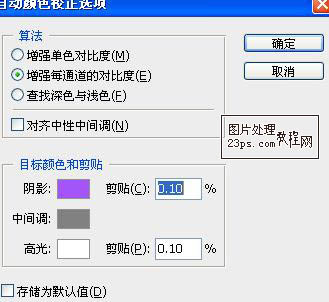
4、盖印图层CTRL+ALT+SHIFT+E。 5、复制盖印图层,并将复制层改为叠加模式得到效果。

6、新建一层,从透明到白径向渐变填充,确定后降低不透明度为79%。
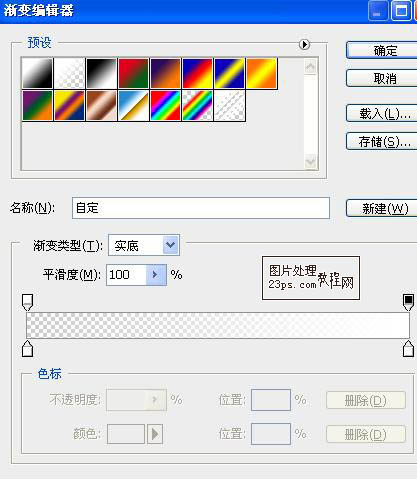
7、新建色彩平衡调解层,修改阴影的参数如下。
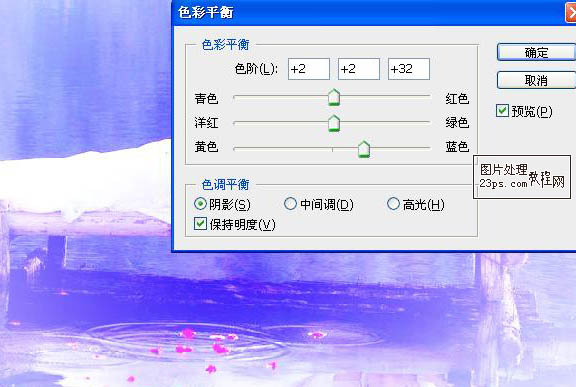
最终效果:

加载全部内容