photoshop将外景婚片调制成柔美淡紫色调的实例教程
Jenny 人气:0
原图

效果

详细教程
1、打开原图 Ctrl+J 复制一层

2、添加一个色阶调整层,设置蓝色通道的参数如下:
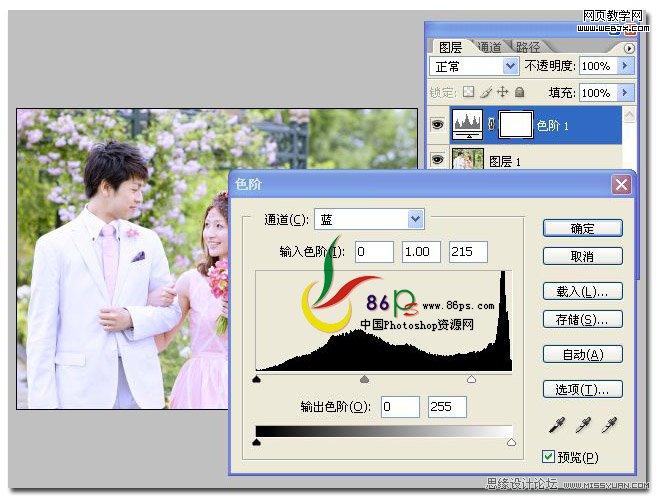
3、添加一个颜色填充层,颜色代码#ddccd1
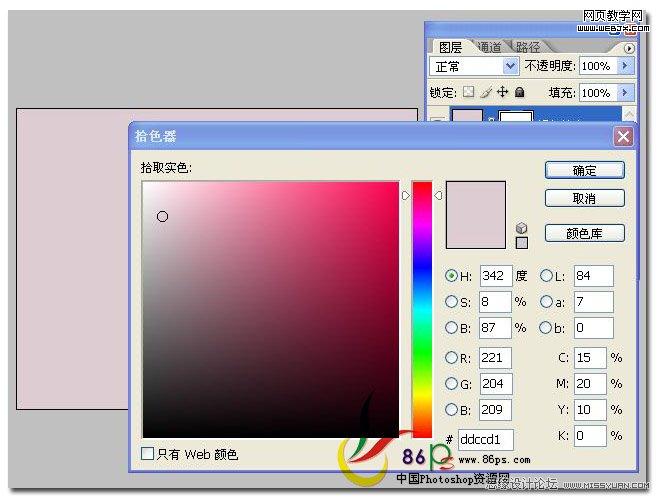
4、设置图层的混合模式为:变亮,不透明度为30%
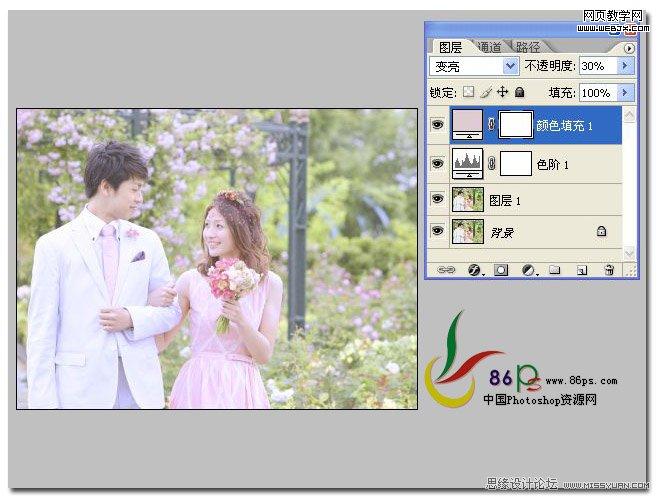
5、添加一个色彩平衡调整层,参数默认
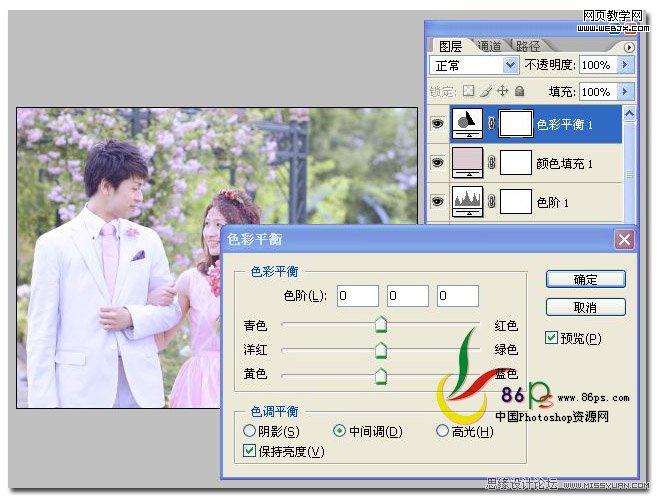
6、添加一个亮度对比度调整层,参数为亮度+19,对比度+4
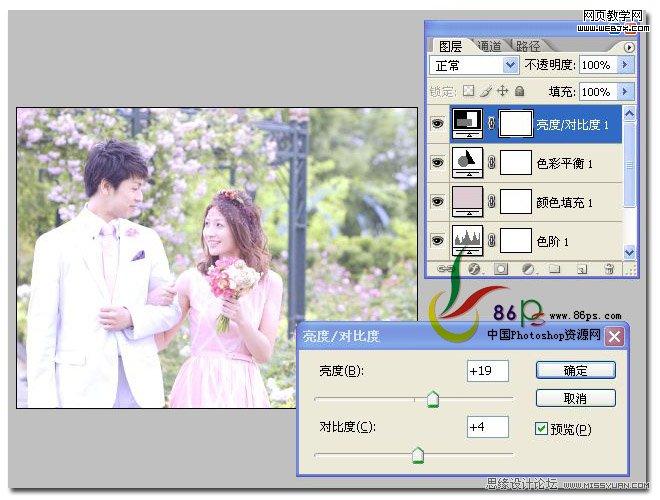
7、添加一个通道混合器调整层,分别调整红、绿、蓝通道,参数如图:
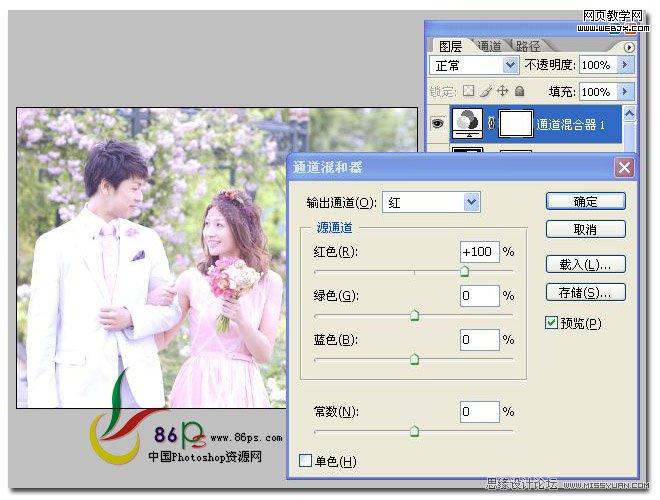
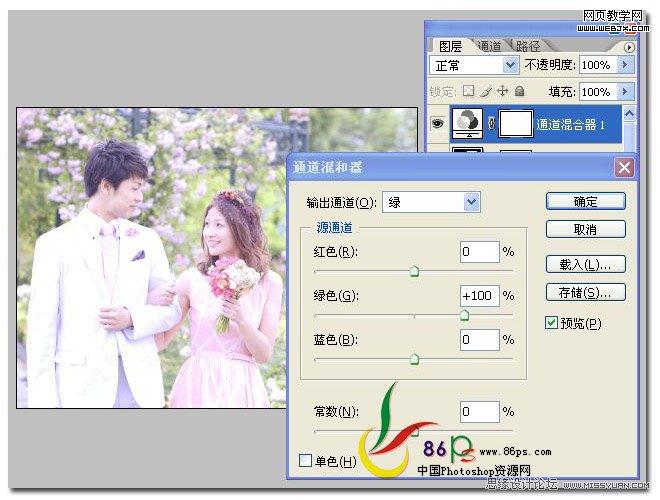
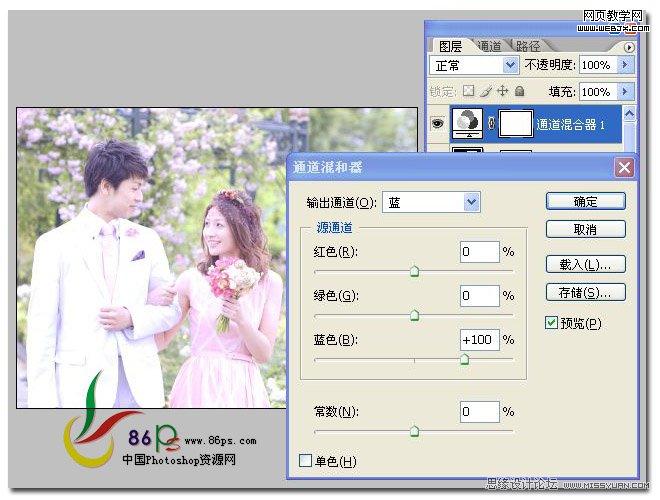
8、添加一个照片滤镜调整层,颜色代码#edd1e0,浓度25%
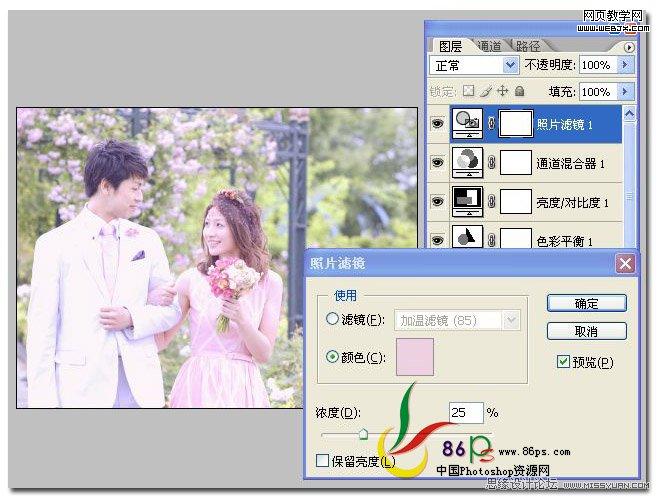
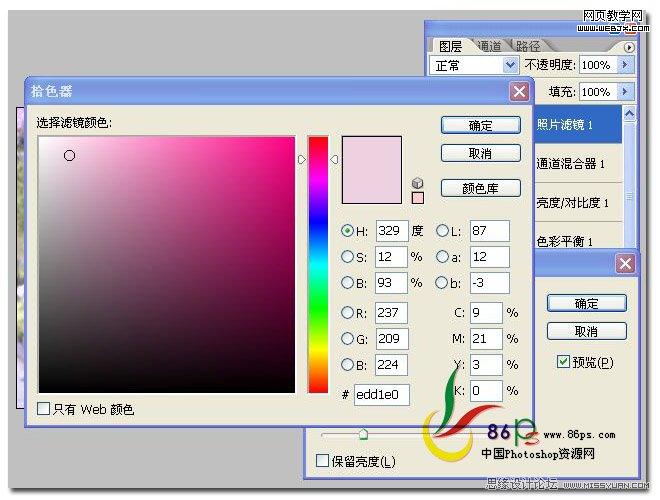
9、合并可见图层,完成最终效果
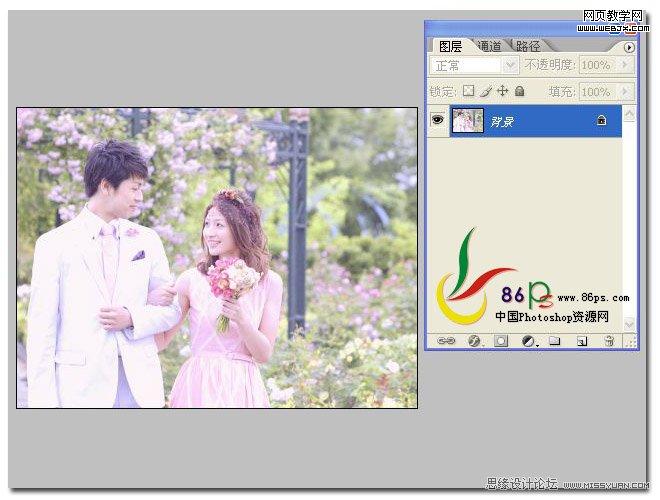
最终效果


效果

详细教程
1、打开原图 Ctrl+J 复制一层

2、添加一个色阶调整层,设置蓝色通道的参数如下:
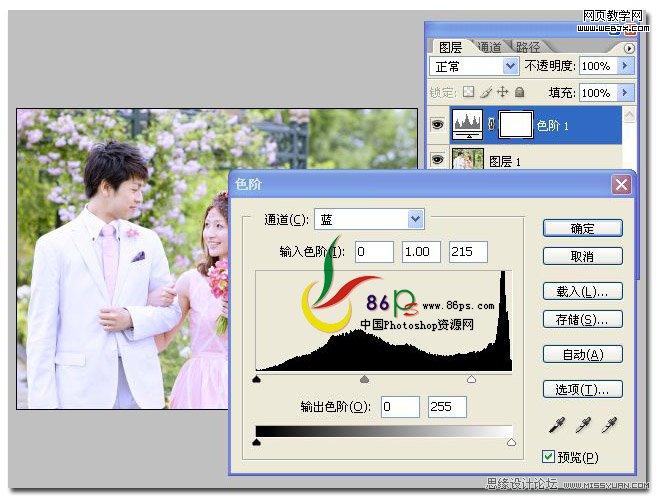
3、添加一个颜色填充层,颜色代码#ddccd1
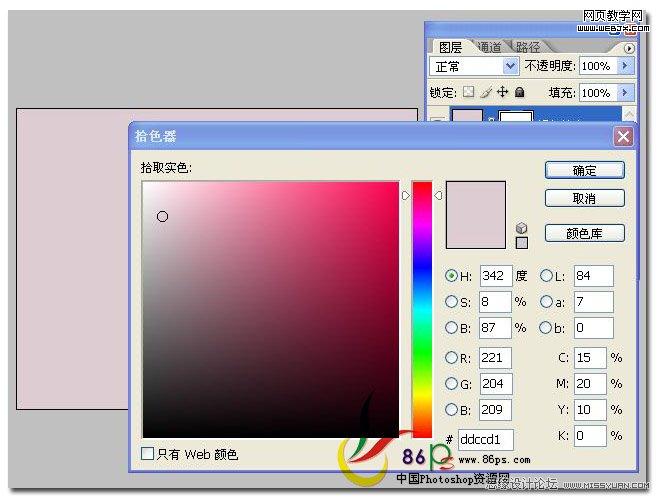
4、设置图层的混合模式为:变亮,不透明度为30%
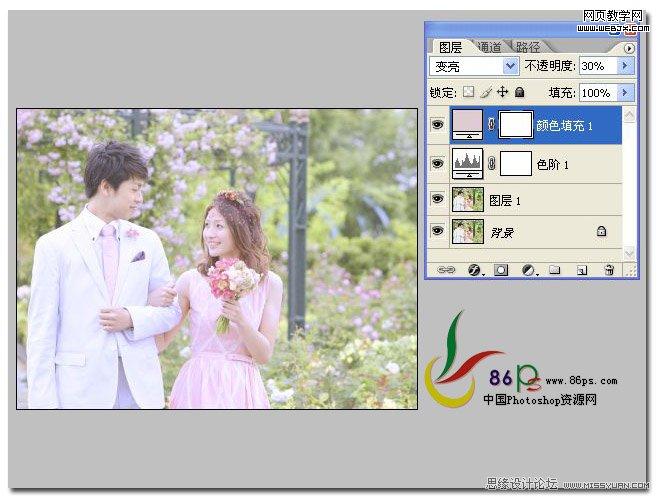
5、添加一个色彩平衡调整层,参数默认
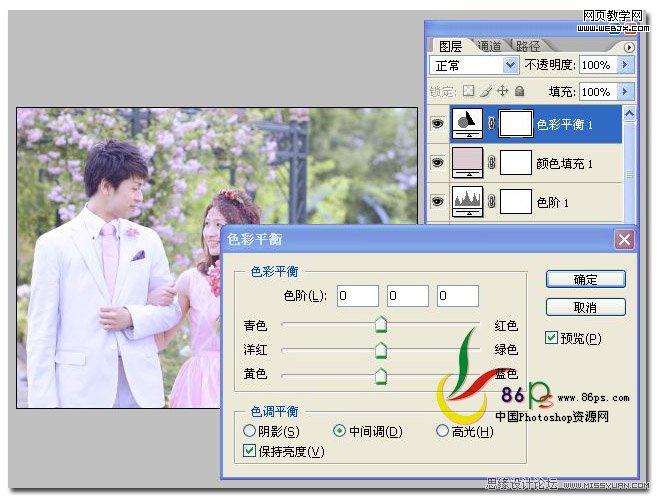
6、添加一个亮度对比度调整层,参数为亮度+19,对比度+4
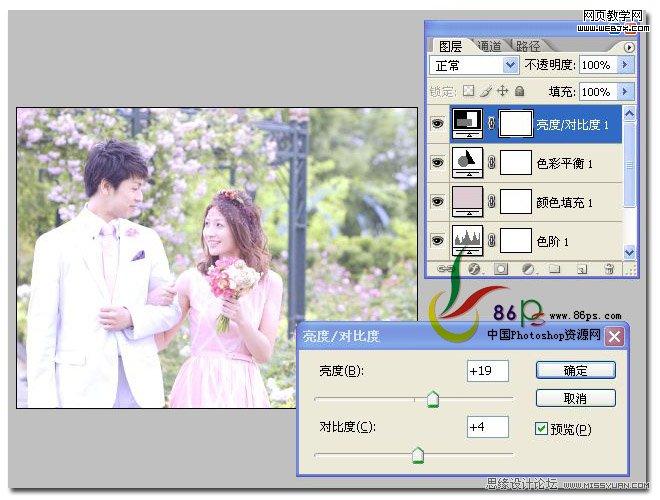
7、添加一个通道混合器调整层,分别调整红、绿、蓝通道,参数如图:
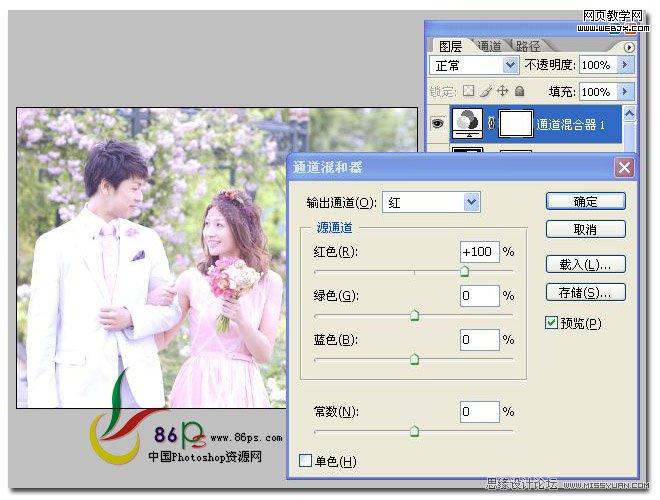
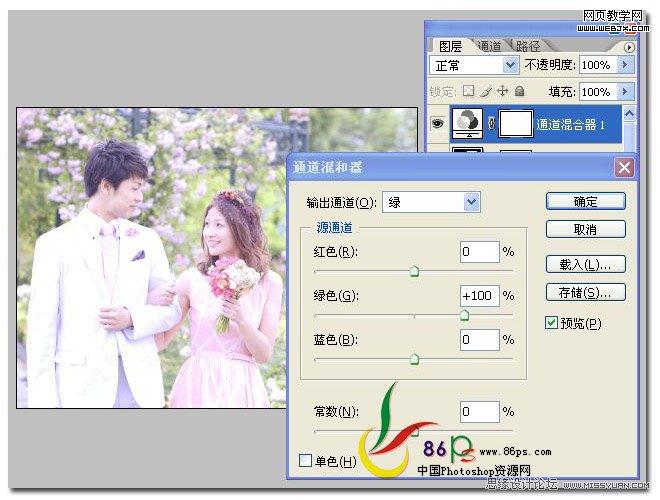
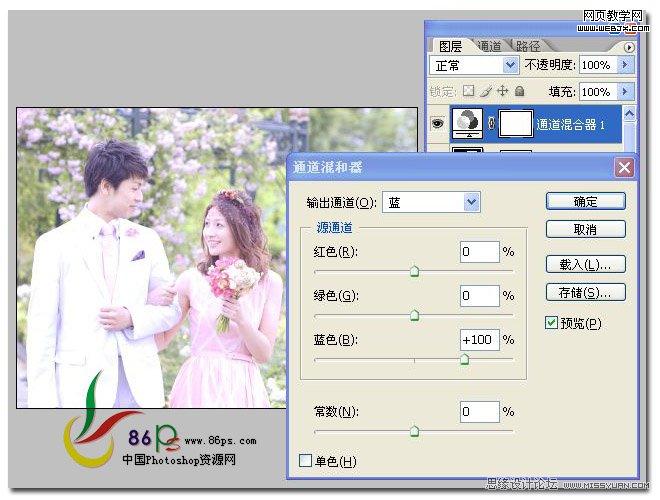
8、添加一个照片滤镜调整层,颜色代码#edd1e0,浓度25%
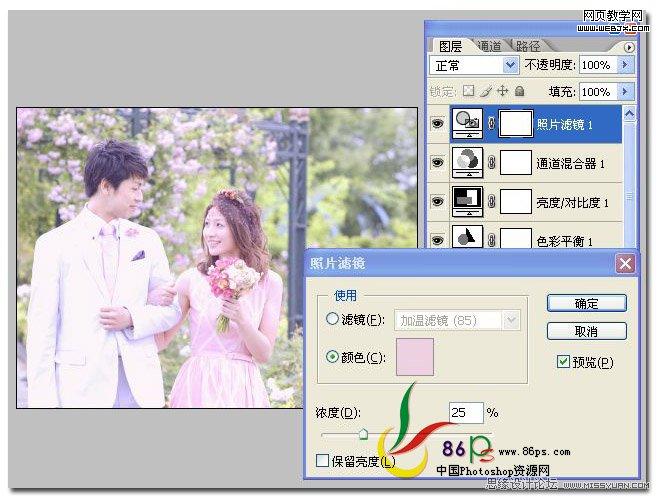
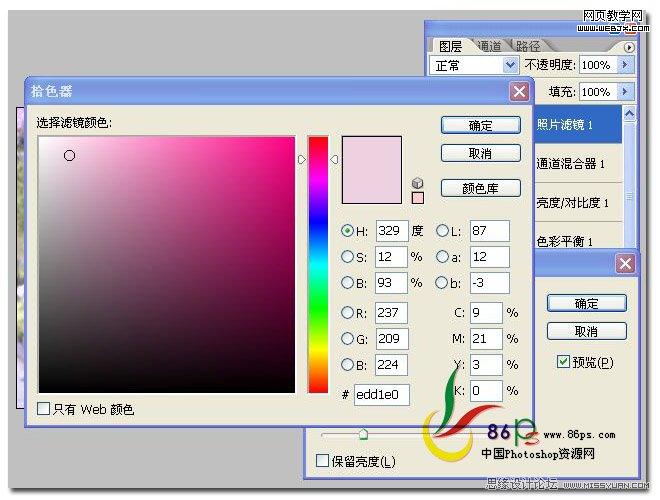
9、合并可见图层,完成最终效果
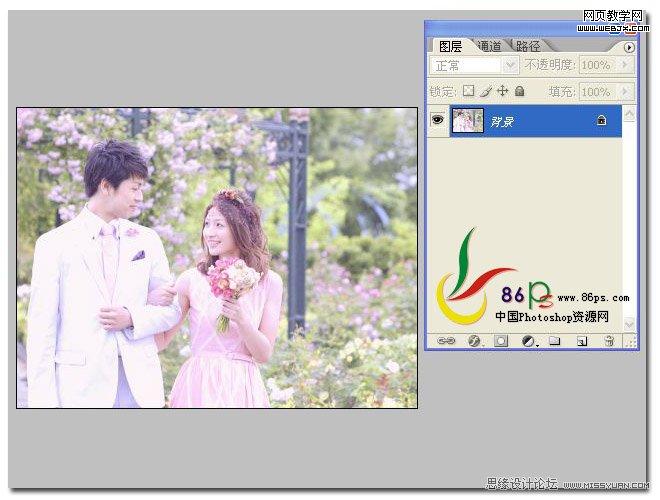
最终效果

加载全部内容