Photoshop将旷野人物图片调成流行的欧美淡黄色
莫执着 人气:0
原图

最终效果

1、打开图片,进行磨皮等。

2、调整曲线。如图所示。
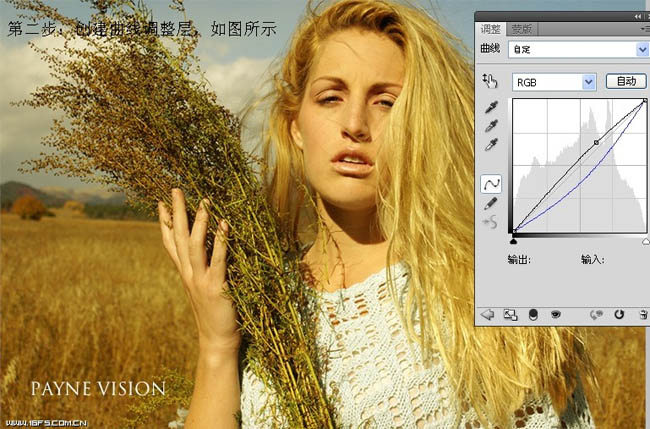
3、创建渐变映射图层,不透明度37%。
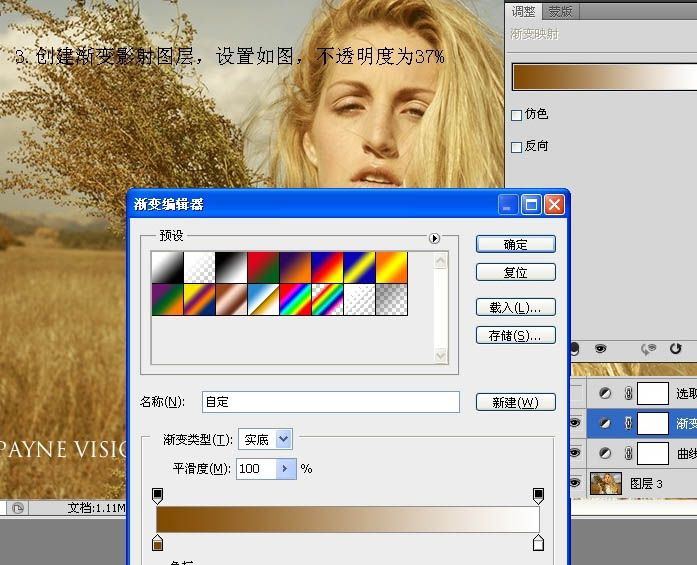
4、进行可选颜色调整,调整数值如图所示。
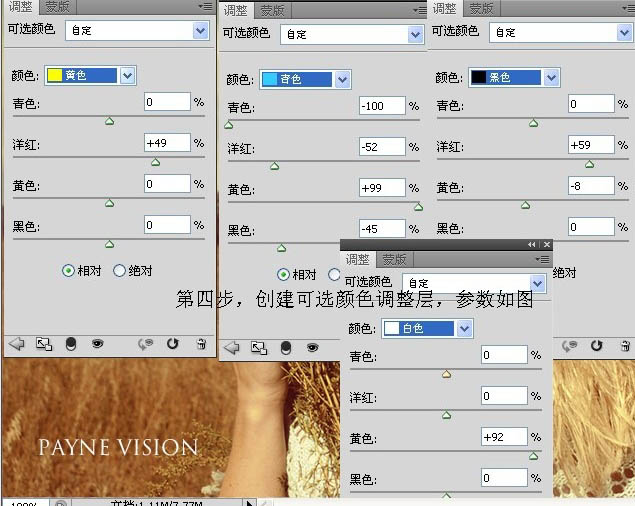
5、盖印图层,进行锐化。
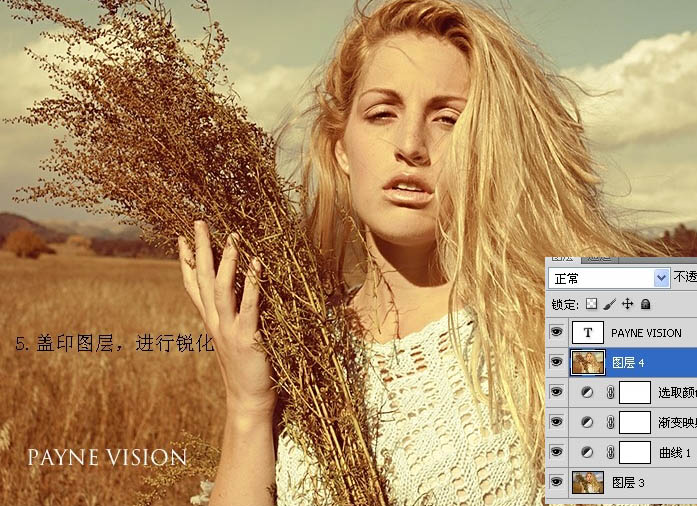
最终效果:


最终效果

1、打开图片,进行磨皮等。

2、调整曲线。如图所示。
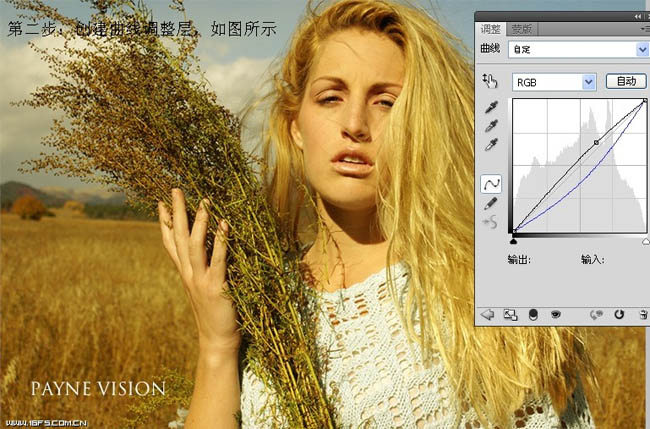
3、创建渐变映射图层,不透明度37%。
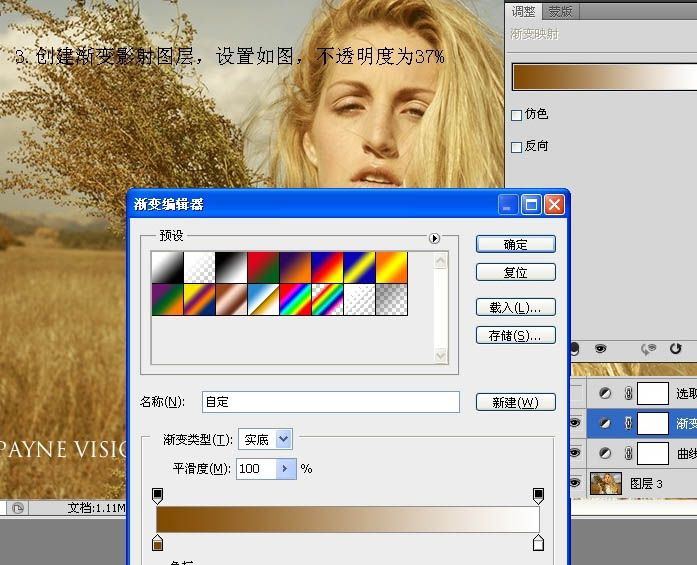
4、进行可选颜色调整,调整数值如图所示。
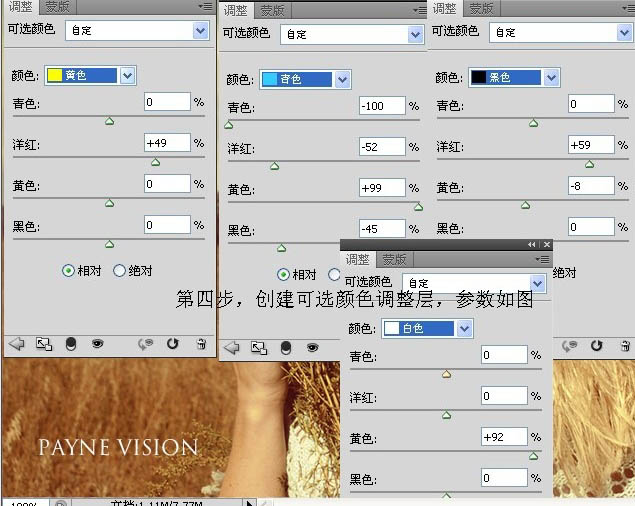
5、盖印图层,进行锐化。
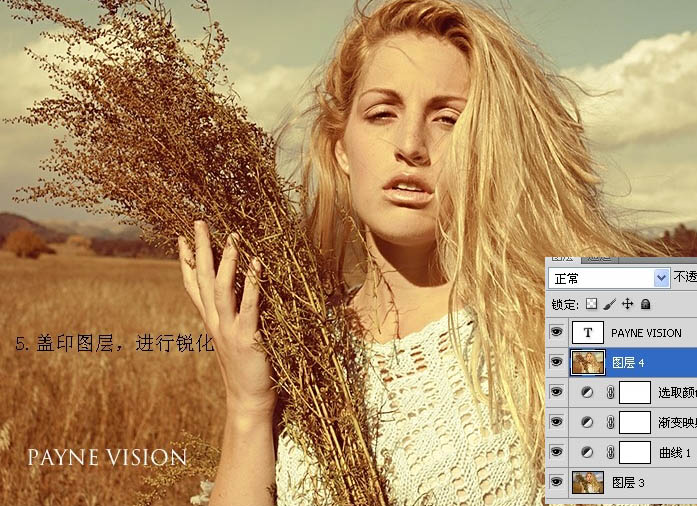
最终效果:

加载全部内容