Photoshop将外景美女图片增加上可爱的淡暖色
大眼仔~旭 人气:0
原图

最终效果

1、打开素材图片,复制一层。创建曲线调整图层,选择红通道,简单的修正人物肤色,参数设置如下图。
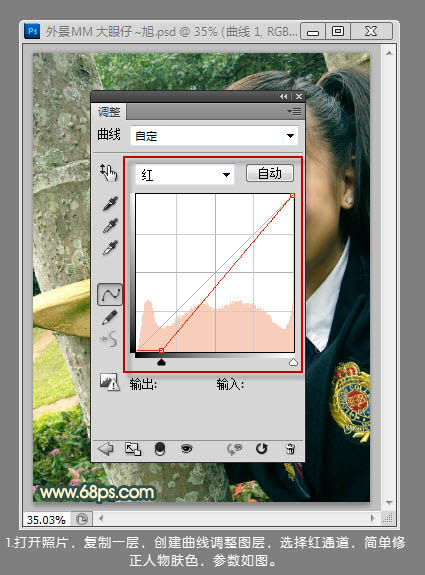
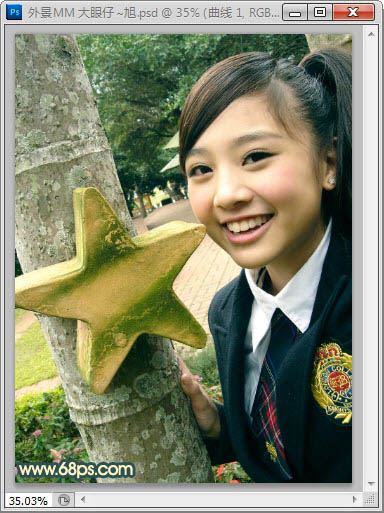
2、创建可选颜色调整图层,选择红色,再次对人物肤色调整,参数设置如下图。
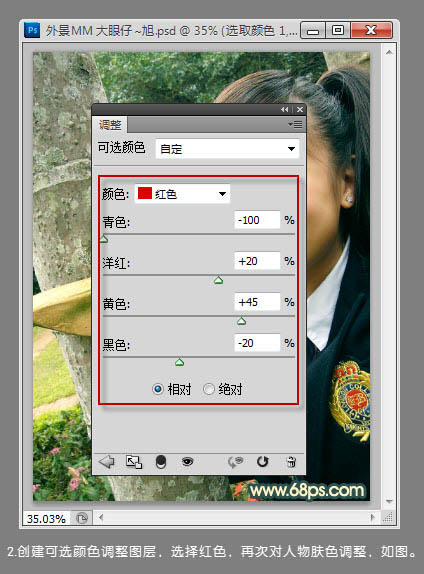

3、创建色相/饱和度调整图层,选择绿色,用吸管工具吸取绿色进行调整,参数及效果如下图。
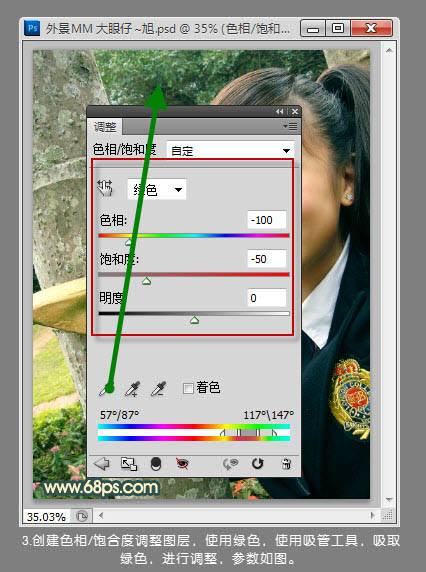
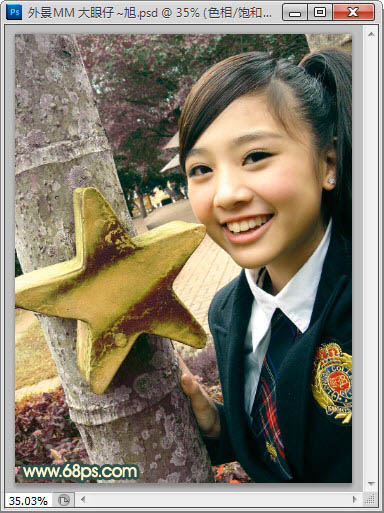
4、按Ctrl + J 复制两次色相/饱和度调整图层,加强色调。并使用黑色柔角画笔擦去人物脸部部分,如下图。
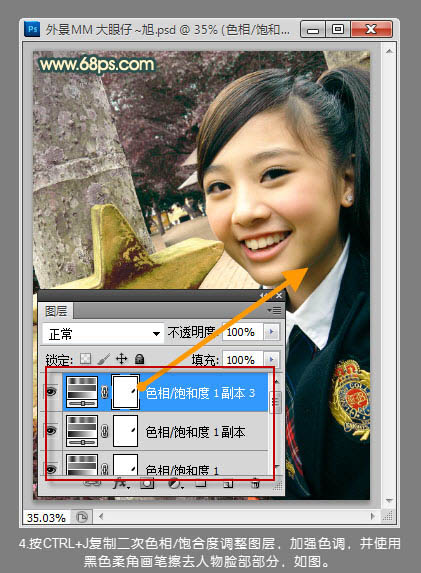
5、创建曲线调整图层,继续对图像进行色彩调整,参数设置如下图。
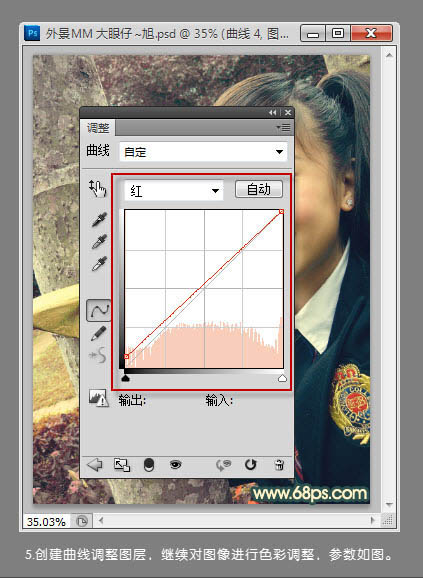
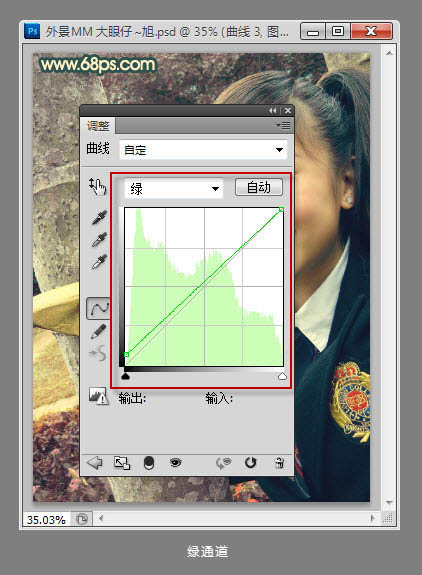
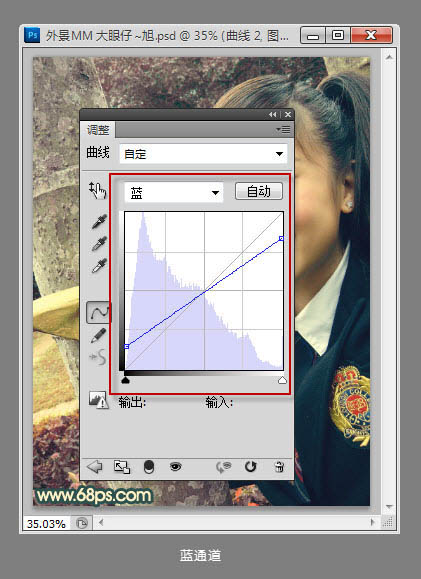

6、继续调整可选颜色,选择黄色和中性色进行调整,参数设置如下图。
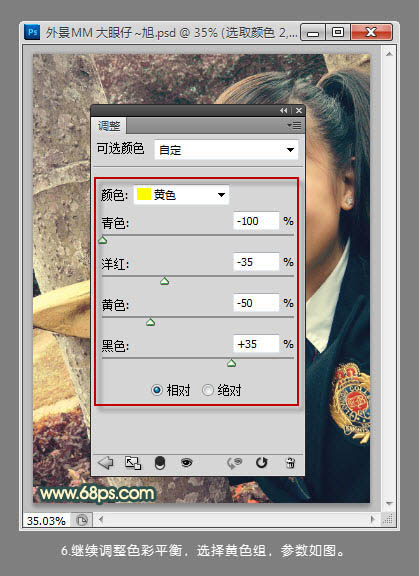
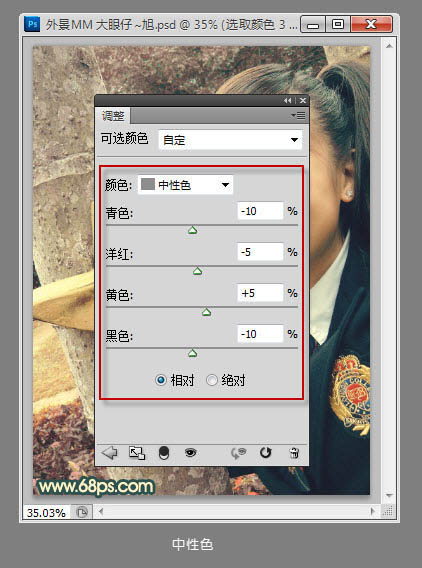
7、按Ctrl + J 复制一层中性色调整层,加强下中性色的调整效果。
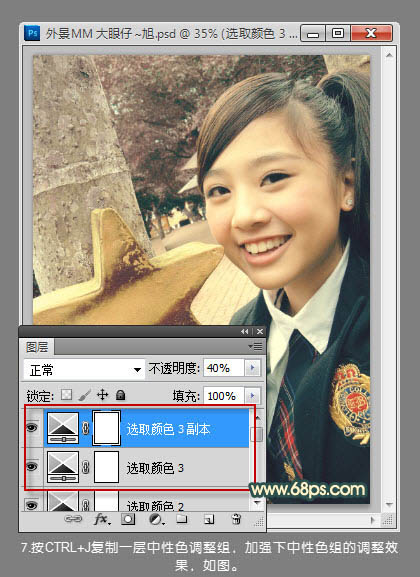
8、新建一个图层,盖印图层。使用钢笔工具勾出下图所示的选区,羽化20个像素后创建可选颜色调整图层,选择红色调整,参数设置如下图。
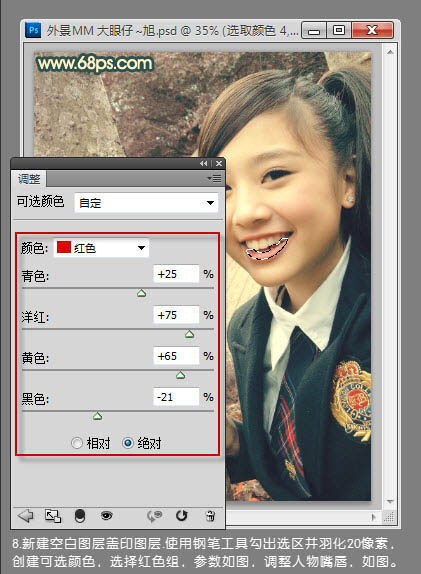
9、新建一个图层,盖印图层,按Ctrl + Shift + U 去色,设置图层混合模式为“浅色”,并使用魔术棒工具在人物嘴部选取。
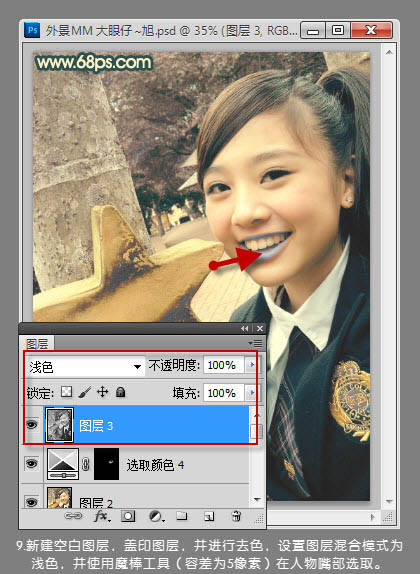
10、按Ctrl + C 复制,按Ctrl + V 粘贴,隐藏图层3,并设置图层4混合模式为“柔光”,这样就得到嘴唇的高光效果了。
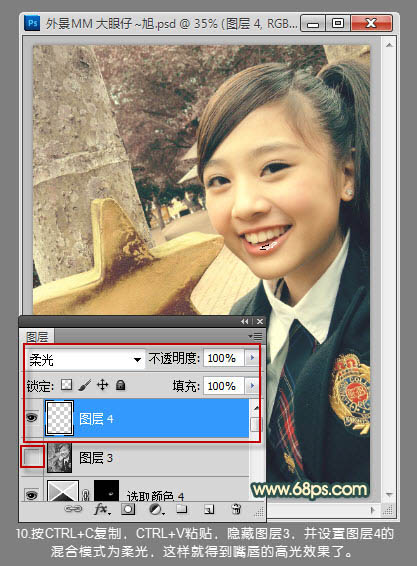
11、再对其进行补光,进行锐化处理。
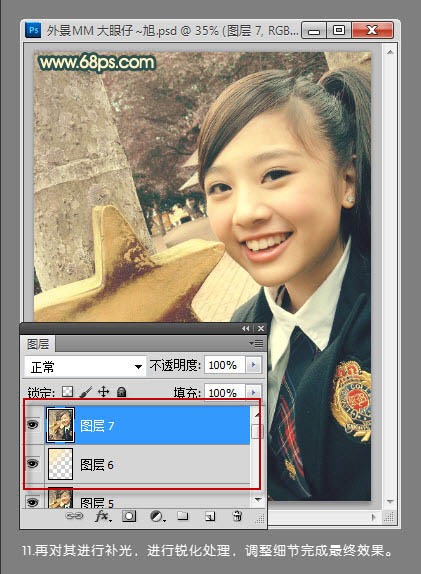
最后调整细节,完成最终效果。


最终效果

1、打开素材图片,复制一层。创建曲线调整图层,选择红通道,简单的修正人物肤色,参数设置如下图。
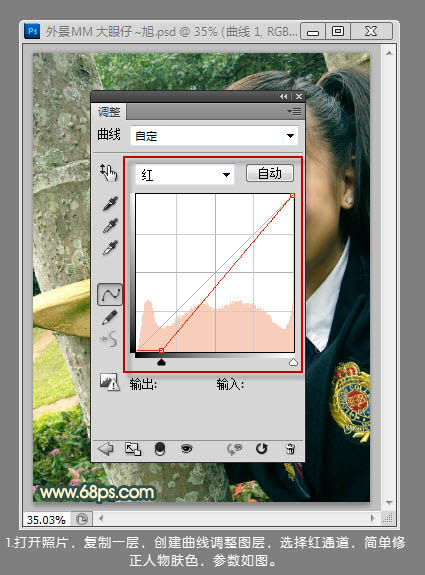
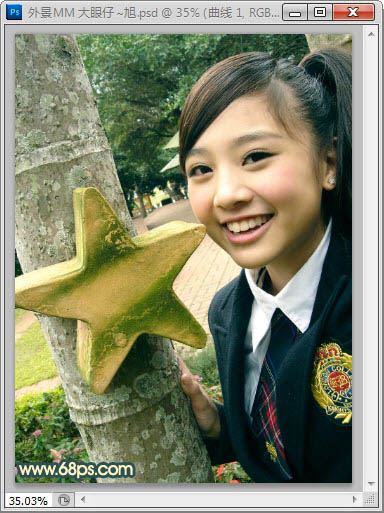
2、创建可选颜色调整图层,选择红色,再次对人物肤色调整,参数设置如下图。
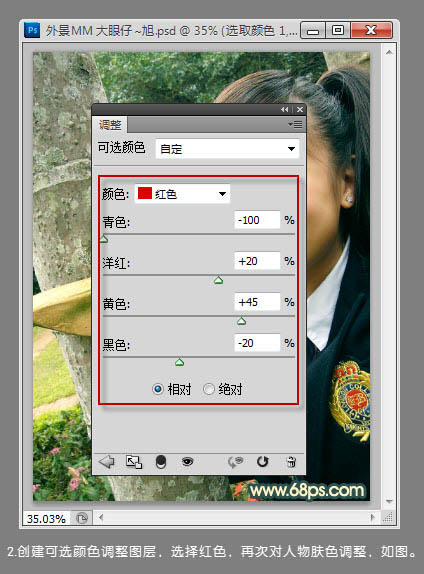

3、创建色相/饱和度调整图层,选择绿色,用吸管工具吸取绿色进行调整,参数及效果如下图。
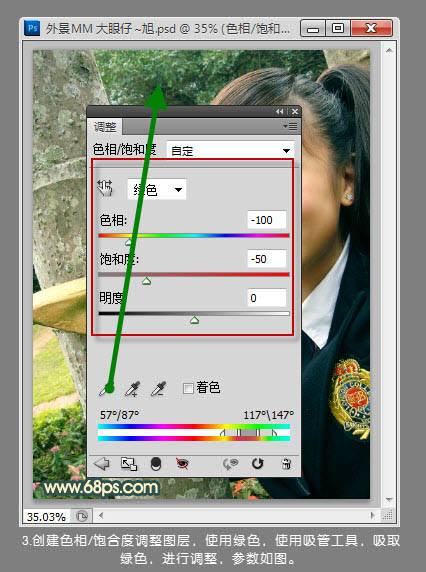
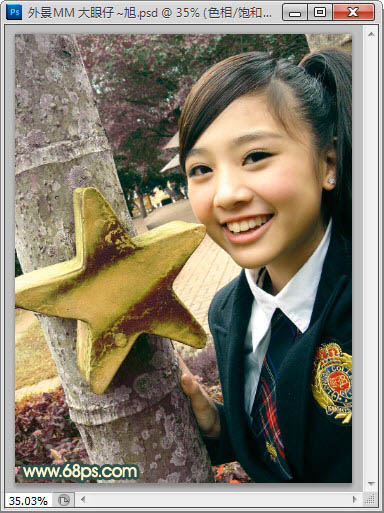
4、按Ctrl + J 复制两次色相/饱和度调整图层,加强色调。并使用黑色柔角画笔擦去人物脸部部分,如下图。
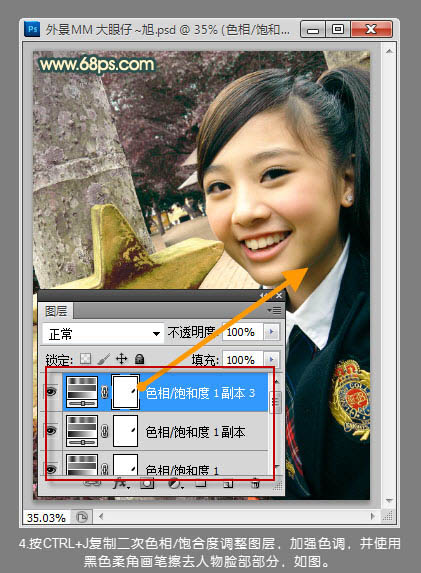
5、创建曲线调整图层,继续对图像进行色彩调整,参数设置如下图。
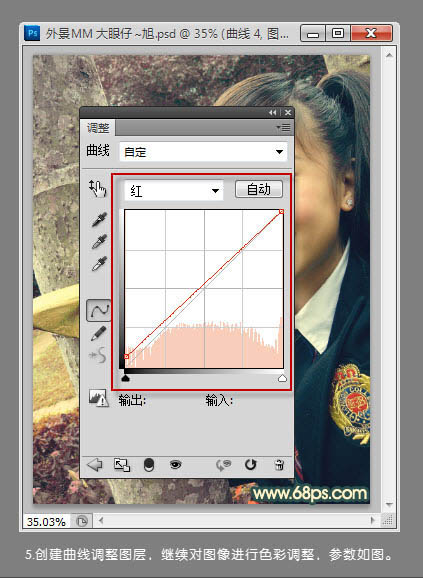
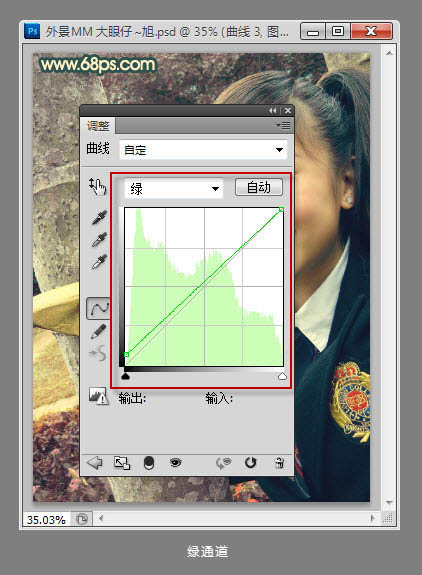
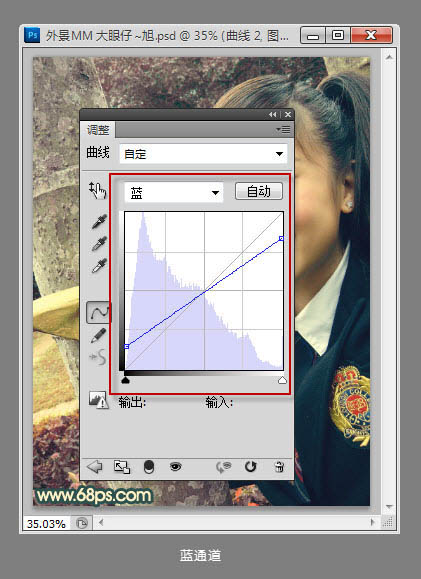

6、继续调整可选颜色,选择黄色和中性色进行调整,参数设置如下图。
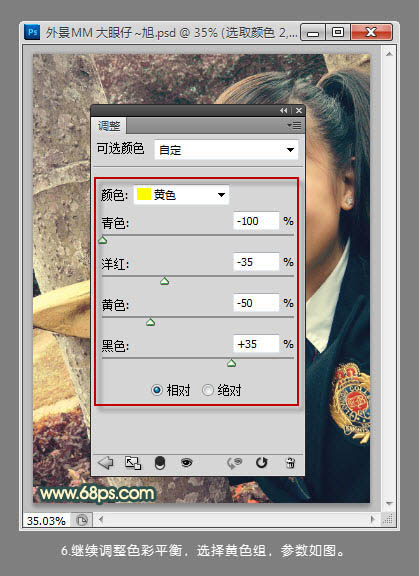
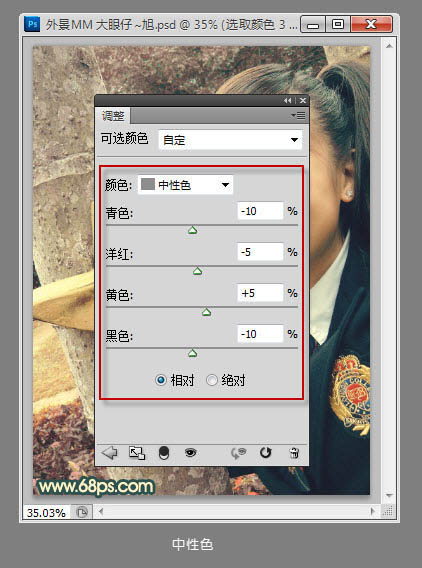
7、按Ctrl + J 复制一层中性色调整层,加强下中性色的调整效果。
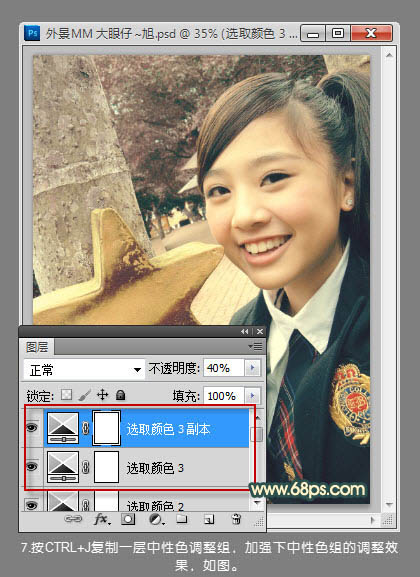
8、新建一个图层,盖印图层。使用钢笔工具勾出下图所示的选区,羽化20个像素后创建可选颜色调整图层,选择红色调整,参数设置如下图。
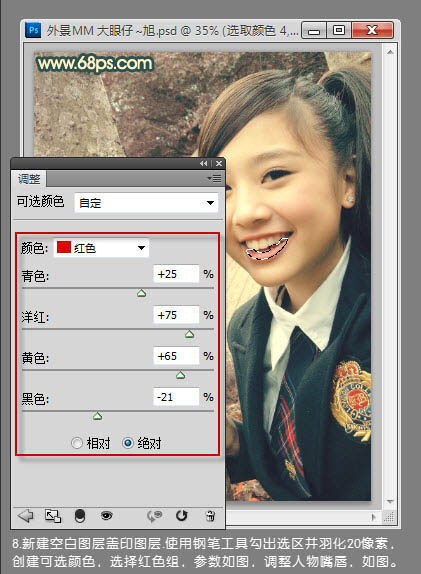
9、新建一个图层,盖印图层,按Ctrl + Shift + U 去色,设置图层混合模式为“浅色”,并使用魔术棒工具在人物嘴部选取。
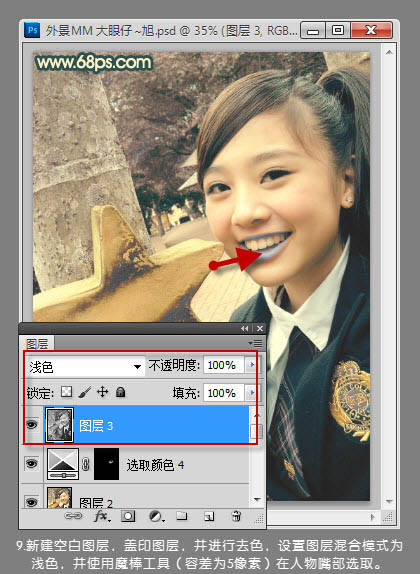
10、按Ctrl + C 复制,按Ctrl + V 粘贴,隐藏图层3,并设置图层4混合模式为“柔光”,这样就得到嘴唇的高光效果了。
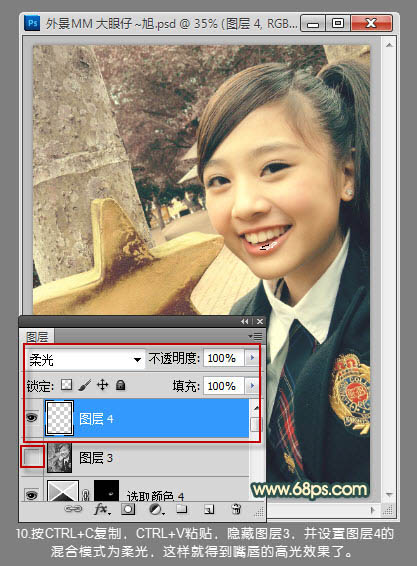
11、再对其进行补光,进行锐化处理。
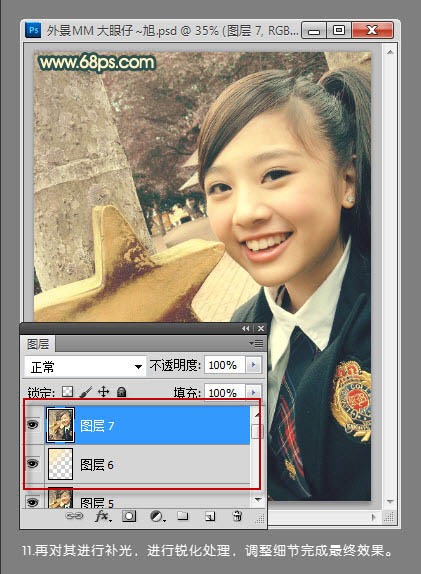
最后调整细节,完成最终效果。

加载全部内容