Photoshop将树林美女图片调成甜美的青绿色
Sener 人气:0
原图

最终效果

1、打开原图素材,创建可选颜色调整图层,对红、黄、绿、白进行调整,参数设置如图1 - 4,效果如图5。这一步把背景部分的黄绿色转为绿色。
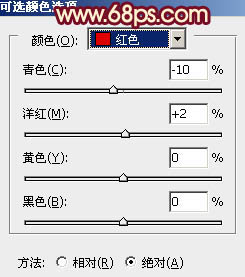
<图1>
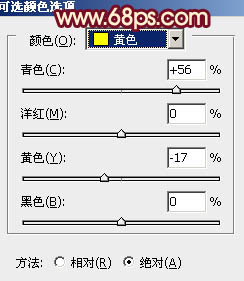
<图2>
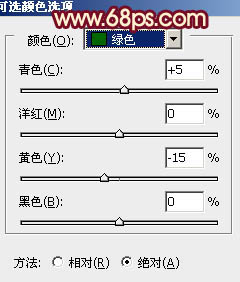
<图3>
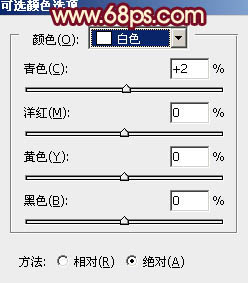
<图4>

<图5>
2、再创建可选颜色调整图层,对红、绿、中性、黑进行调整,参数设置如图6 - 9,效果如图10。这一步把背景主色转为青绿色。
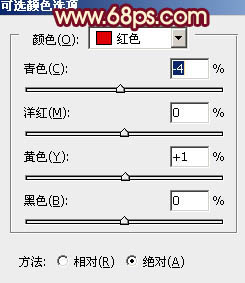
<图6>
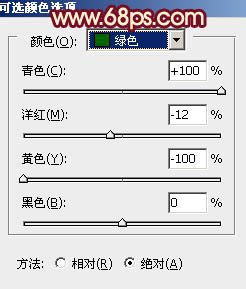
<图7>
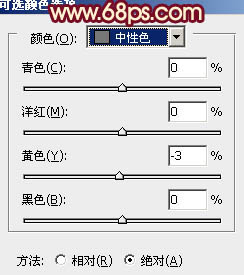
<图8>
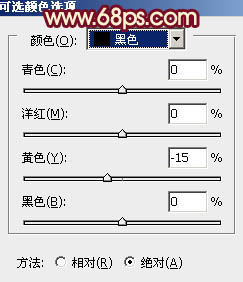
<图9>

<图10>
3、创建曲线调整图层,对红,蓝进行调整,参数设置如图11,12,效果如图13。这一步增加图片暗部蓝色。
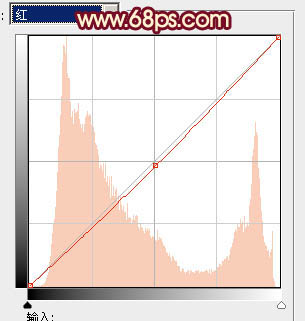
<图11>
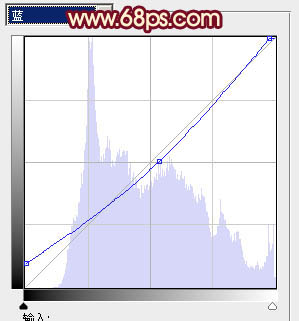
<图12>

<图13>
4、前面的几步处理,人物肤色有点偏色。把背景图层复制一层,按Ctrl + Shift + ] 置顶,按住Alt键添加图层蒙版,用白色画笔把人物肤色部分擦出来,效果如下图。

<图14>
5、调出当前图层蒙版选区,创建可选颜色调整图层,对红、黄、白、中性色进行调整,参数设置如图15 - 18,效果如图19。这一步把人物的肤色调红润。
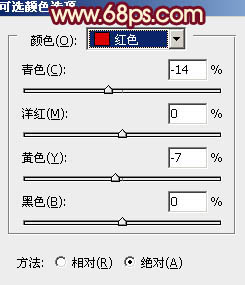
<图15>
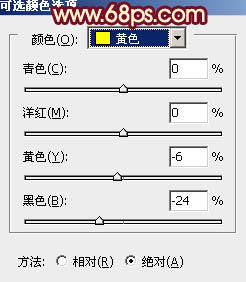
<图16>
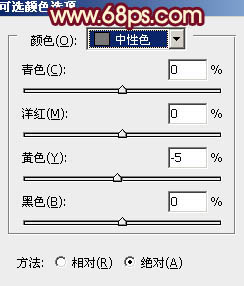
<图17>
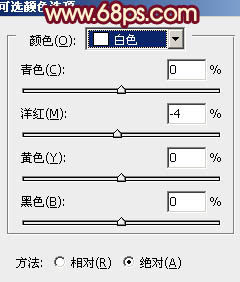
<图18>

<图19>
6、创建色彩平衡调整图层,对高光进行调整,参数设置如图20,效果如图21。这一步增加图片高光部分的红色。
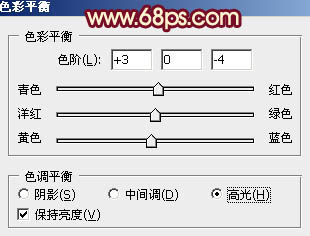
<图20>

<图21>
7、创建可选颜色调整图层,对青,黑进行调整,参数设置如图22,23,效果如图24。这一步微调背景主色,并给暗部增加暗红色。
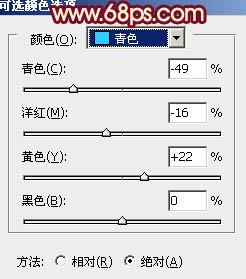
<图22>
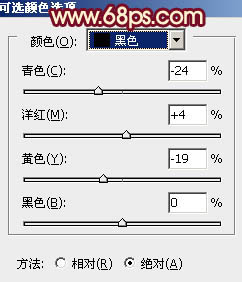
<图23>

<图24>
8、按Ctrl + J 把当前可选颜色调整图层复制一层,不透明度改为:30%,效果如下图。

<图25>
9、创建色彩平衡调整图层,对阴影、中间调、高光进行调整,参数设置如图26 - 28,效果如图29。这一步主要是增加图片暗部的棕色。
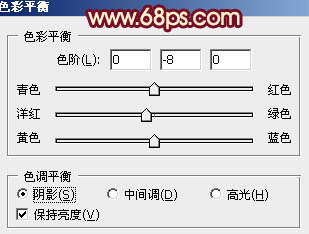
<图26>
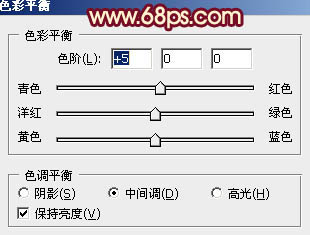
<图27>
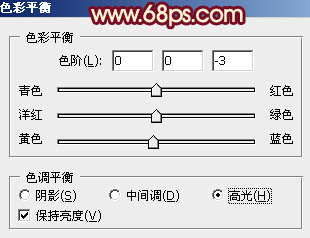
<图28>

<图29>
10、微调一下背景及人物肤色,稍微加强一下整体对比度,大致效果如下图。

<图30>
最后微调一下整体颜色,完成最终效果。


最终效果

1、打开原图素材,创建可选颜色调整图层,对红、黄、绿、白进行调整,参数设置如图1 - 4,效果如图5。这一步把背景部分的黄绿色转为绿色。
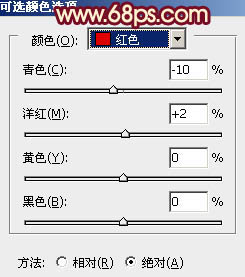
<图1>
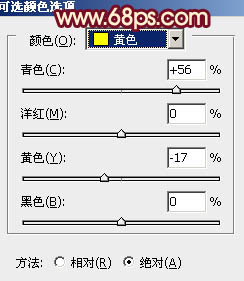
<图2>
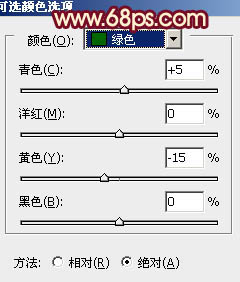
<图3>
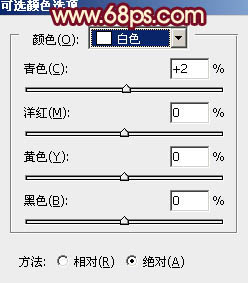
<图4>

<图5>
2、再创建可选颜色调整图层,对红、绿、中性、黑进行调整,参数设置如图6 - 9,效果如图10。这一步把背景主色转为青绿色。
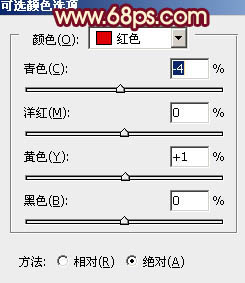
<图6>
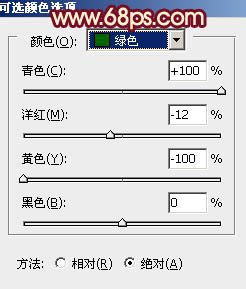
<图7>
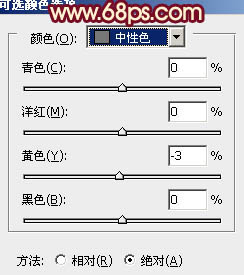
<图8>
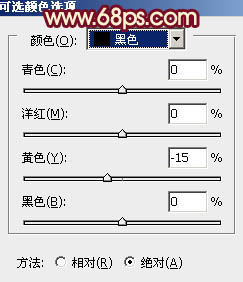
<图9>

<图10>
3、创建曲线调整图层,对红,蓝进行调整,参数设置如图11,12,效果如图13。这一步增加图片暗部蓝色。
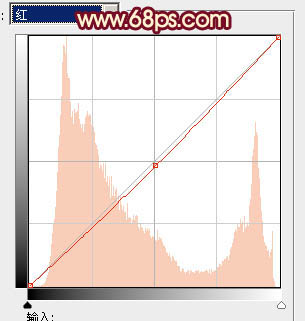
<图11>
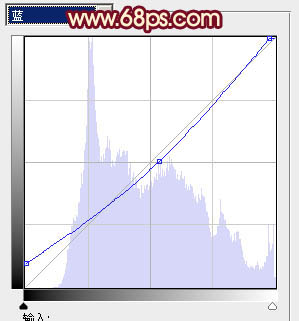
<图12>

<图13>
4、前面的几步处理,人物肤色有点偏色。把背景图层复制一层,按Ctrl + Shift + ] 置顶,按住Alt键添加图层蒙版,用白色画笔把人物肤色部分擦出来,效果如下图。

<图14>
5、调出当前图层蒙版选区,创建可选颜色调整图层,对红、黄、白、中性色进行调整,参数设置如图15 - 18,效果如图19。这一步把人物的肤色调红润。
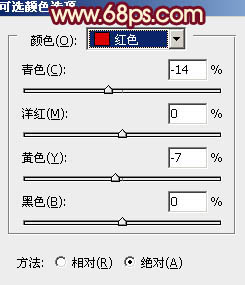
<图15>
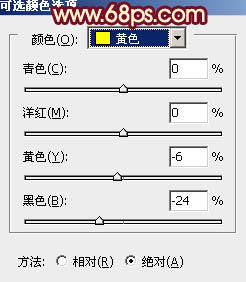
<图16>
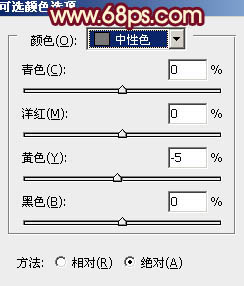
<图17>
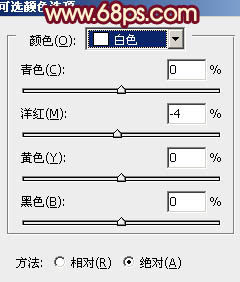
<图18>

<图19>
6、创建色彩平衡调整图层,对高光进行调整,参数设置如图20,效果如图21。这一步增加图片高光部分的红色。
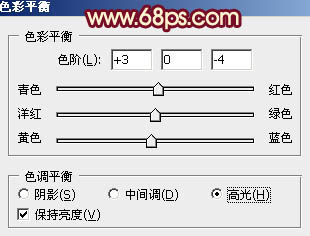
<图20>

<图21>
7、创建可选颜色调整图层,对青,黑进行调整,参数设置如图22,23,效果如图24。这一步微调背景主色,并给暗部增加暗红色。
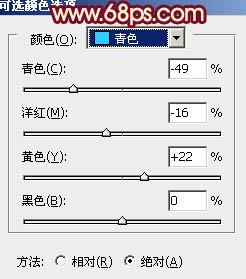
<图22>
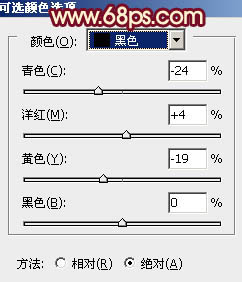
<图23>

<图24>
8、按Ctrl + J 把当前可选颜色调整图层复制一层,不透明度改为:30%,效果如下图。

<图25>
9、创建色彩平衡调整图层,对阴影、中间调、高光进行调整,参数设置如图26 - 28,效果如图29。这一步主要是增加图片暗部的棕色。
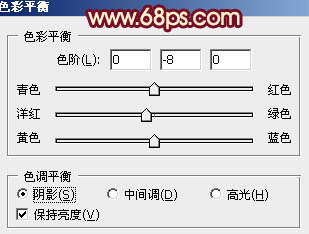
<图26>
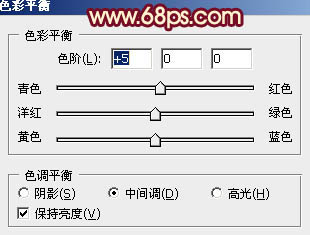
<图27>
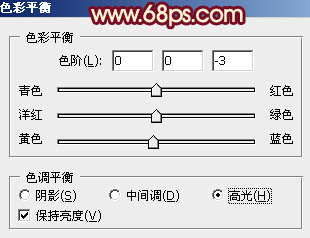
<图28>

<图29>
10、微调一下背景及人物肤色,稍微加强一下整体对比度,大致效果如下图。

<图30>
最后微调一下整体颜色,完成最终效果。

加载全部内容