photoshop将吹泡泡的女孩图片制作出复古效果
软件云 人气:0
先看效果图

首先打开小女孩吹泡泡的图片。

添加纯色调整层,图层模式柔光。

添加纯色调整层,图层模式柔光。

曲线调整层。

色彩平衡调整层。
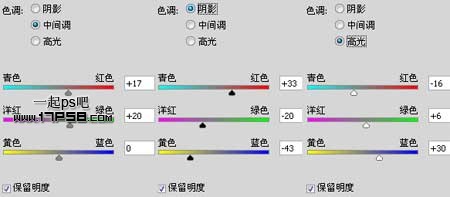
渐变映射调整层,图层模式柔光。

色阶调整层。

新建图层,前景色#fc8961笔刷随意涂抹几下,图层模式强光,适当降低不透明度。

添加外发光样式。

效果如下。

复制背景层,把它挪到图层最顶端,模式滤色,不透明度70%.
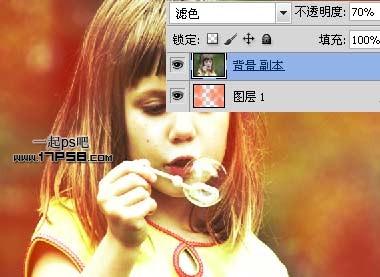
Ctrl+U把饱和度降到最低。
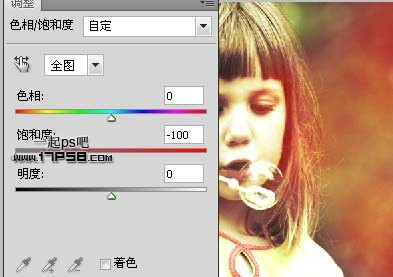
复制这个图层,模式改为柔光,最终效果如下,本ps教程结束,复古效果制作完成。

加载全部内容