Photoshop将外景人物图片打造出高清的中性色效果
Hbblackant 人气:0
原图

最终效果

1、打开原图素材,把背景图层复制两次,第一层混合模式改为“正片叠底”,第二层的模式改为“滤色”。

2、添加可选颜色调节层,参数设置如下图。

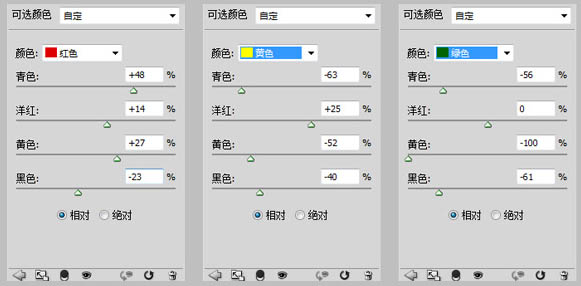
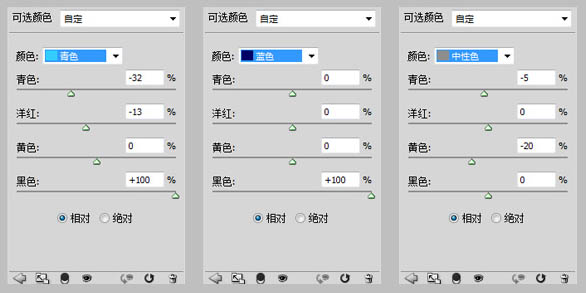
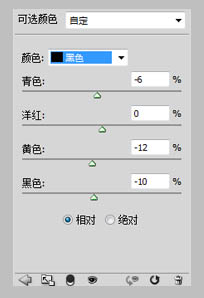
3、新建一个图层,盖印图层。执行:图像 > 应用图像,然后适当锐化,去掉饱和度,再用曲线调亮一点点。

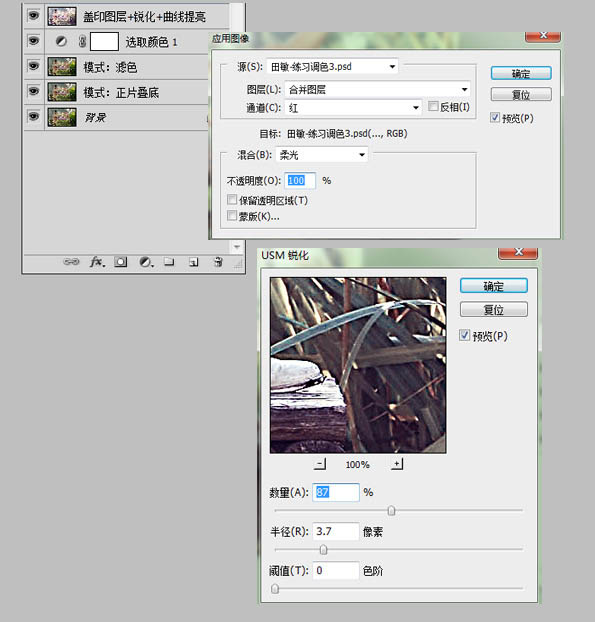
4、复制盖印图层,执行:HDR插件“HDR Efex pro”,没有的可以去网上下载,选择第一个的黑白效果,确定后把图层混合模式为“明度”,透明度为66%,添加图层蒙版,用黑色画笔擦出人物肤色部分。


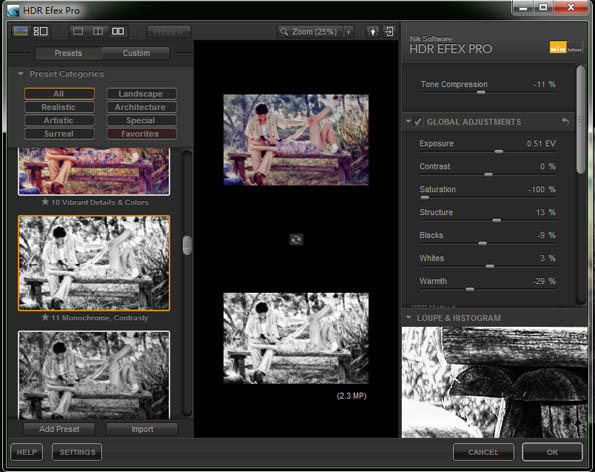
5、再次盖印图层,对人物进行液化,皮肤处理,局部的暗部调亮,可以用可选颜色和曲线调整。
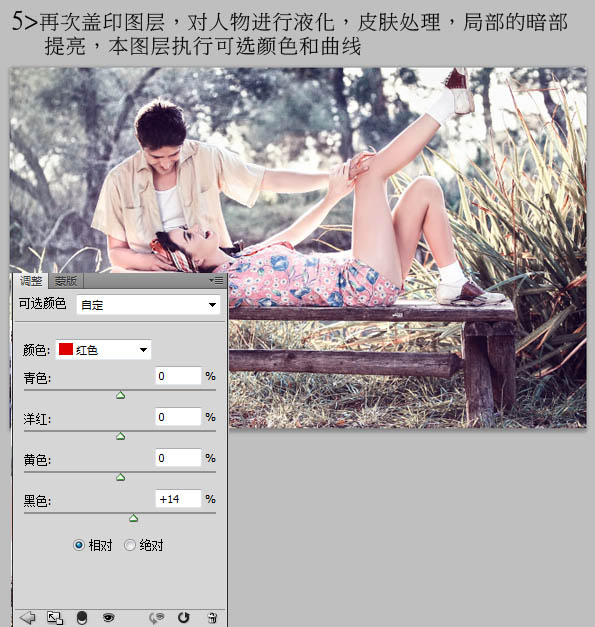
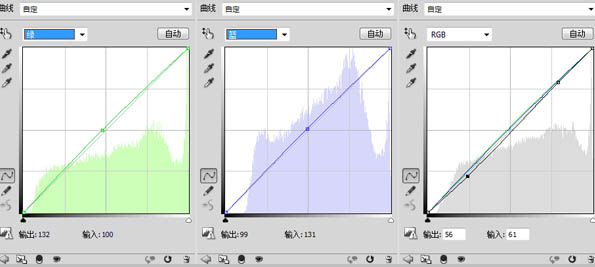

6、新建一个空白图层,执行白色透明渐变,建立一个光源,从左上角位置向右下角拉,适当就好,可以自己调整。

7、新建一个空白图层,填充黑色,执行:滤镜 > 渲染 > 镜头光晕,选择第一个,确定后把图层混合模式改为“滤色”。

8、新建一个空白图层,填充橙红色:#ff8a00,确定后把图层混合模式改为“叠加”,不透明度改为:8%,效果如下图。
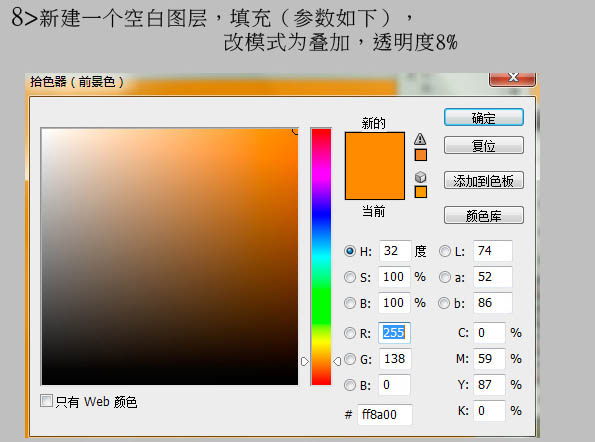

最终效果:


最终效果

1、打开原图素材,把背景图层复制两次,第一层混合模式改为“正片叠底”,第二层的模式改为“滤色”。

2、添加可选颜色调节层,参数设置如下图。

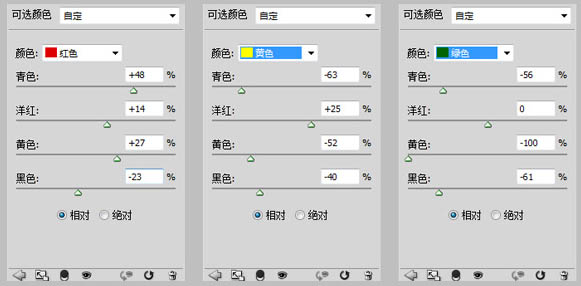
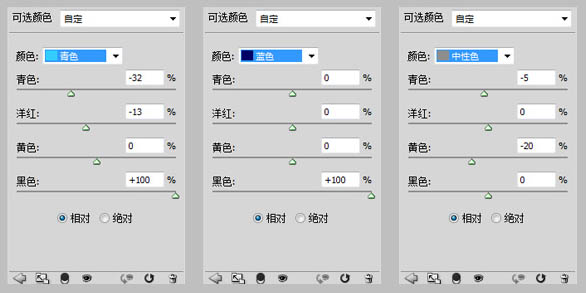
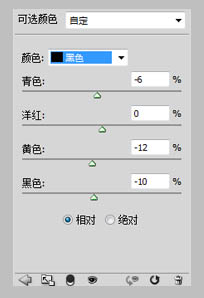
3、新建一个图层,盖印图层。执行:图像 > 应用图像,然后适当锐化,去掉饱和度,再用曲线调亮一点点。

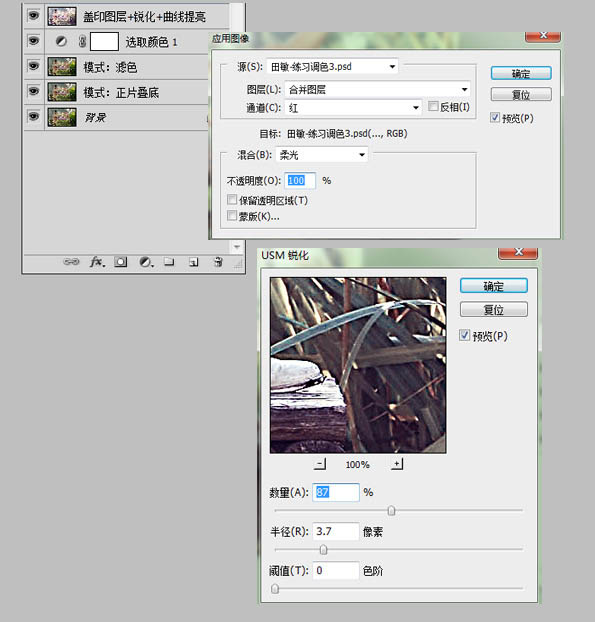
4、复制盖印图层,执行:HDR插件“HDR Efex pro”,没有的可以去网上下载,选择第一个的黑白效果,确定后把图层混合模式为“明度”,透明度为66%,添加图层蒙版,用黑色画笔擦出人物肤色部分。


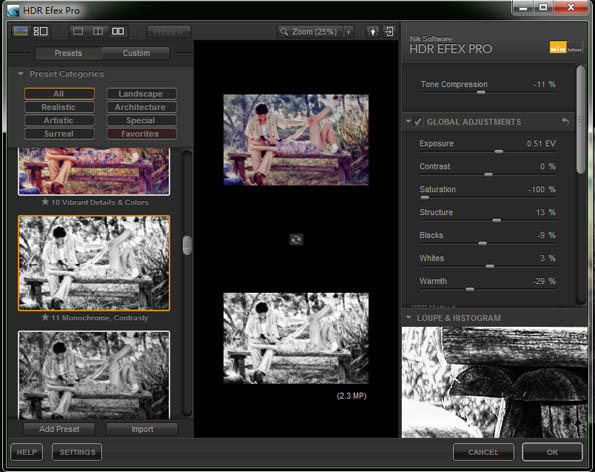
5、再次盖印图层,对人物进行液化,皮肤处理,局部的暗部调亮,可以用可选颜色和曲线调整。
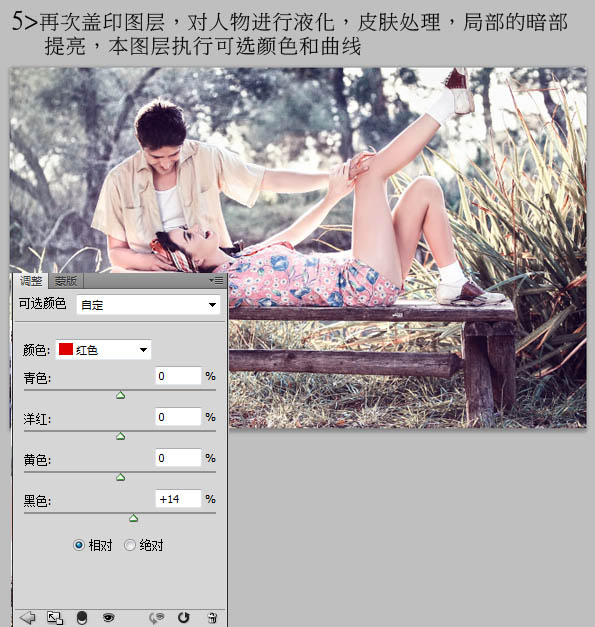
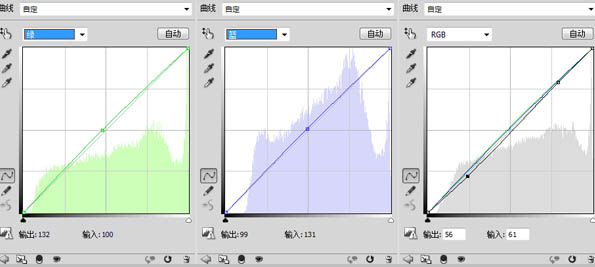

6、新建一个空白图层,执行白色透明渐变,建立一个光源,从左上角位置向右下角拉,适当就好,可以自己调整。

7、新建一个空白图层,填充黑色,执行:滤镜 > 渲染 > 镜头光晕,选择第一个,确定后把图层混合模式改为“滤色”。

8、新建一个空白图层,填充橙红色:#ff8a00,确定后把图层混合模式改为“叠加”,不透明度改为:8%,效果如下图。
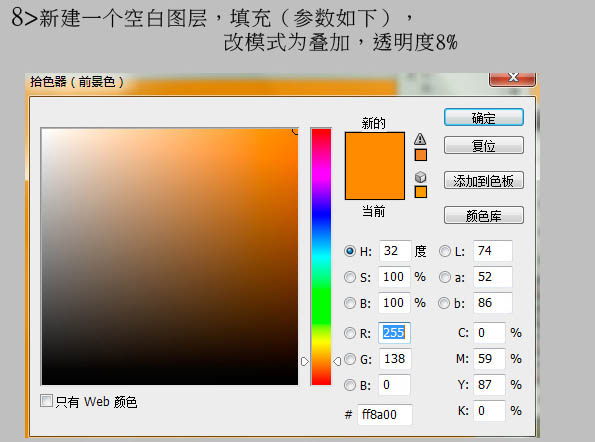

最终效果:

加载全部内容