Photoshop为清纯美女图片增加上唯美的秋季暖褐色
Sener 人气:0
原图

最终效果

1、打开素材图片,创建可选颜色调整图层,对黄、绿、中性、黑进行调整,参数设置如图1 - 4,效果如图5。这一步把背景的主色转为橙红色。
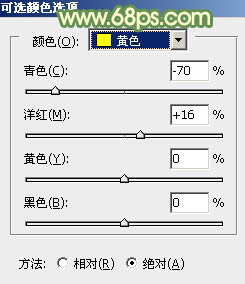
<图1>
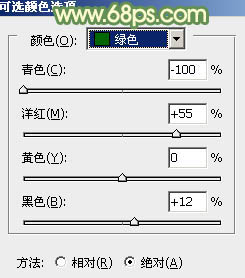
<图2>
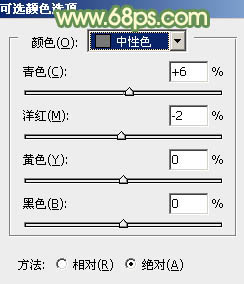
<图3>
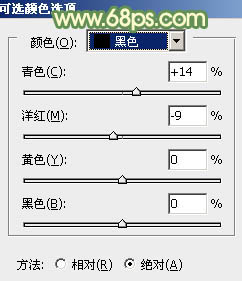
<图4>

<图5>
2、创建曲线调整图层,对红、绿进行调整,参数设置如图6,7,效果如图8。这一步主要给图片的暗部增加一些绿色。
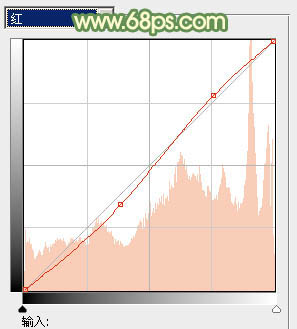
<图6>
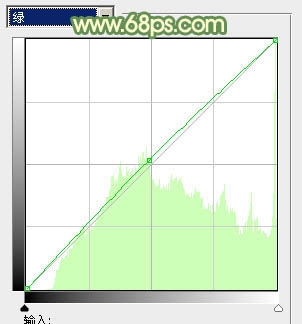
<图7>

<图8>
3、创建可选颜色调整图层,对红、黄、绿、黑进行调整,参数设置如图9 - 12,效果如图13。这一步把橙红色转为橙黄色。
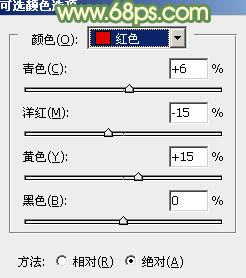
<图9>
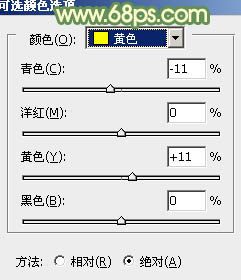
<图10>
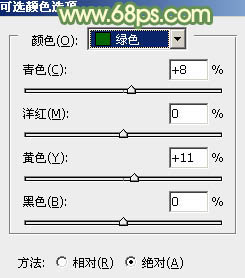
<图11>
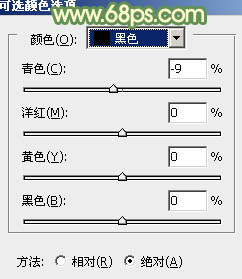
<图12>

<图13>
4、按Ctrl + Alt + 2 调出高光选区,按Ctrl + Shift + I 反选,新建一个图层填充黄褐色:#74410A,混合模式改为“滤色”,不透明度改为:80%,效果如下图。这一步增加暗部亮度,同时给暗部增加褐色。

<图14>
5、创建色彩平衡调整图层,对阴影、中间调、高光进行调整,参数设置如图15 - 17,效果如图18。这一步主要给图片增加一点暖色。
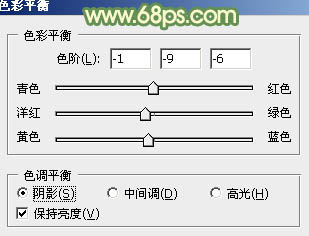
<图15>
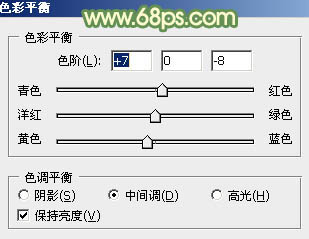
<图16>
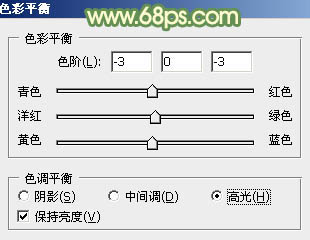
<图17>

<图18>
6、按Ctrl + J 把当前色彩平衡调整图层复制一层,再增加图片的暖色,确定后把图层不透明度改为:50%,效果如下图。

<图19>
7、新建一个图层,按Ctrl + Alt + Shift + E 盖印图层,简单给人物磨一下皮,把肤色处理干净即可,大致效果如下图。

<图20>
8、创建色彩平衡调整图层,对阴影、中间调、高光进行调整,参数设置如图21 - 23,确定后把蒙版填充黑色,用白色画笔把人物部分擦出来,效果如图24。这一步增加肤色高光部分的亮度,并把肤色部分调红润。
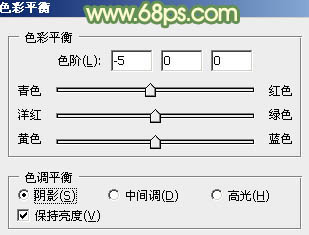
<图21>
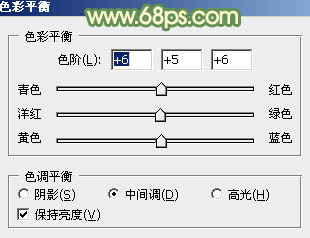
<图22>
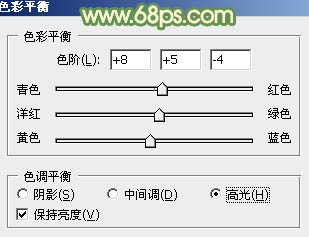
<图23>

<图24>
9、调出当前图层蒙版选区,创建可选颜色调整图层,对红,白进行调整,参数设置如图25,26,效果如图27。这一步给肤色高光部分增加一些淡青色。
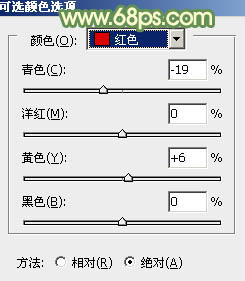
<图25>
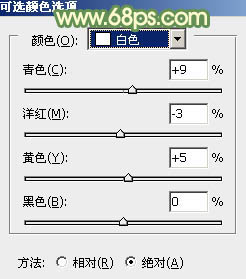
<图26>

<图27>
10、新建一个图层,填充橙黄色:#E0AD62,混合模式改为“滤色”,按住Alt键添加图层蒙版,用白色画笔把左上角部分涂出来,给图片增加高光区域,效果如下图。

<图28>
同上的方法增加一些暗角,再微调一下整体颜色,完成最终效果。


最终效果

1、打开素材图片,创建可选颜色调整图层,对黄、绿、中性、黑进行调整,参数设置如图1 - 4,效果如图5。这一步把背景的主色转为橙红色。
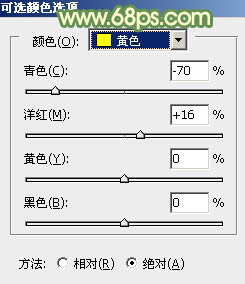
<图1>
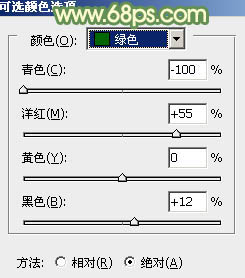
<图2>
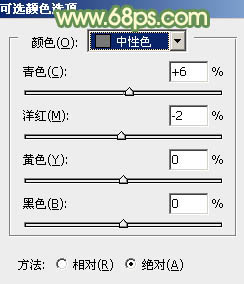
<图3>
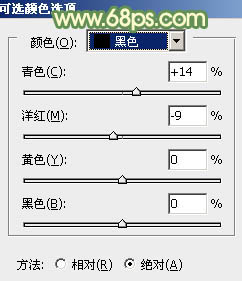
<图4>

<图5>
2、创建曲线调整图层,对红、绿进行调整,参数设置如图6,7,效果如图8。这一步主要给图片的暗部增加一些绿色。
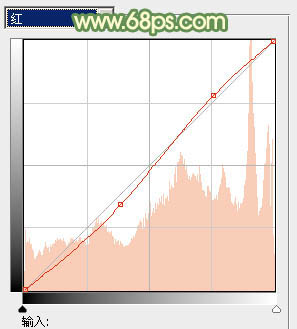
<图6>
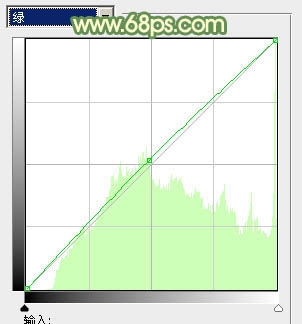
<图7>

<图8>
3、创建可选颜色调整图层,对红、黄、绿、黑进行调整,参数设置如图9 - 12,效果如图13。这一步把橙红色转为橙黄色。
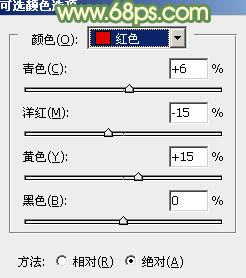
<图9>
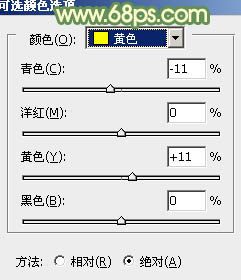
<图10>
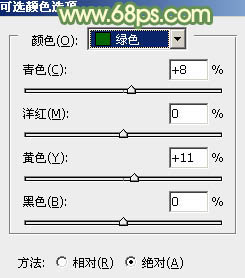
<图11>
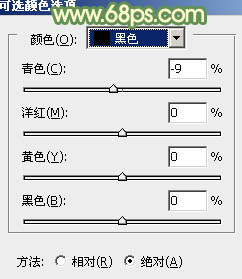
<图12>

<图13>
4、按Ctrl + Alt + 2 调出高光选区,按Ctrl + Shift + I 反选,新建一个图层填充黄褐色:#74410A,混合模式改为“滤色”,不透明度改为:80%,效果如下图。这一步增加暗部亮度,同时给暗部增加褐色。

<图14>
5、创建色彩平衡调整图层,对阴影、中间调、高光进行调整,参数设置如图15 - 17,效果如图18。这一步主要给图片增加一点暖色。
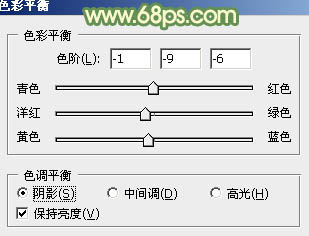
<图15>
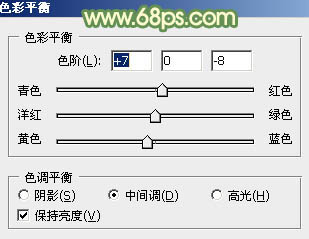
<图16>
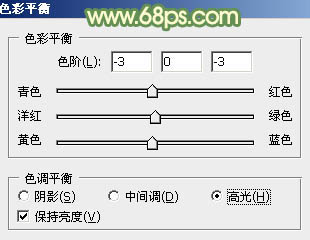
<图17>

<图18>
6、按Ctrl + J 把当前色彩平衡调整图层复制一层,再增加图片的暖色,确定后把图层不透明度改为:50%,效果如下图。

<图19>
7、新建一个图层,按Ctrl + Alt + Shift + E 盖印图层,简单给人物磨一下皮,把肤色处理干净即可,大致效果如下图。

<图20>
8、创建色彩平衡调整图层,对阴影、中间调、高光进行调整,参数设置如图21 - 23,确定后把蒙版填充黑色,用白色画笔把人物部分擦出来,效果如图24。这一步增加肤色高光部分的亮度,并把肤色部分调红润。
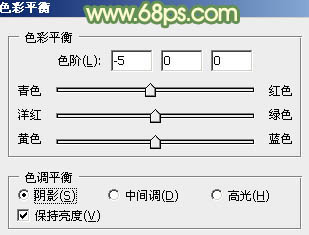
<图21>
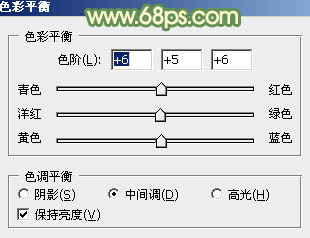
<图22>
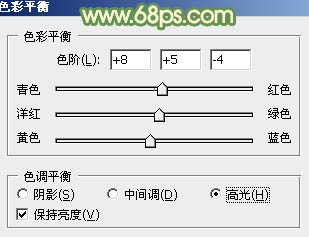
<图23>

<图24>
9、调出当前图层蒙版选区,创建可选颜色调整图层,对红,白进行调整,参数设置如图25,26,效果如图27。这一步给肤色高光部分增加一些淡青色。
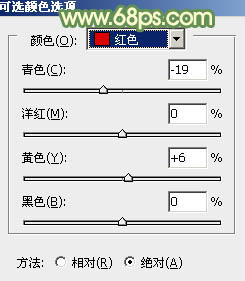
<图25>
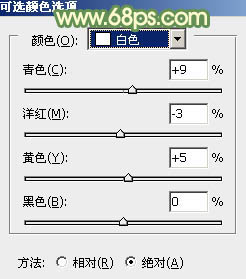
<图26>

<图27>
10、新建一个图层,填充橙黄色:#E0AD62,混合模式改为“滤色”,按住Alt键添加图层蒙版,用白色画笔把左上角部分涂出来,给图片增加高光区域,效果如下图。

<图28>
同上的方法增加一些暗角,再微调一下整体颜色,完成最终效果。

加载全部内容