Photoshop将外景人物图片调制出柔美的淡橙色
Lily 人气:0
原图


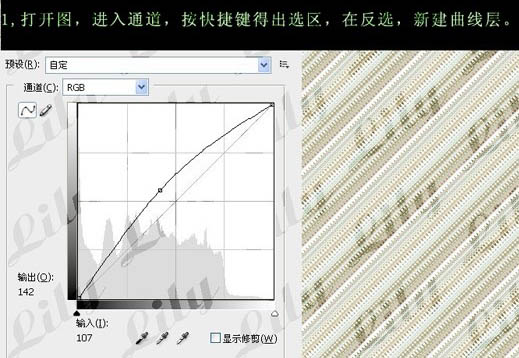
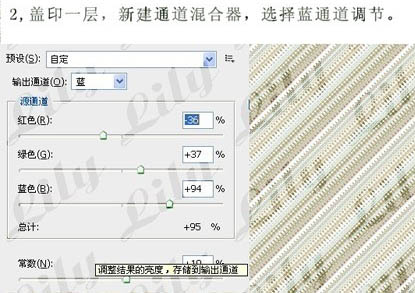
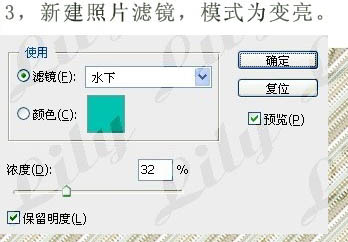
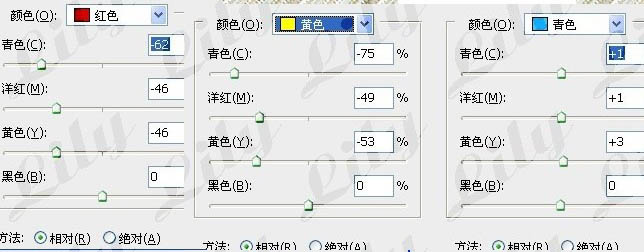
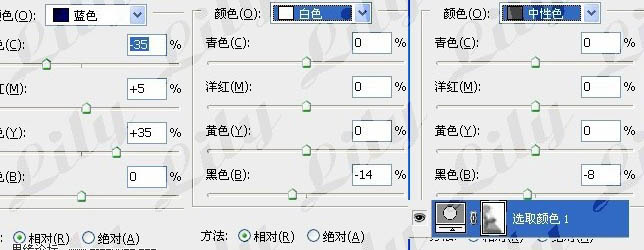
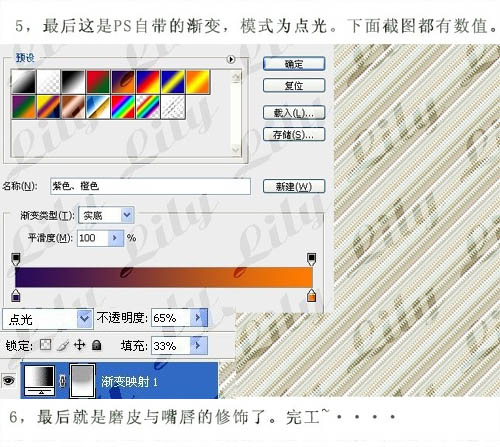



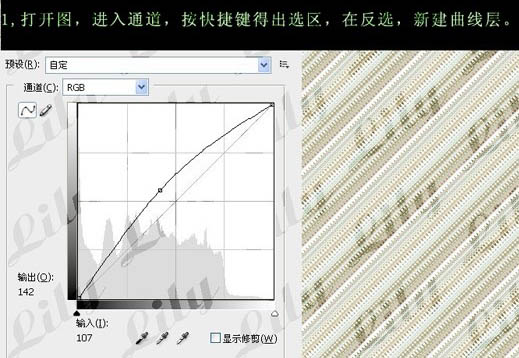
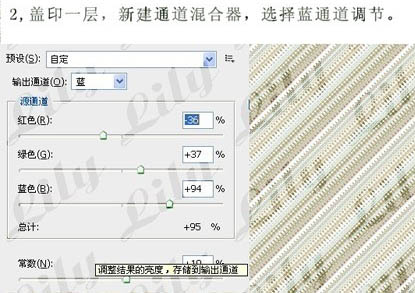
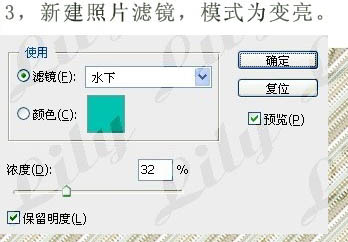
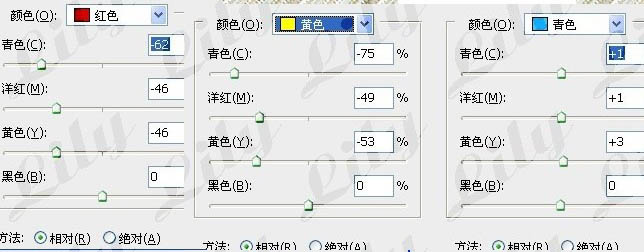
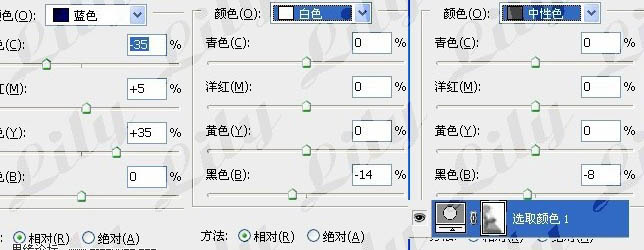
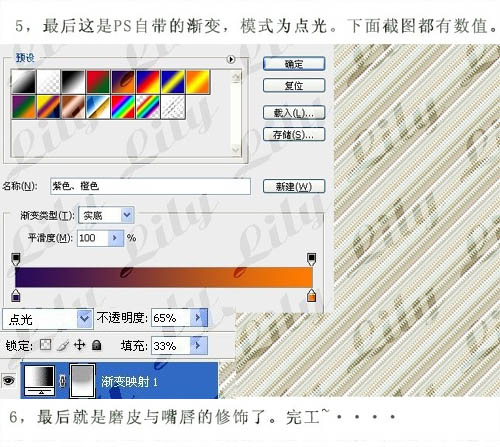

加载全部内容