Photoshop将坐在树下的美女照片调出暗夜精灵效果
软件云 人气:0
原图片:


1。拷贝图层。
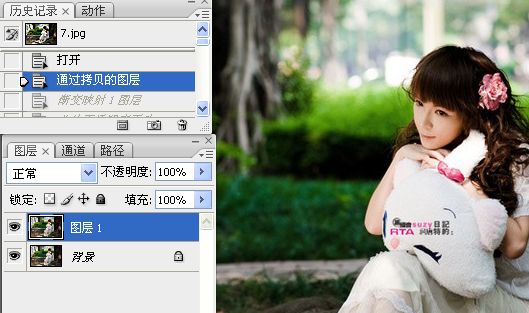
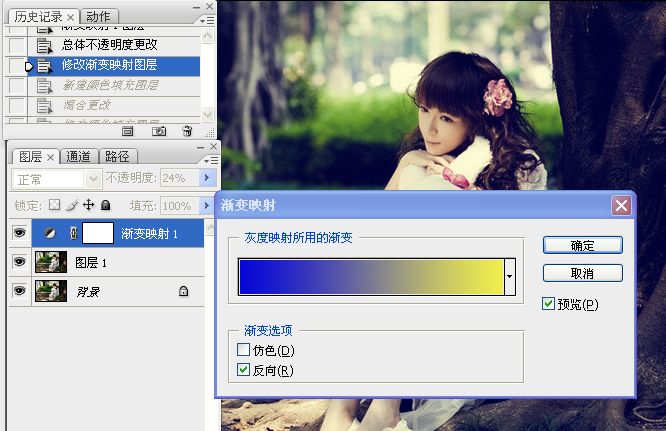

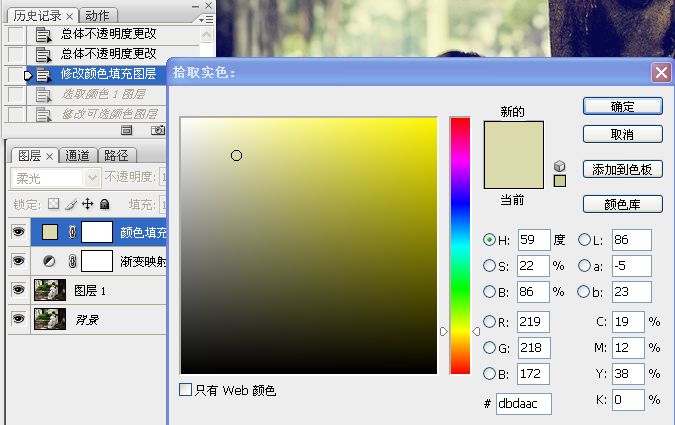
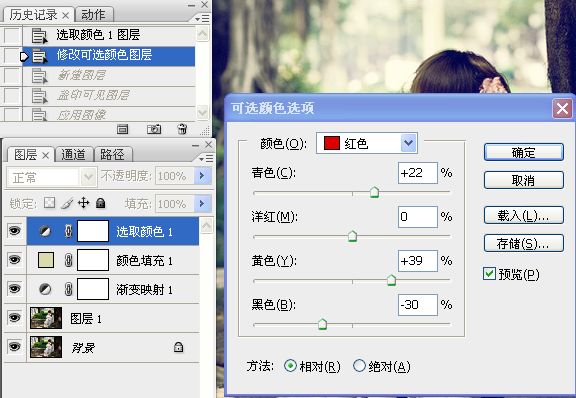
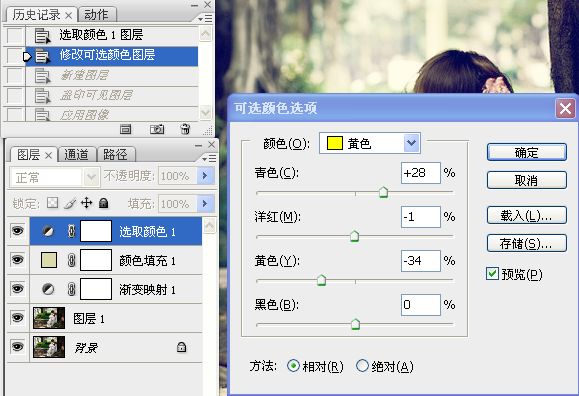
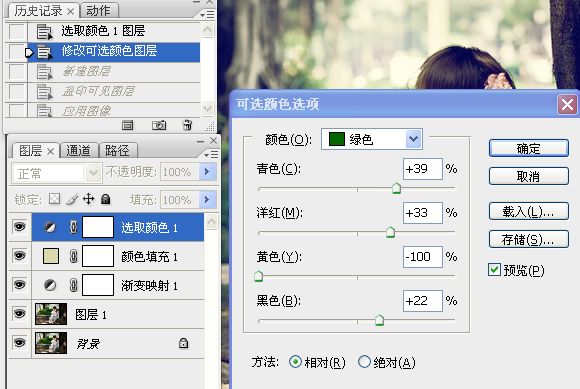
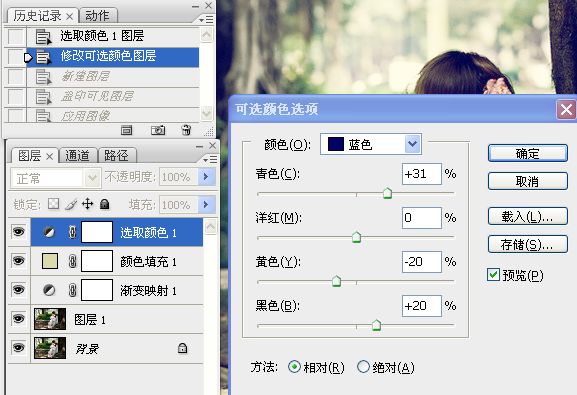
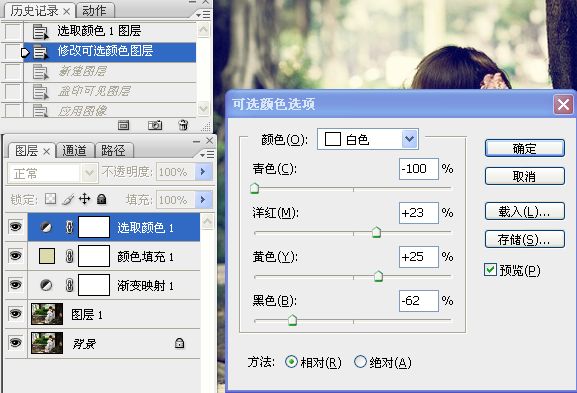
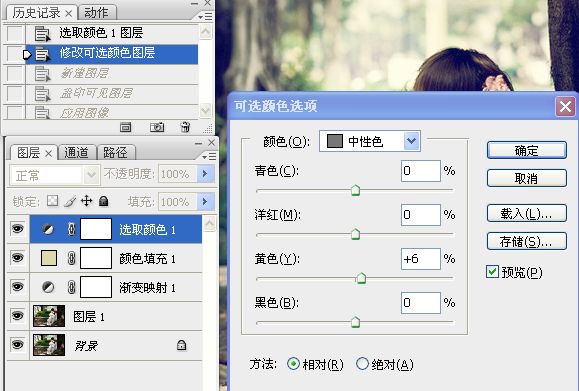
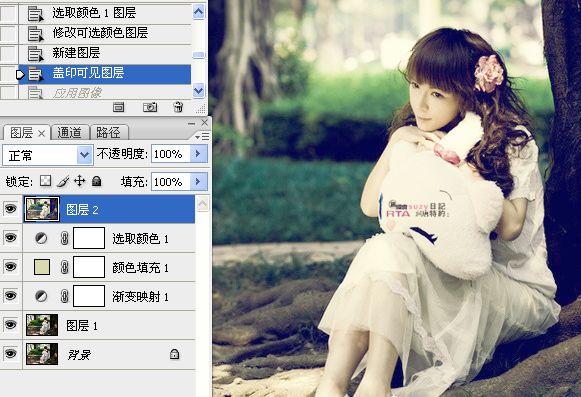
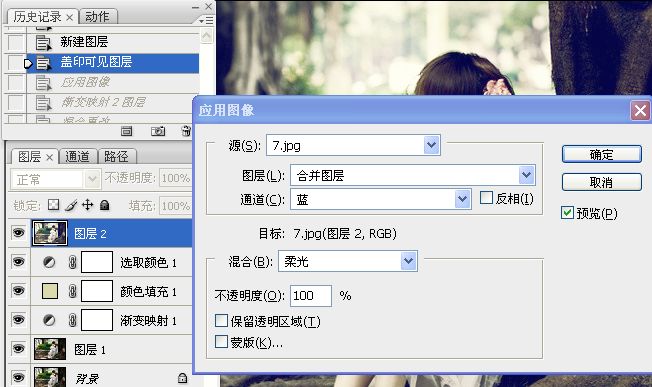
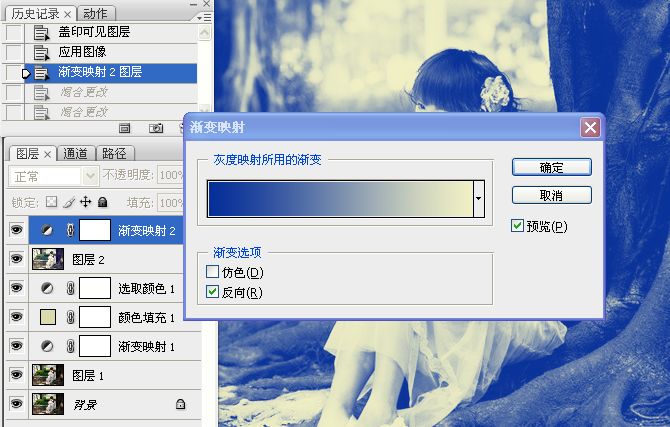

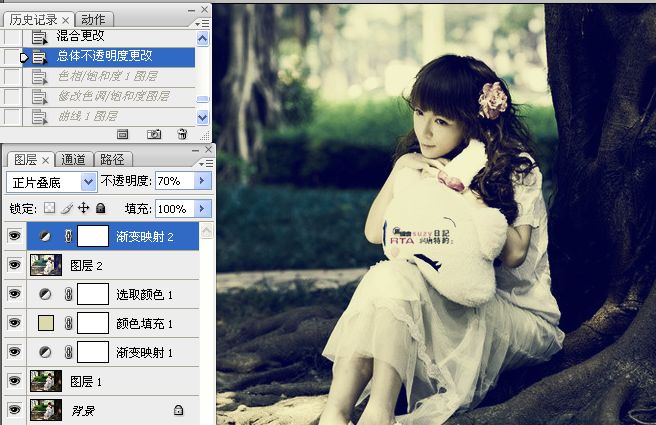
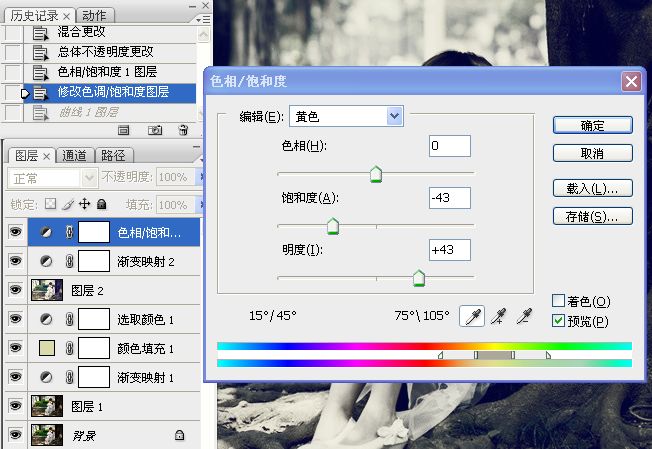
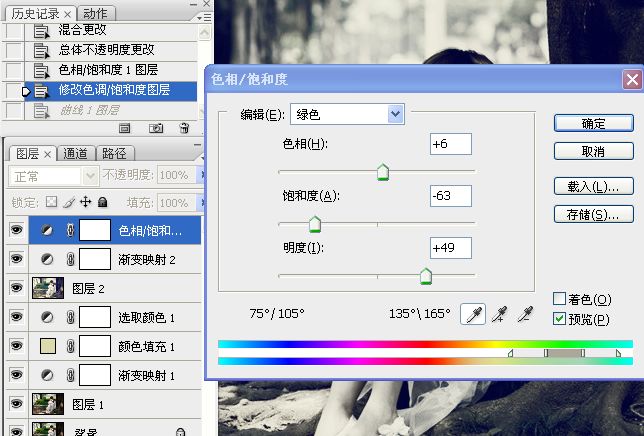
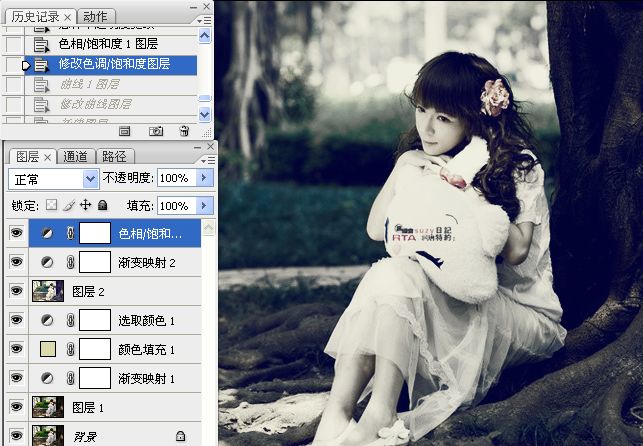
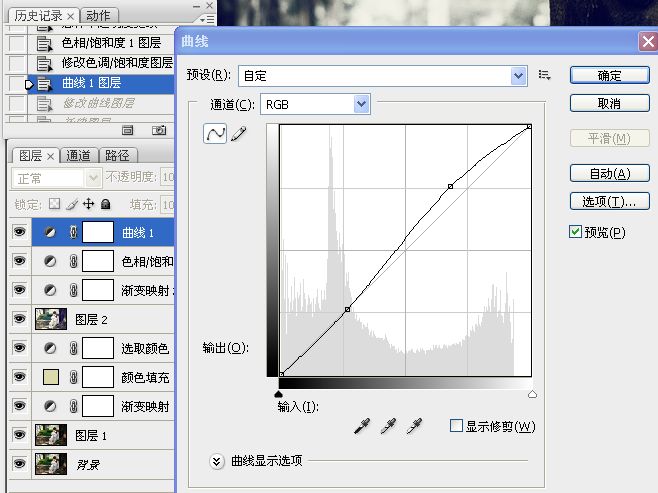
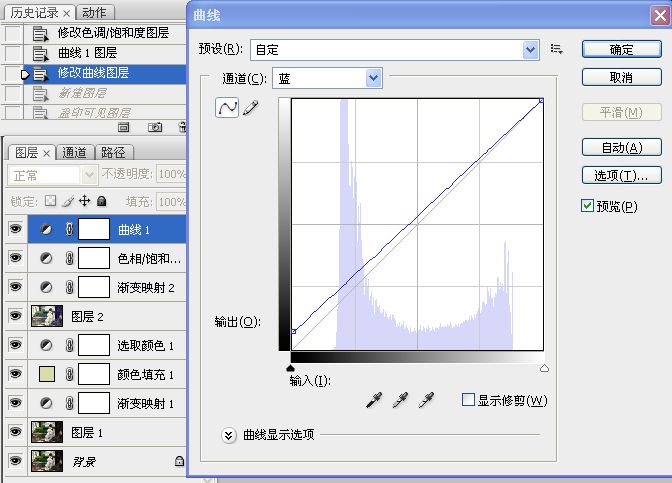




1。拷贝图层。
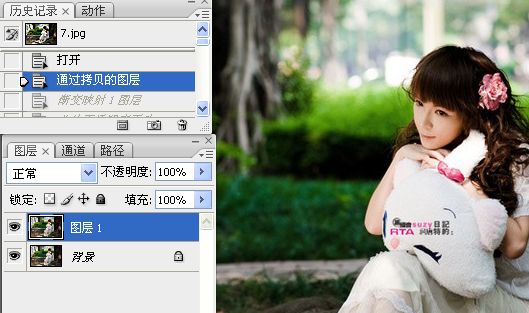
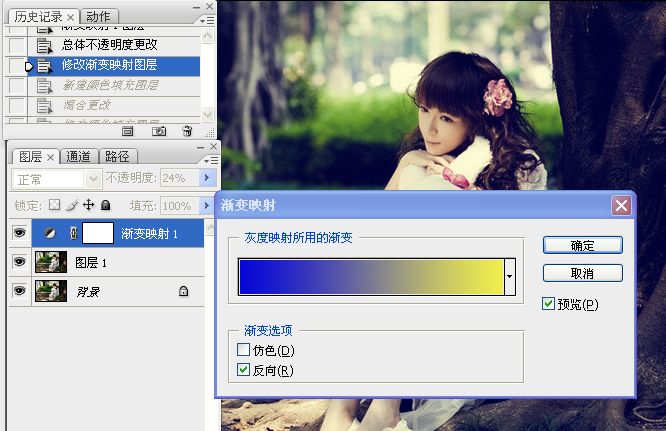

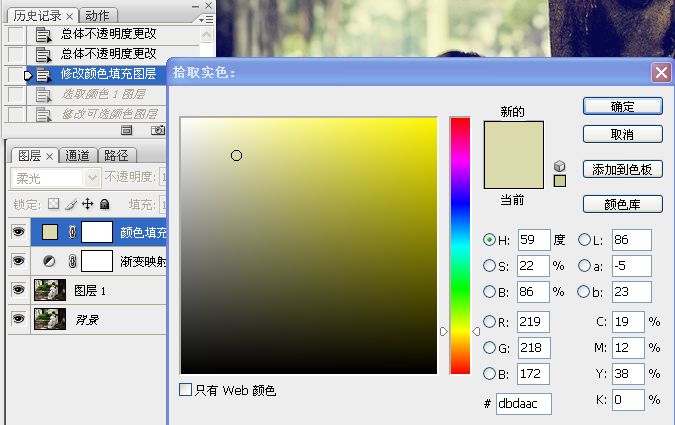
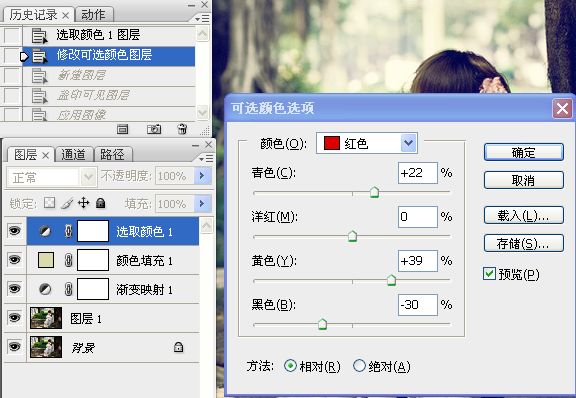
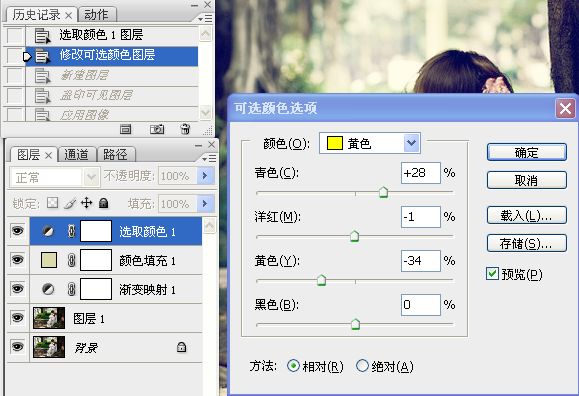
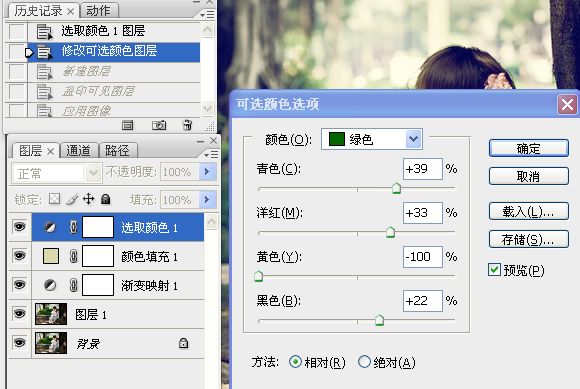
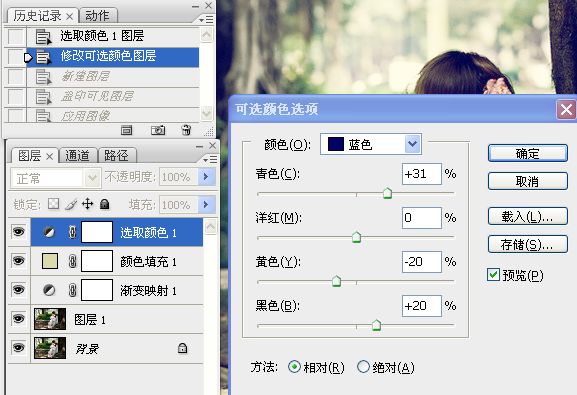
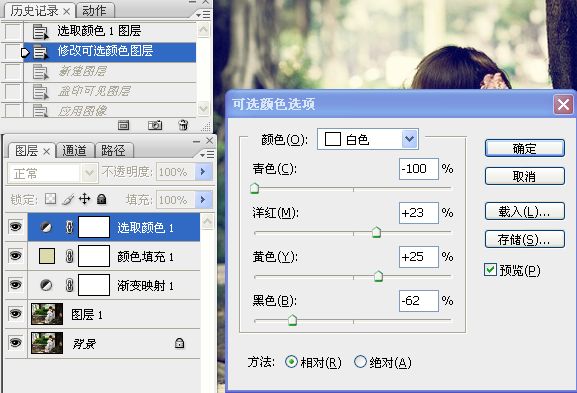
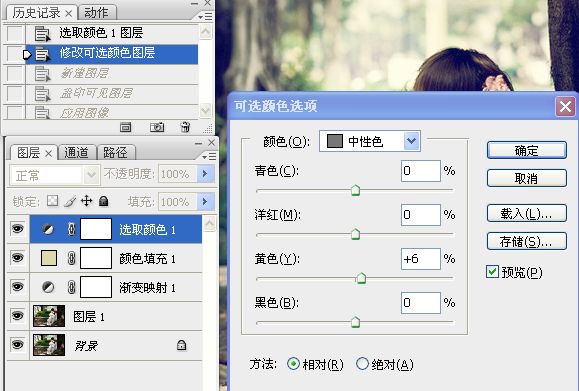
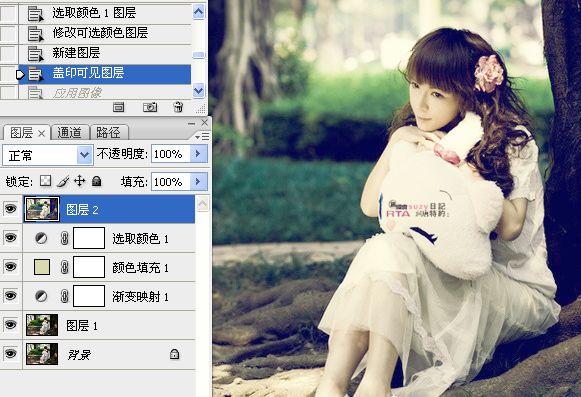
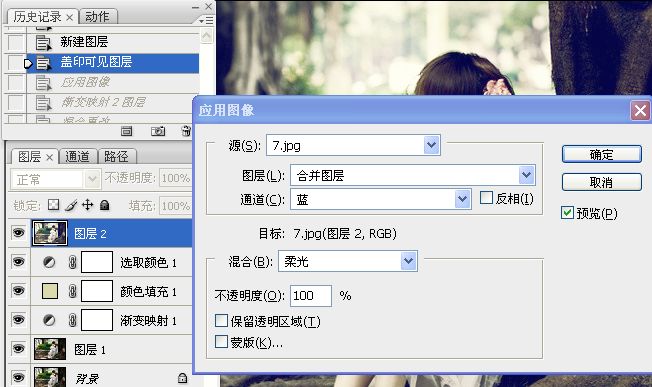
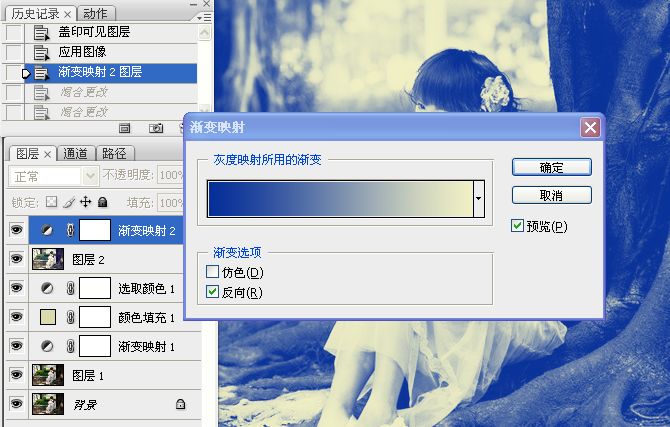

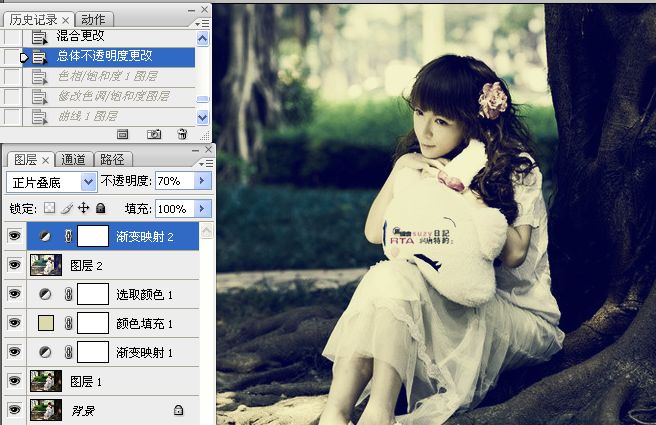
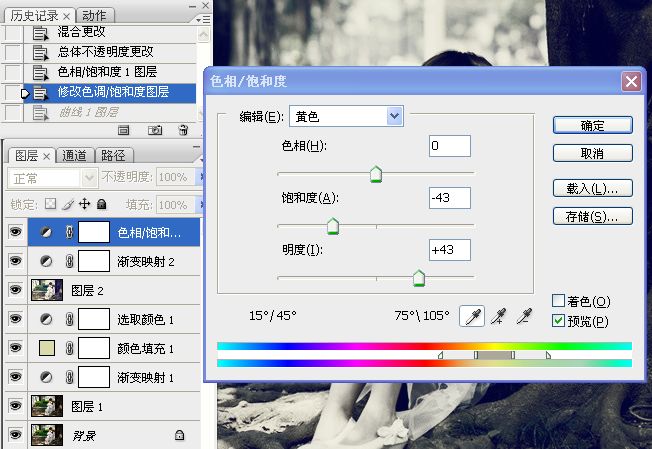
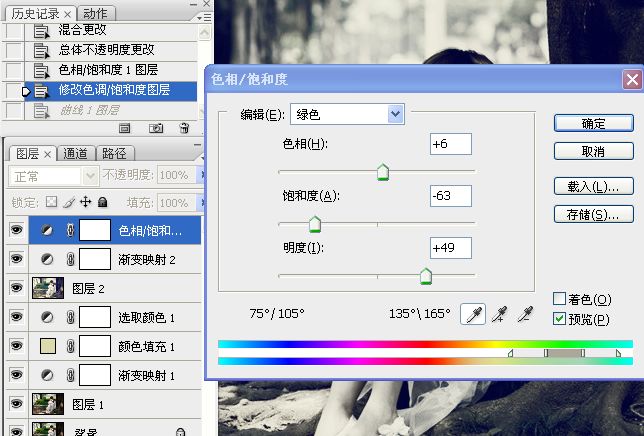
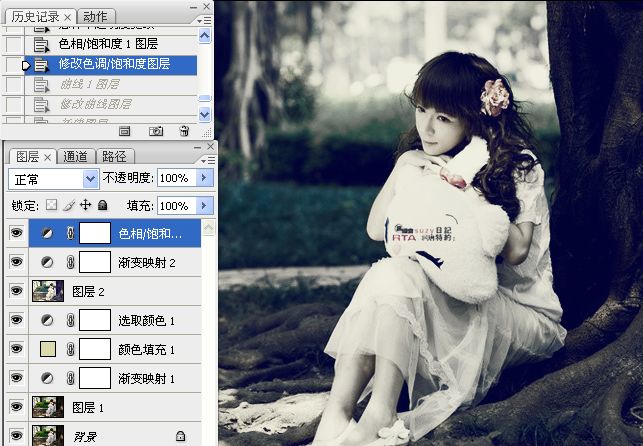
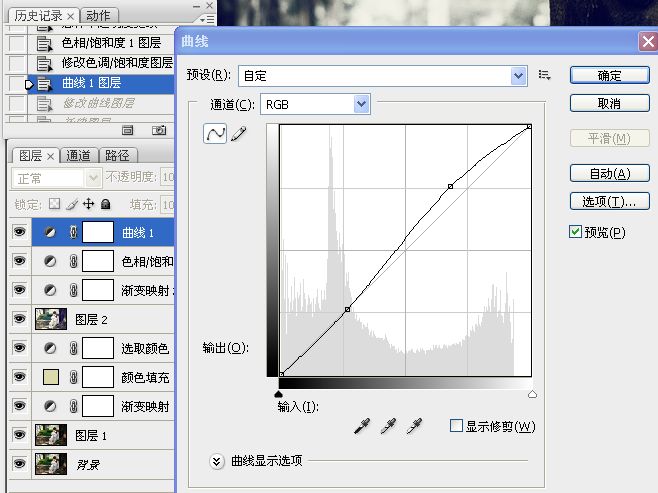
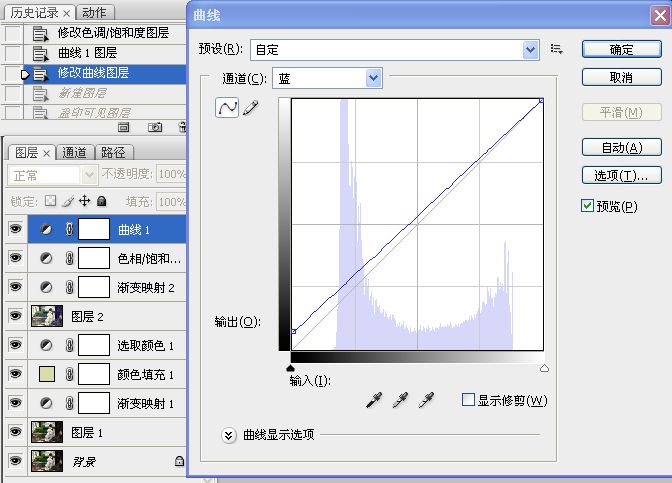


加载全部内容


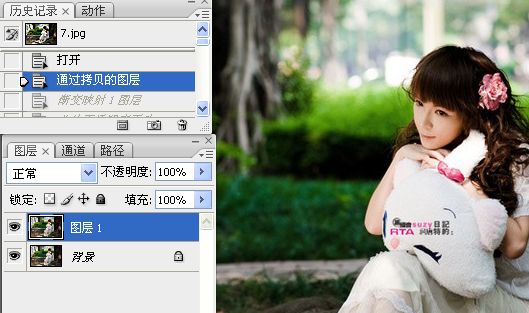
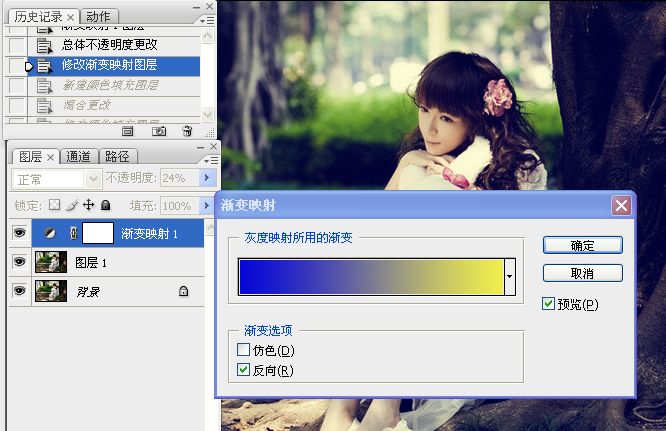

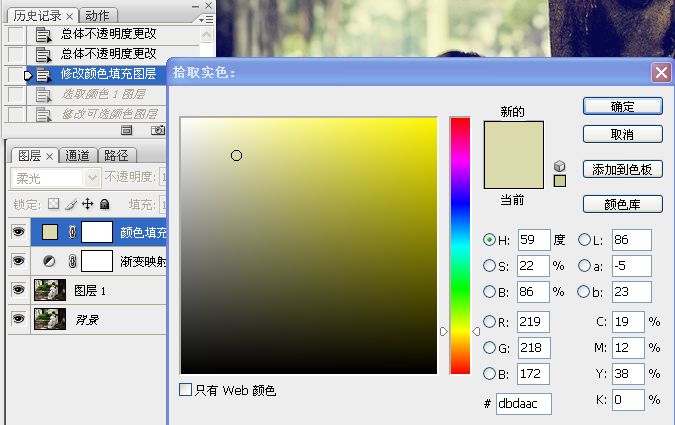
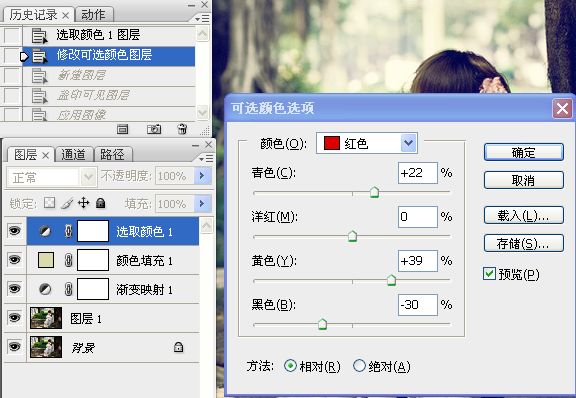
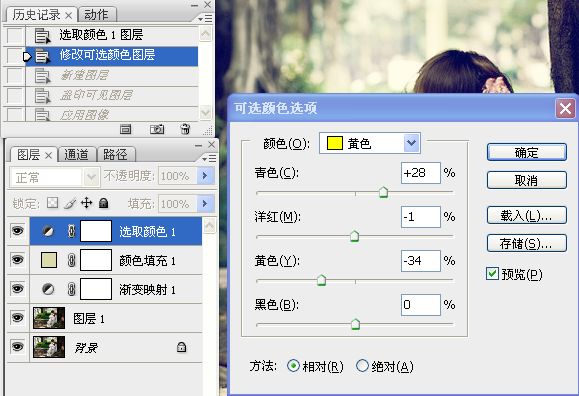
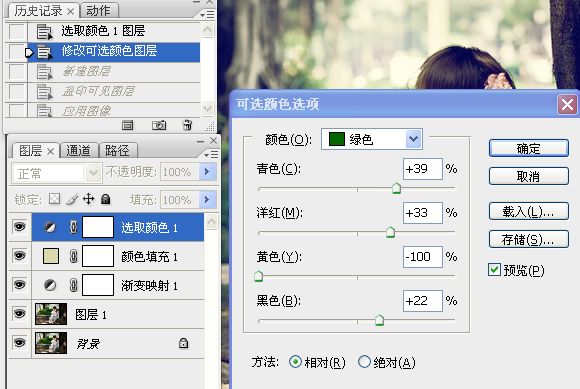
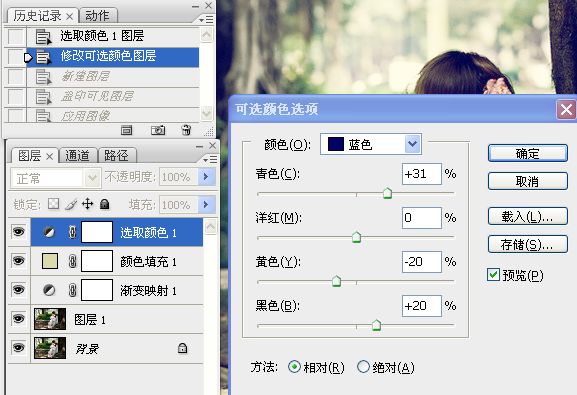
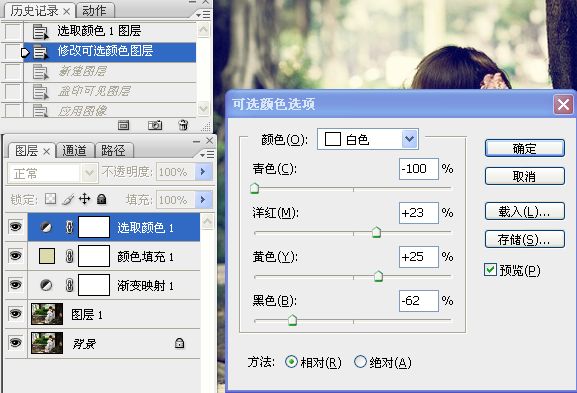
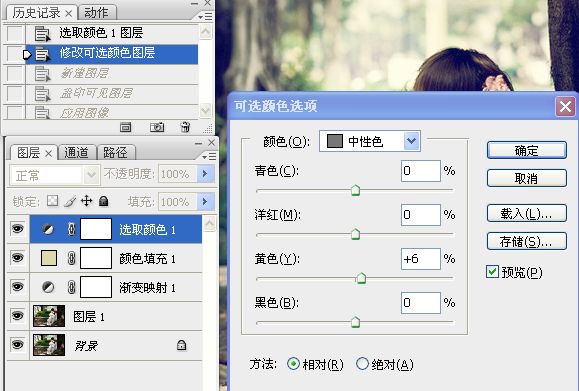
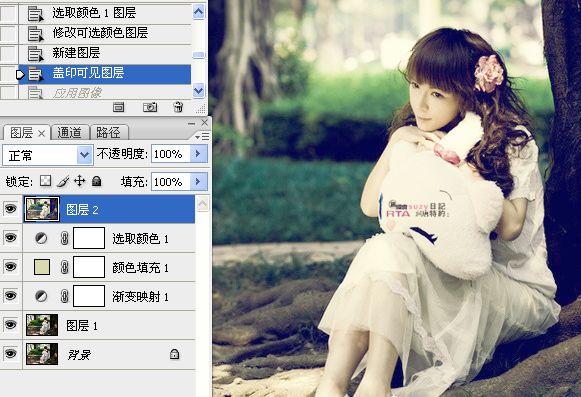
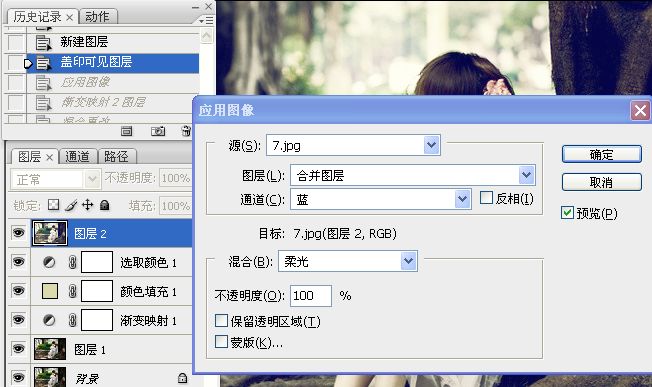
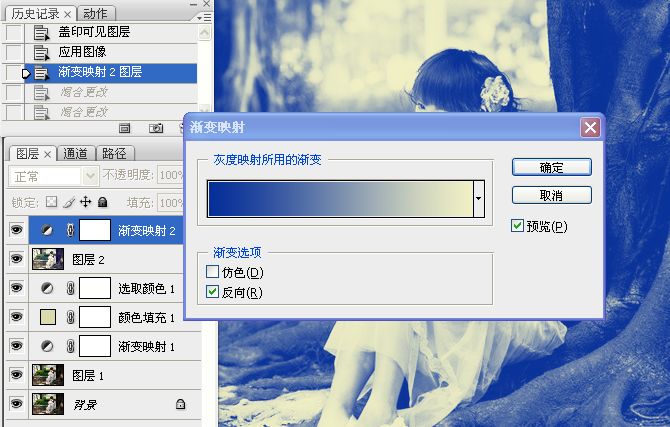

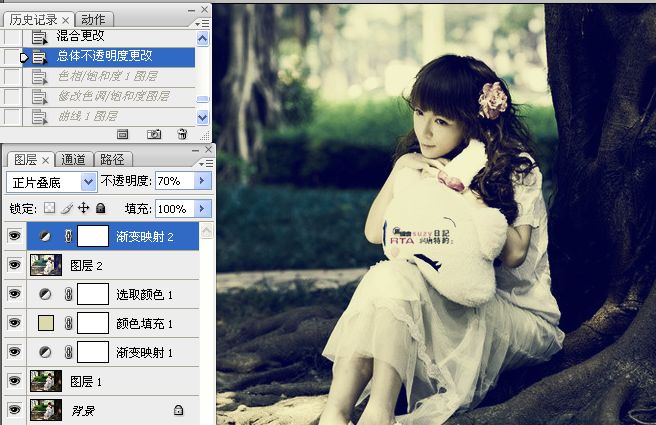
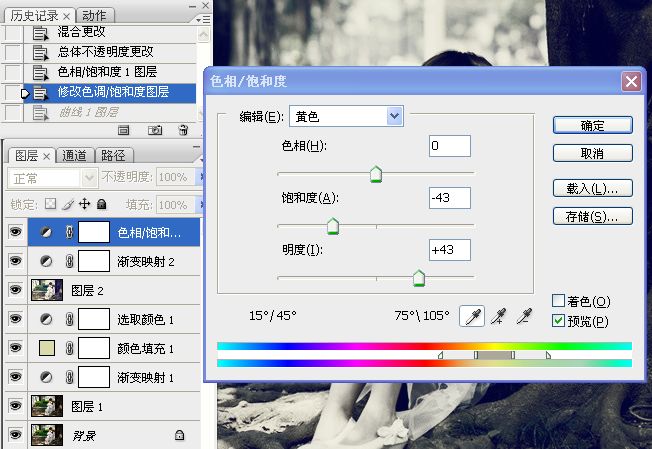
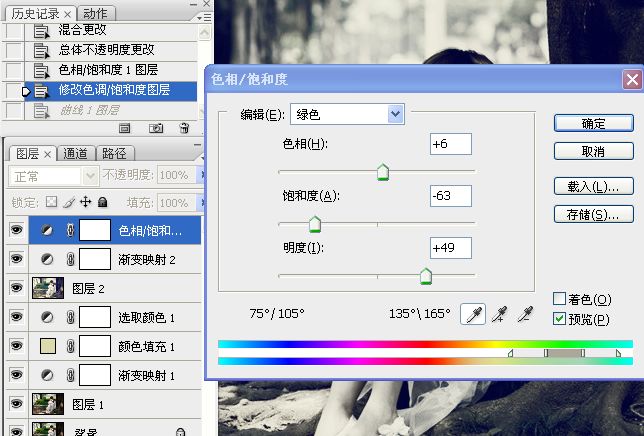
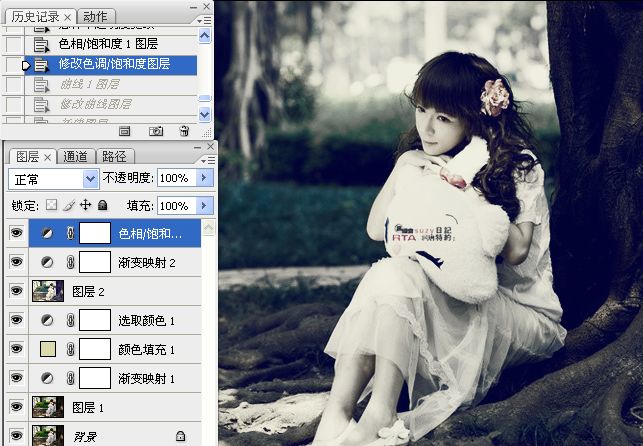
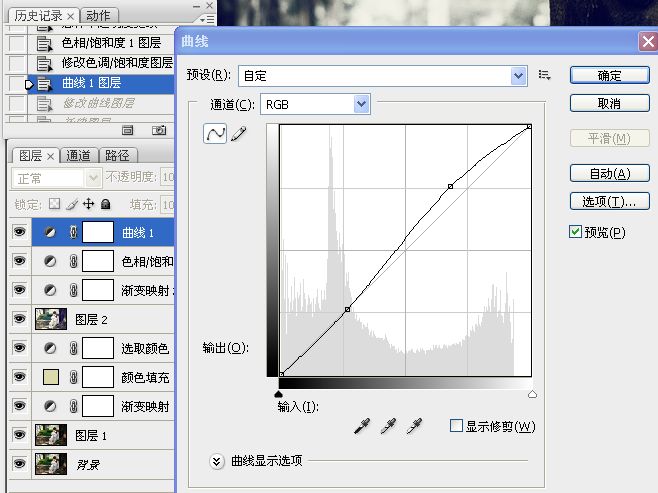
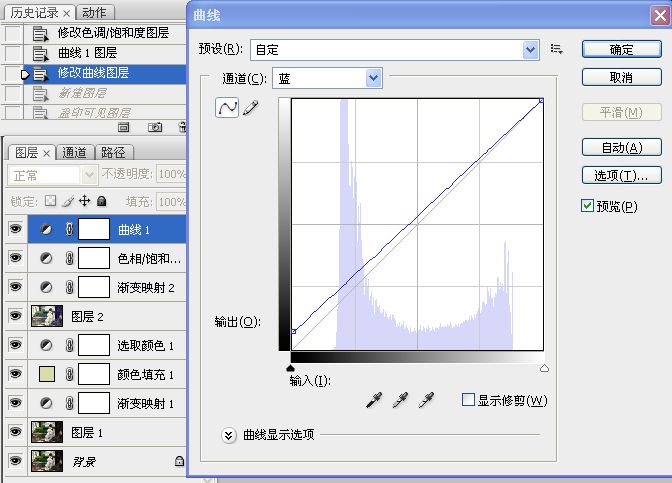


加载全部内容