Photoshop滤镜打造褶皱画面特效方法图文教程
软件云 人气:0先看原图和效果图:


1.打开一个新建立文件,黑白前背景色。滤镜——渲染——分层云彩。CTAL+F多进行几次以增加它的层次感。
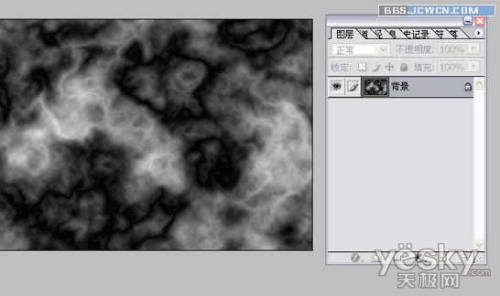
2.滤镜——风格化——浮雕效果。参数看情况,我 的参数如图,这样已经形成我们所需要的皱纹效果了。

3.滤镜——模糊——高撕模糊,另存文件。这个文件是要用来给目标文件置换的,为什么要模糊呢?先卖个关,看下一步就知道了。

4.CTRL+Z,返回模糊前。拖入目标文件,实施滤镜——扭曲——置换,置换文件就是我们上一步另存的文件,这样可以让纸初步形成折皱而表面过渡又不那么生硬,这就是我们要模糊的原因。

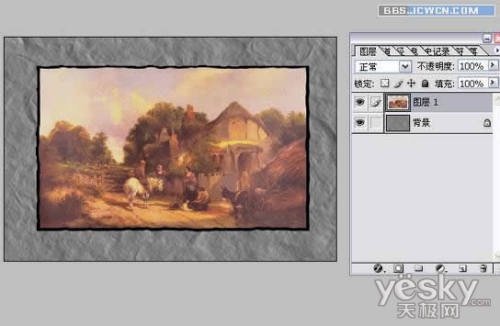
5.给图层1的混合模式设置为“叠加”。皱纸的效果出来了。为了增强效果我们可以适当的给图层1调亮“亮度和对比度。完成!

加载全部内容