Photoshop 彩色花纹字效果
软件云 人气:0
本教程介绍花纹字效果的制作方法。分三部分来做背景,文字及装饰。文字及背景部分比较容易,重点难点在于文字的装饰,需要用到一些画笔笔刷,很多地方也需要用路径来制作。制作的时候一定要有耐心!
最终效果

素材1

素材2
 素材3
素材3
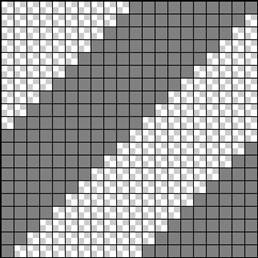
1、新建一个1024 * 768的文档,新建一个图层,选择渐变工具,绘制下图所示的渐变效果。

2、打开素材1,拖进来,按Ctrl + T拉到跟背景一样大,按Ctrl + I反相,把图层混合模式改为“滤色”。再打开素材2,按Ctrl + T拉到跟背景一样大,按Ctrl + I反相,再把图层混合模式改为“滤色”,效果如下图。
 3、选择文字工具,前景色设置为黑色,打上自己喜爱的文字。
3、选择文字工具,前景色设置为黑色,打上自己喜爱的文字。

4、打开素材3,选择菜单:编辑 > 定义图案。
5、回到文字图层,双击图层调出图层样式,参数设置如下图。
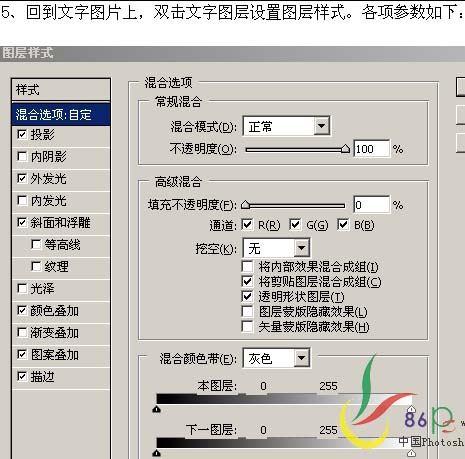



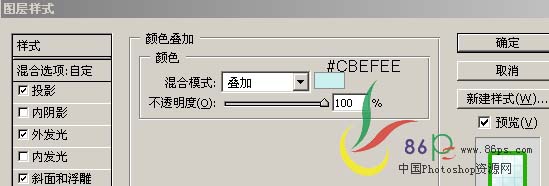
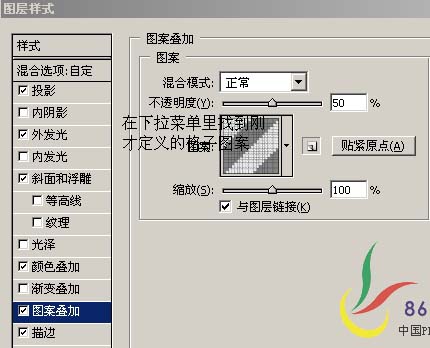

 6、接下来把前景色设置为:#B5005E,选择直线工具,在文字图层下面新建一个图层用直线工具画直线,细线为2像素,粗线为3像素,效果如下图。
6、接下来把前景色设置为:#B5005E,选择直线工具,在文字图层下面新建一个图层用直线工具画直线,细线为2像素,粗线为3像素,效果如下图。

7、新建一个组,再在组里面新建图层,选择3像素的圆画笔,把图层适当放大,用画笔涂出一些液滴的样子。
 8、发文字图层复制一份,再新建一个空白图层,把文字副本和空白图层合并。
8、发文字图层复制一份,再新建一个空白图层,把文字副本和空白图层合并。

9、在文字图层上面,新建一个图层,选择钢笔工具,做出如图1的路径,按鼠标右键选择描边路径,把模拟压力勾选,在右键选择删除路径,用橡皮工具将线条的一些部分模糊一下。
 10、按住Ctrl键盘点击图层5,的缩略图载入文字选,点到线的图层上,用多边形套索工具将字上面的某些部分线选中,如图1,按Delete删除,这样就形成好像线从字后面穿过一样。
10、按住Ctrl键盘点击图层5,的缩略图载入文字选,点到线的图层上,用多边形套索工具将字上面的某些部分线选中,如图1,按Delete删除,这样就形成好像线从字后面穿过一样。

11、用上面的方法给字体多加点装饰。
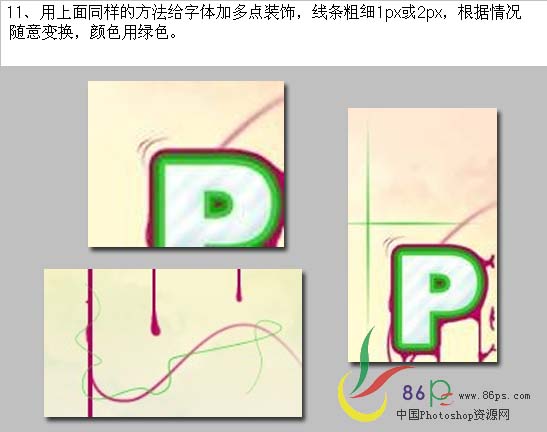 12、这一步做点随机的装修,选择一个大小2像素的硬画笔,颜色用蓝色,按F5设置画笔属性,然后在画布上拖动就可以看到效果。
12、这一步做点随机的装修,选择一个大小2像素的硬画笔,颜色用蓝色,按F5设置画笔属性,然后在画布上拖动就可以看到效果。
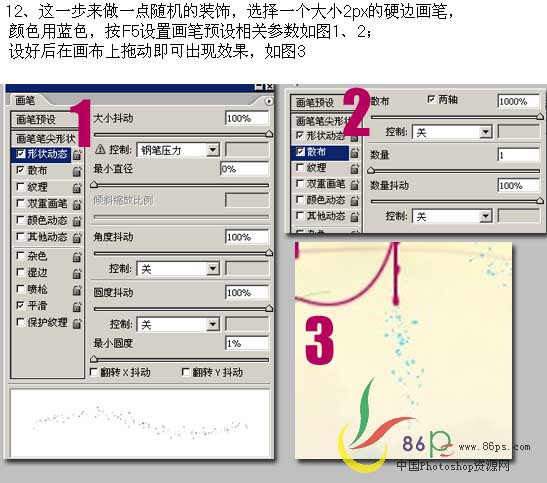
13、再用一些花花草草的画笔来装饰。
 14、新建一个图层前景用蓝色,把画笔设置成8像素的硬边画笔,像前面一样用工笔工具勾出弧形的路径,再描边路径,在用橡皮工具擦掉一部分。
14、新建一个图层前景用蓝色,把画笔设置成8像素的硬边画笔,像前面一样用工笔工具勾出弧形的路径,再描边路径,在用橡皮工具擦掉一部分。

15、将文字层以上的所有图层合并,复制一层,按Ctr + T,右键选择变形,拖动文字任意变形。
 16、把最开始最背景的两个云层复制一份,合并到一层,图层混合模式改为正常,按Ctrl + Shift + ]移到所有图层上面,按Ctrl + I反相,还原云层,执行:选择 > 色彩范围,用吸管点一些云的白色,确定按反选,删除,按Ctrl + D取消选区,加上图层蒙版用黑色画笔擦掉多余的云彩。
16、把最开始最背景的两个云层复制一份,合并到一层,图层混合模式改为正常,按Ctrl + Shift + ]移到所有图层上面,按Ctrl + I反相,还原云层,执行:选择 > 色彩范围,用吸管点一些云的白色,确定按反选,删除,按Ctrl + D取消选区,加上图层蒙版用黑色画笔擦掉多余的云彩。
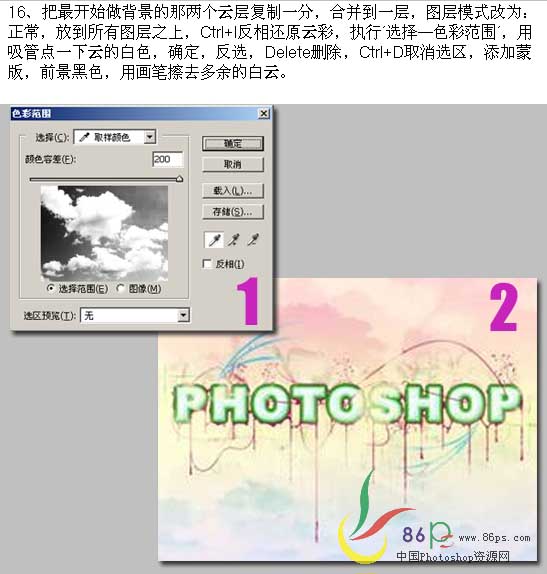
新建一个图层用300像素的软画笔,任意涂出各种颜色,然后把图层混合模式改为“柔光”,图层不透明度改为:50%,完成最终效果。

最终效果

素材1

素材2
 素材3
素材3 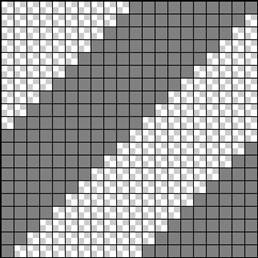
1、新建一个1024 * 768的文档,新建一个图层,选择渐变工具,绘制下图所示的渐变效果。

2、打开素材1,拖进来,按Ctrl + T拉到跟背景一样大,按Ctrl + I反相,把图层混合模式改为“滤色”。再打开素材2,按Ctrl + T拉到跟背景一样大,按Ctrl + I反相,再把图层混合模式改为“滤色”,效果如下图。
 3、选择文字工具,前景色设置为黑色,打上自己喜爱的文字。
3、选择文字工具,前景色设置为黑色,打上自己喜爱的文字。 
4、打开素材3,选择菜单:编辑 > 定义图案。
5、回到文字图层,双击图层调出图层样式,参数设置如下图。
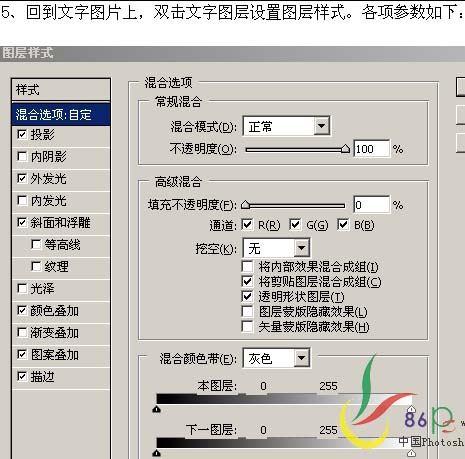



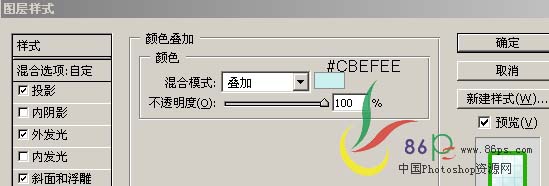
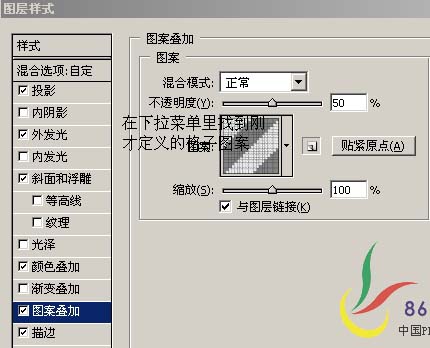

 6、接下来把前景色设置为:#B5005E,选择直线工具,在文字图层下面新建一个图层用直线工具画直线,细线为2像素,粗线为3像素,效果如下图。
6、接下来把前景色设置为:#B5005E,选择直线工具,在文字图层下面新建一个图层用直线工具画直线,细线为2像素,粗线为3像素,效果如下图。 
7、新建一个组,再在组里面新建图层,选择3像素的圆画笔,把图层适当放大,用画笔涂出一些液滴的样子。
 8、发文字图层复制一份,再新建一个空白图层,把文字副本和空白图层合并。
8、发文字图层复制一份,再新建一个空白图层,把文字副本和空白图层合并。 
9、在文字图层上面,新建一个图层,选择钢笔工具,做出如图1的路径,按鼠标右键选择描边路径,把模拟压力勾选,在右键选择删除路径,用橡皮工具将线条的一些部分模糊一下。
 10、按住Ctrl键盘点击图层5,的缩略图载入文字选,点到线的图层上,用多边形套索工具将字上面的某些部分线选中,如图1,按Delete删除,这样就形成好像线从字后面穿过一样。
10、按住Ctrl键盘点击图层5,的缩略图载入文字选,点到线的图层上,用多边形套索工具将字上面的某些部分线选中,如图1,按Delete删除,这样就形成好像线从字后面穿过一样。 
11、用上面的方法给字体多加点装饰。
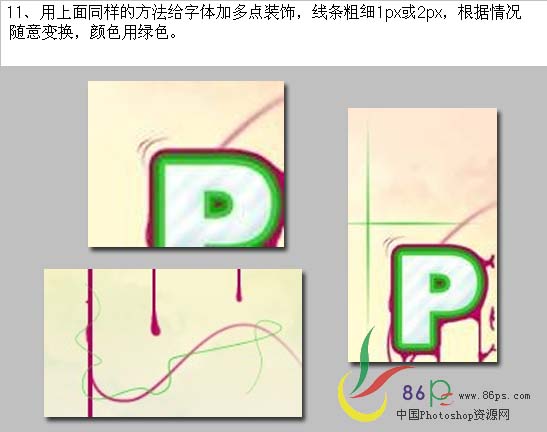 12、这一步做点随机的装修,选择一个大小2像素的硬画笔,颜色用蓝色,按F5设置画笔属性,然后在画布上拖动就可以看到效果。
12、这一步做点随机的装修,选择一个大小2像素的硬画笔,颜色用蓝色,按F5设置画笔属性,然后在画布上拖动就可以看到效果。 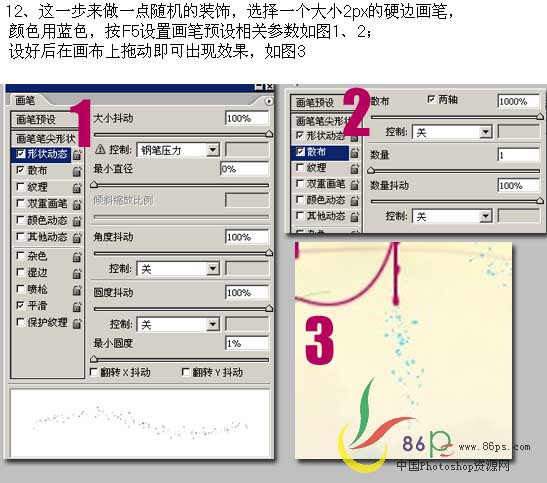
13、再用一些花花草草的画笔来装饰。
 14、新建一个图层前景用蓝色,把画笔设置成8像素的硬边画笔,像前面一样用工笔工具勾出弧形的路径,再描边路径,在用橡皮工具擦掉一部分。
14、新建一个图层前景用蓝色,把画笔设置成8像素的硬边画笔,像前面一样用工笔工具勾出弧形的路径,再描边路径,在用橡皮工具擦掉一部分。 
15、将文字层以上的所有图层合并,复制一层,按Ctr + T,右键选择变形,拖动文字任意变形。
 16、把最开始最背景的两个云层复制一份,合并到一层,图层混合模式改为正常,按Ctrl + Shift + ]移到所有图层上面,按Ctrl + I反相,还原云层,执行:选择 > 色彩范围,用吸管点一些云的白色,确定按反选,删除,按Ctrl + D取消选区,加上图层蒙版用黑色画笔擦掉多余的云彩。
16、把最开始最背景的两个云层复制一份,合并到一层,图层混合模式改为正常,按Ctrl + Shift + ]移到所有图层上面,按Ctrl + I反相,还原云层,执行:选择 > 色彩范围,用吸管点一些云的白色,确定按反选,删除,按Ctrl + D取消选区,加上图层蒙版用黑色画笔擦掉多余的云彩。 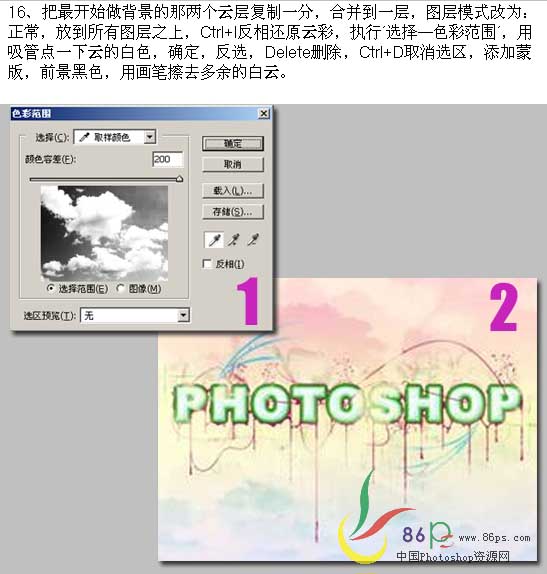
新建一个图层用300像素的软画笔,任意涂出各种颜色,然后把图层混合模式改为“柔光”,图层不透明度改为:50%,完成最终效果。

加载全部内容