PhotoShop 制作彩色渐变文字效果
软件云 人气:0效果图:

1、新建一个500 * 300像素的文件,使用文字工具输入下面的文字,得到图层1。

2、使用“矩形工具”建立选区。

3、双击文字层,打开图层样式面板,设置“颜色叠加”选项,如下。
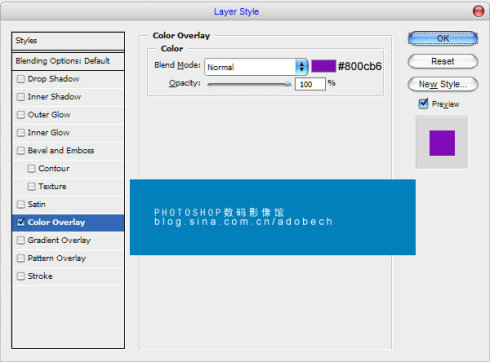
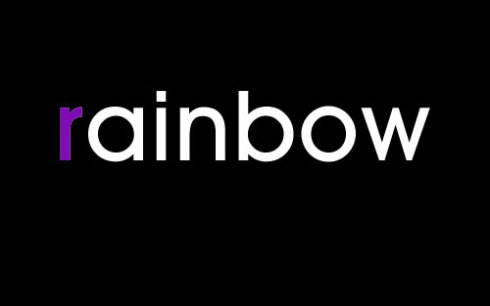
4、按照相同的方法,选中不同的文字,应用图层样式。
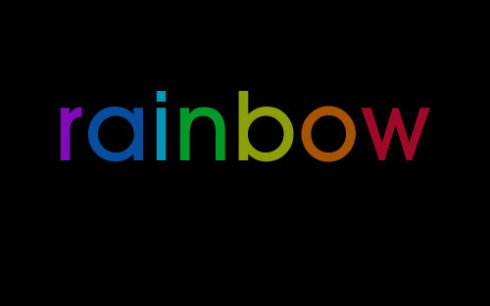
5、拷贝图层,得到图层2,拖到图层1下面,执行滤镜/模糊/动感模糊,参数设置如下:
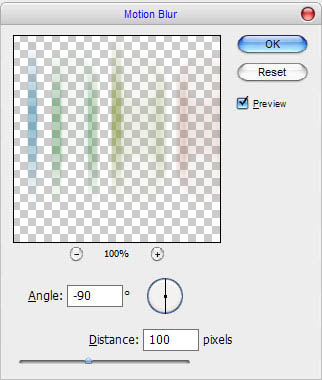

6、按CTRL的同时单击图层1,得到位选区,然后用矩形选框工具把下面的选区减去。

7、新建图层3,用白色填充,改不透明度。然后输入下面的小文字。
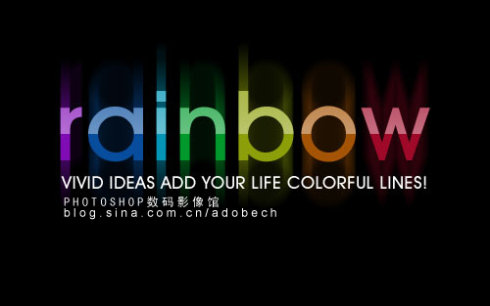
8、应用图层样式:渐变叠加(模式:正常,样式,线性),如下图:
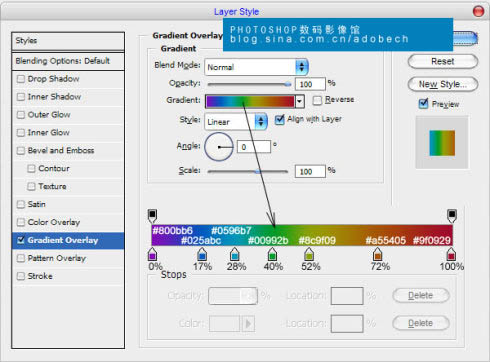
完成最终效果!

加载全部内容