Photoshop 梦幻的彩色发光文字效果
X1ao4 人气:0
最终效果

1、新建壁纸大小文档(RGB模式),置入图形ohmygod,也可以直接打上自己想要的文字,居中。
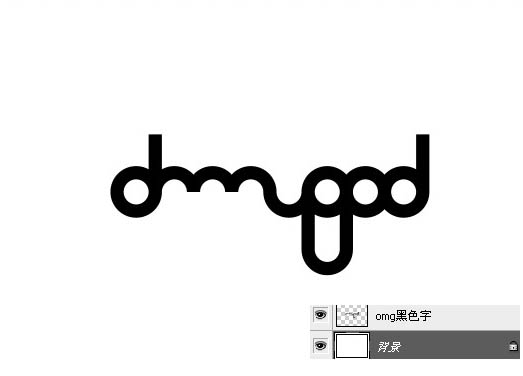
2、置入单字图形,调整大小位置和ohmygod对齐,栅格化,分别设置外发光(混合模式要改为正常,大小自己看,不要太大,可能20多吧),颜色为红橙黄绿蓝青紫,并合并这7个图层。
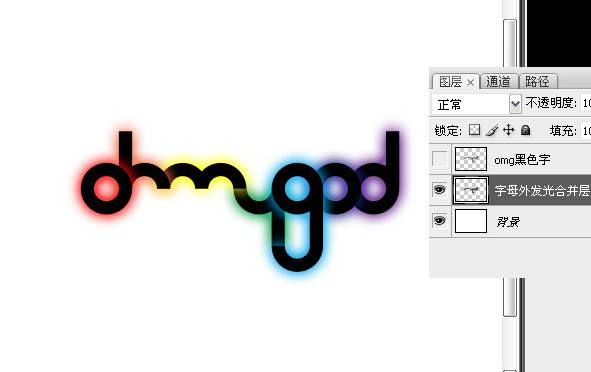
3、置入单字图形,调整大小位置和ohmygod对齐,栅格化,分别填充颜色为红橙黄绿蓝靛紫,合并这7个图层,滤镜-模糊-高斯模糊,数值自定,调整为下图状态。
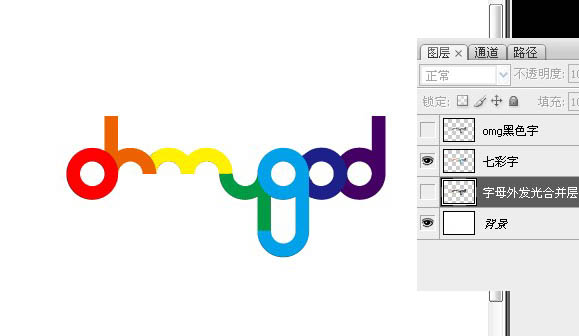
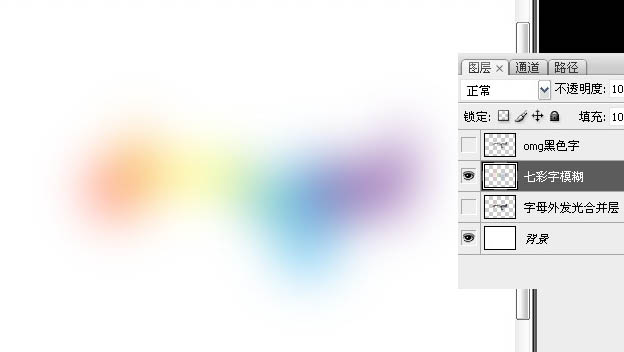
4、填充背景色为黑色。
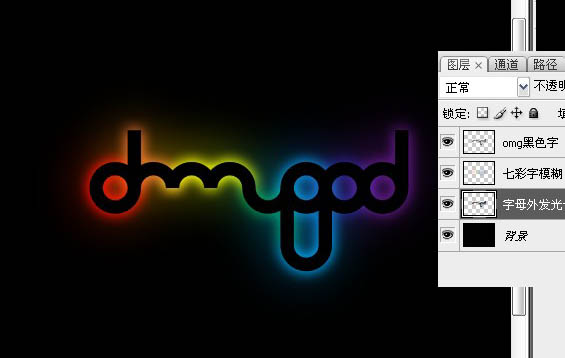
5、新建图层,填充为黑色,滤镜-渲染-云彩(保证此时前景色和背景色分别为黑白),调整该层图层模式为颜色减淡。
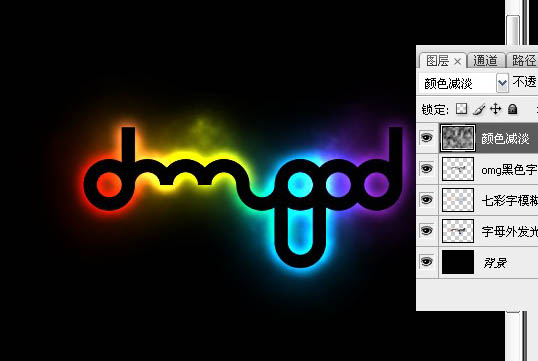
6、复制颜色减淡的那个图层,调整图层模式为叠加。如果效果不理想可以继续使用滤镜-渲染-云彩,来调整效果。
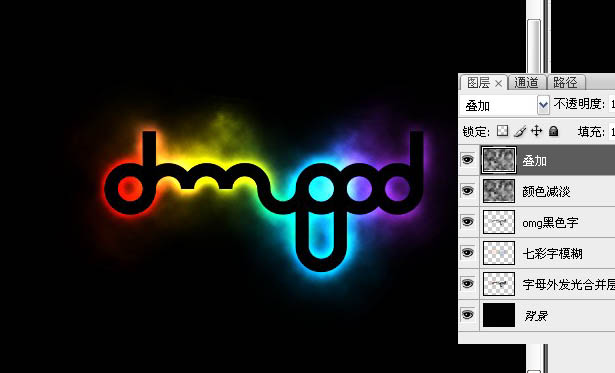
7、用小星星的笔刷画一些小星星,调整图层位置如图所示。
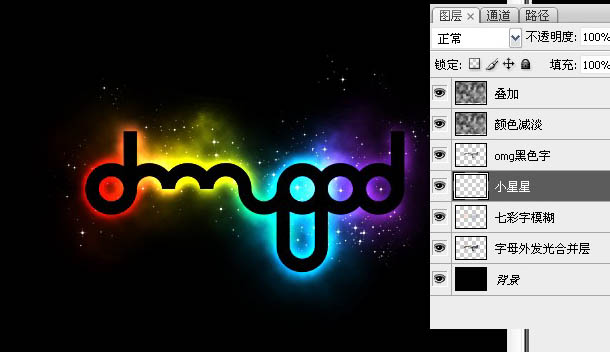
最终效果:


1、新建壁纸大小文档(RGB模式),置入图形ohmygod,也可以直接打上自己想要的文字,居中。
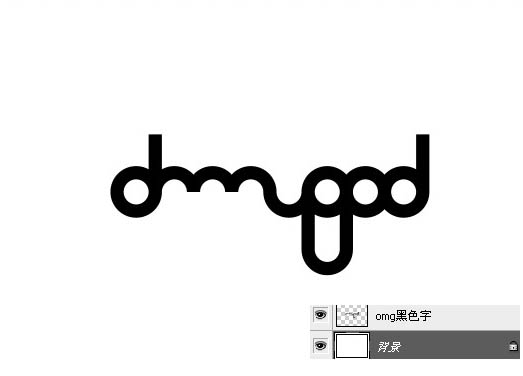
2、置入单字图形,调整大小位置和ohmygod对齐,栅格化,分别设置外发光(混合模式要改为正常,大小自己看,不要太大,可能20多吧),颜色为红橙黄绿蓝青紫,并合并这7个图层。
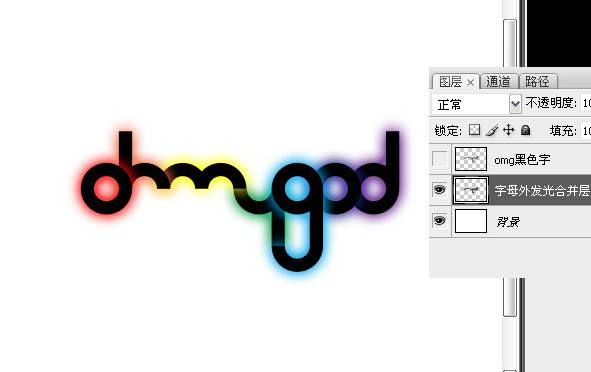
3、置入单字图形,调整大小位置和ohmygod对齐,栅格化,分别填充颜色为红橙黄绿蓝靛紫,合并这7个图层,滤镜-模糊-高斯模糊,数值自定,调整为下图状态。
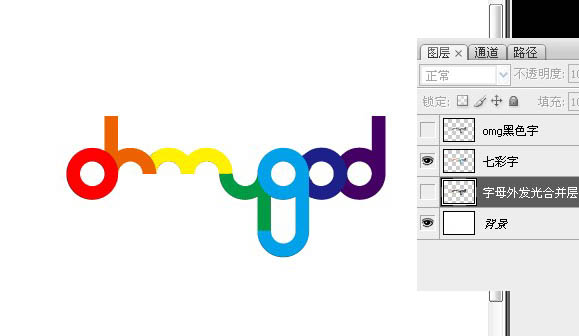
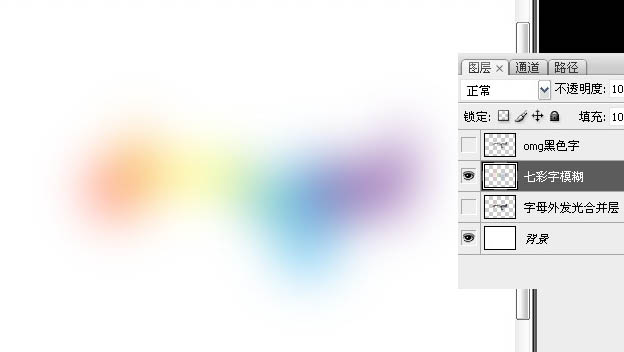
4、填充背景色为黑色。
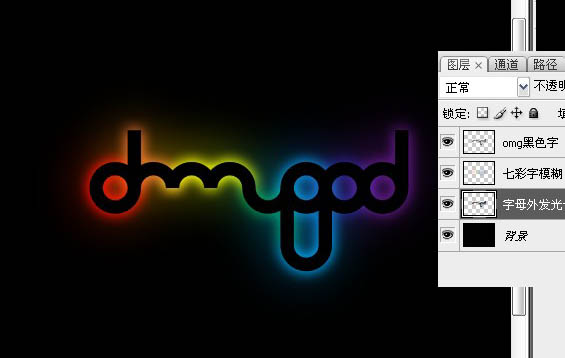
5、新建图层,填充为黑色,滤镜-渲染-云彩(保证此时前景色和背景色分别为黑白),调整该层图层模式为颜色减淡。
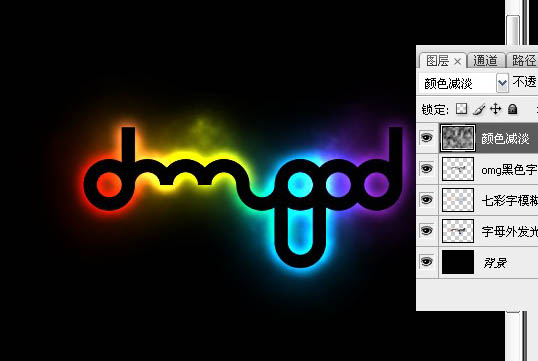
6、复制颜色减淡的那个图层,调整图层模式为叠加。如果效果不理想可以继续使用滤镜-渲染-云彩,来调整效果。
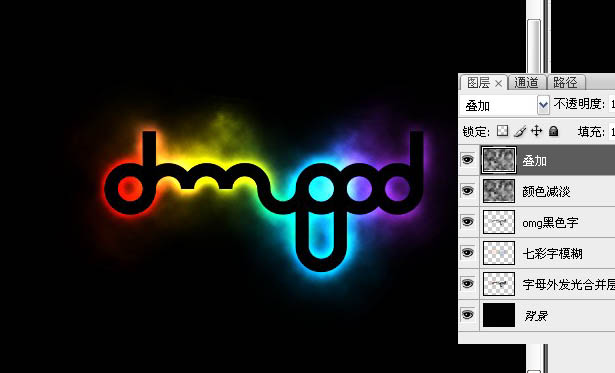
7、用小星星的笔刷画一些小星星,调整图层位置如图所示。
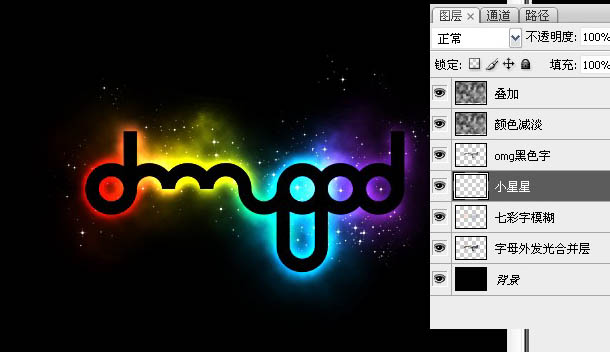
最终效果:

加载全部内容