Photoshop设计制作出可爱的水晶樱桃果酱字
Ps_“有烟飘过 人气:0
最终效果

1、新建800*450大小文档,设置前景色为#ecdf00,背景色为#177200,拉径向渐变。
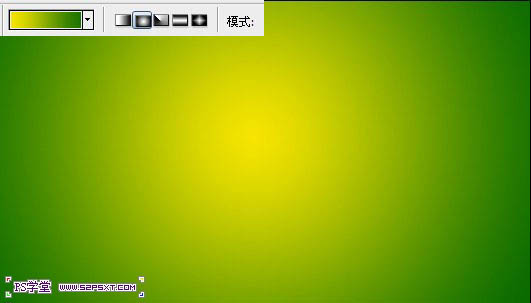
2、打上“52psxt”,字体选择的是Nissan D(素材提供),颜色白色。

3、将字体图层填充改为0%,设置图层样式如下。
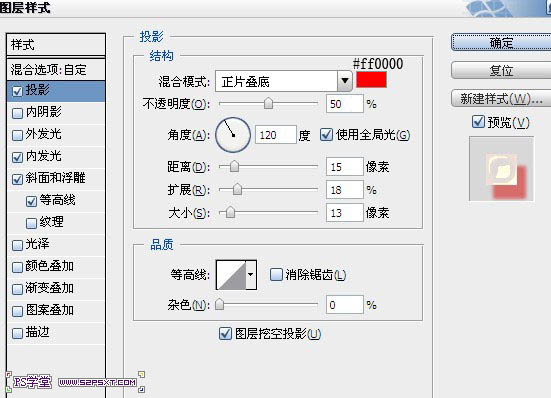
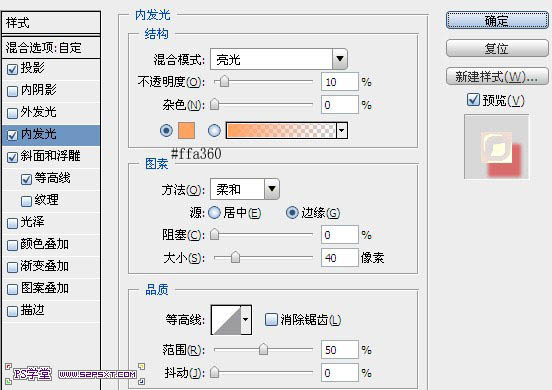
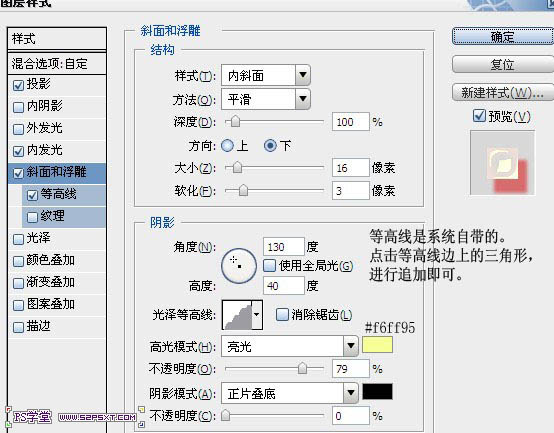
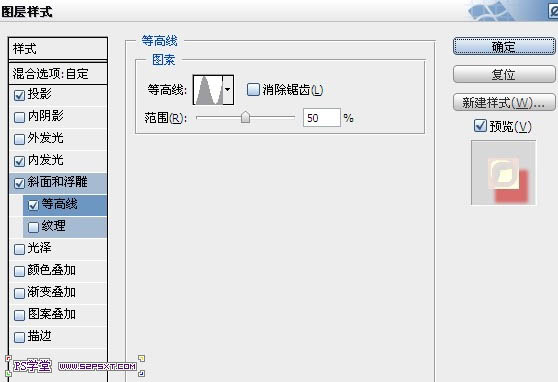

4、新建图层“颜色”,放在字体图层下面。设置前景色为#660000,按住ctrl键点击字体图层,得到字体选区。用65px大小的柔软画笔在颜色图层上涂抹字体下半部分。
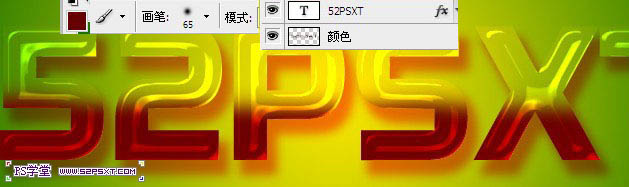
5、复制一层字体图层,右击清除图层样式。改图层模式为深色,设置图层样式如下。
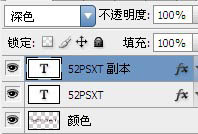
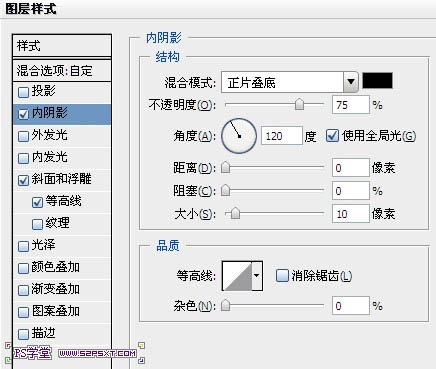
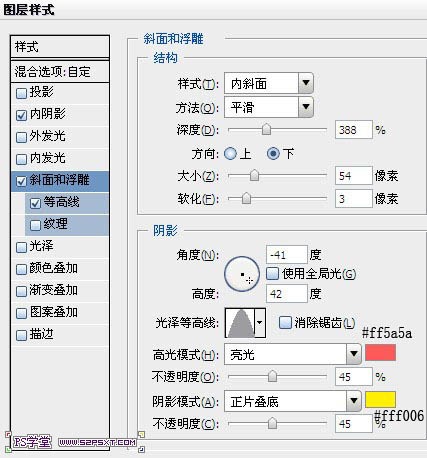
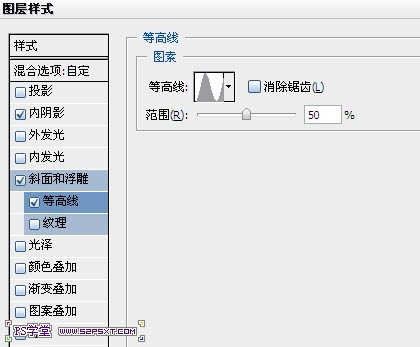

6、打开樱桃素材,将樱桃和叶子用钢笔工具抠出来。


7、将樱桃素材拉入文档中,ctrl+T变换大小位置,摆放在两个字体图层中间。将樱桃图层不透明度改为80%。
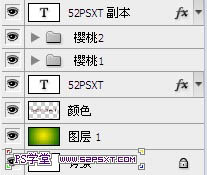


最终效果:


1、新建800*450大小文档,设置前景色为#ecdf00,背景色为#177200,拉径向渐变。
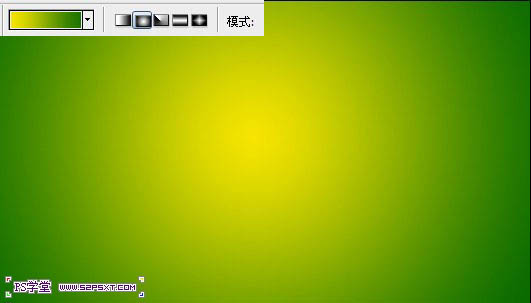
2、打上“52psxt”,字体选择的是Nissan D(素材提供),颜色白色。

3、将字体图层填充改为0%,设置图层样式如下。
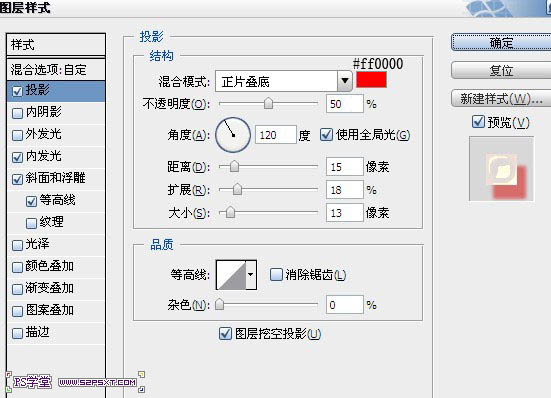
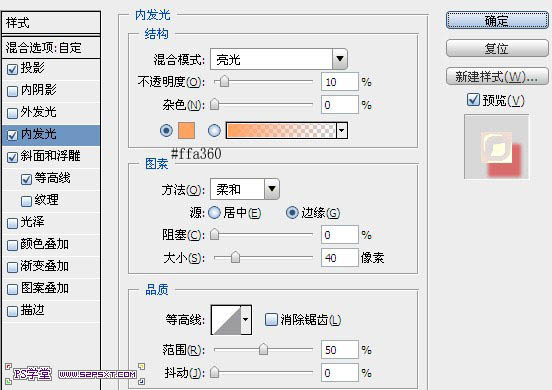
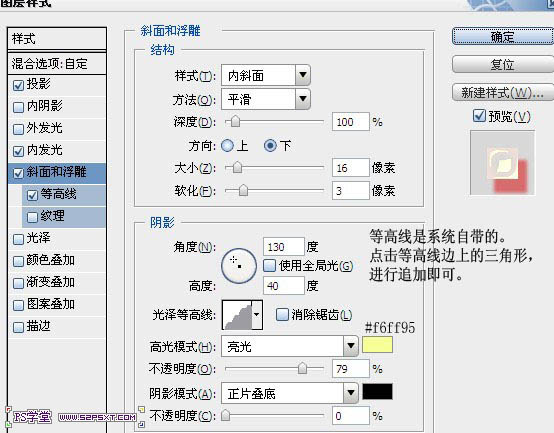
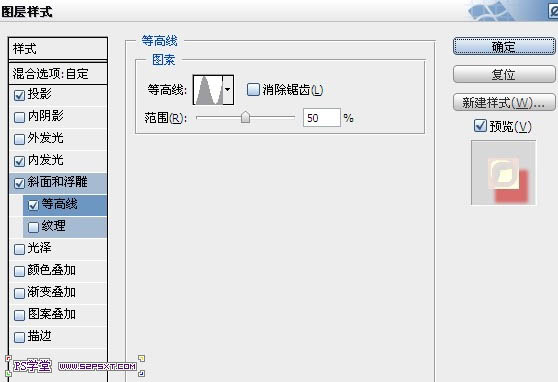

4、新建图层“颜色”,放在字体图层下面。设置前景色为#660000,按住ctrl键点击字体图层,得到字体选区。用65px大小的柔软画笔在颜色图层上涂抹字体下半部分。
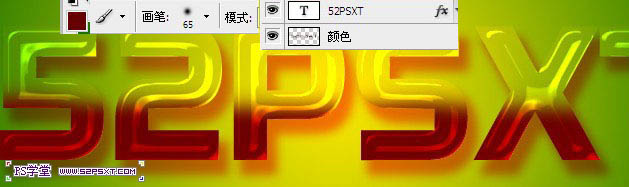
5、复制一层字体图层,右击清除图层样式。改图层模式为深色,设置图层样式如下。
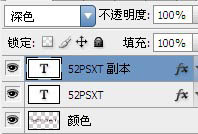
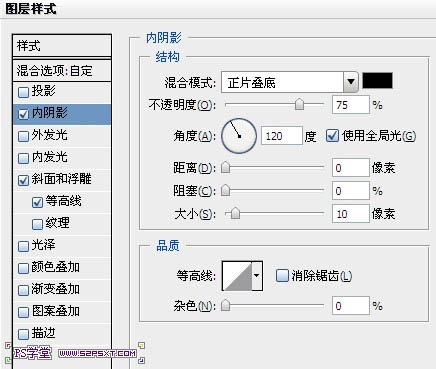
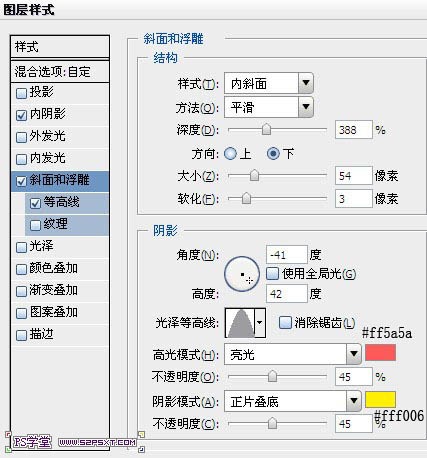
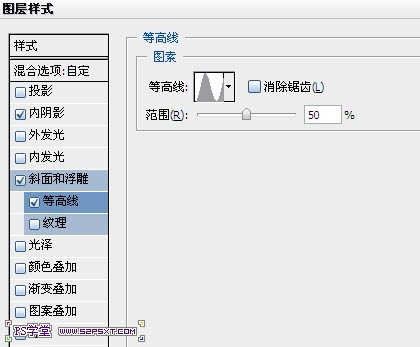

6、打开樱桃素材,将樱桃和叶子用钢笔工具抠出来。


7、将樱桃素材拉入文档中,ctrl+T变换大小位置,摆放在两个字体图层中间。将樱桃图层不透明度改为80%。
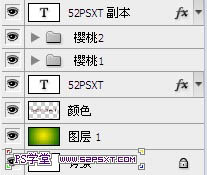


最终效果:

加载全部内容