photoshop设计打造出紫色炫丽亮光层叠文字效果
软件云 人气:0
最终效果









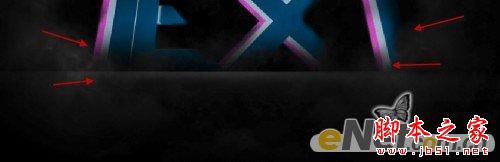





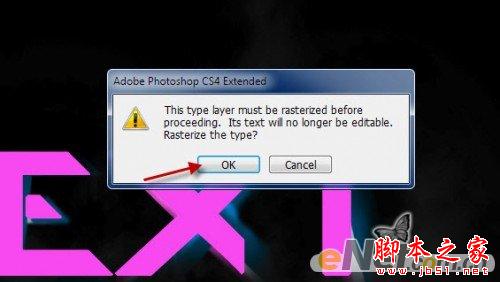





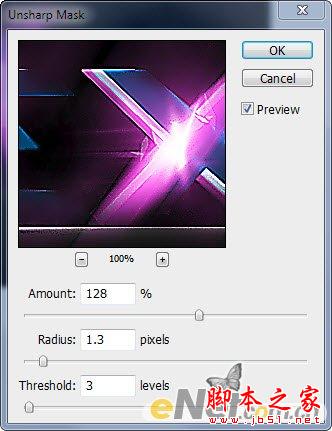











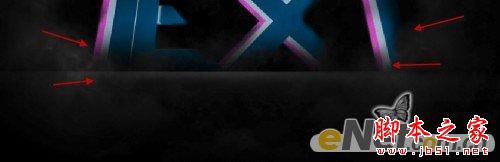





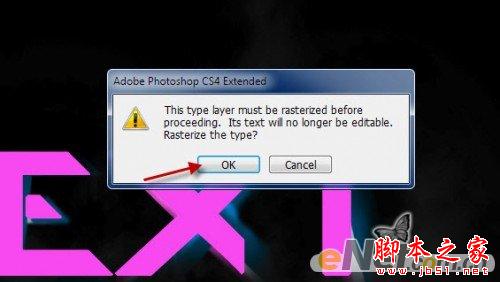





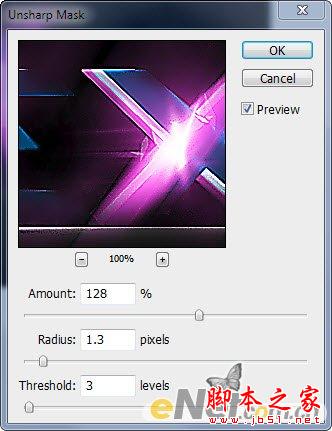


加载全部内容