Ps怎么给文字变形? Photoshop带刺艺术字的教程
lx87052353 人气:0ps设计艺术字的时候,变形是很常用的,该怎么制作变形文字呢?下面我们就来看看详细的教程。

1、首先,打开photoshop软件,新建一个白色画布。
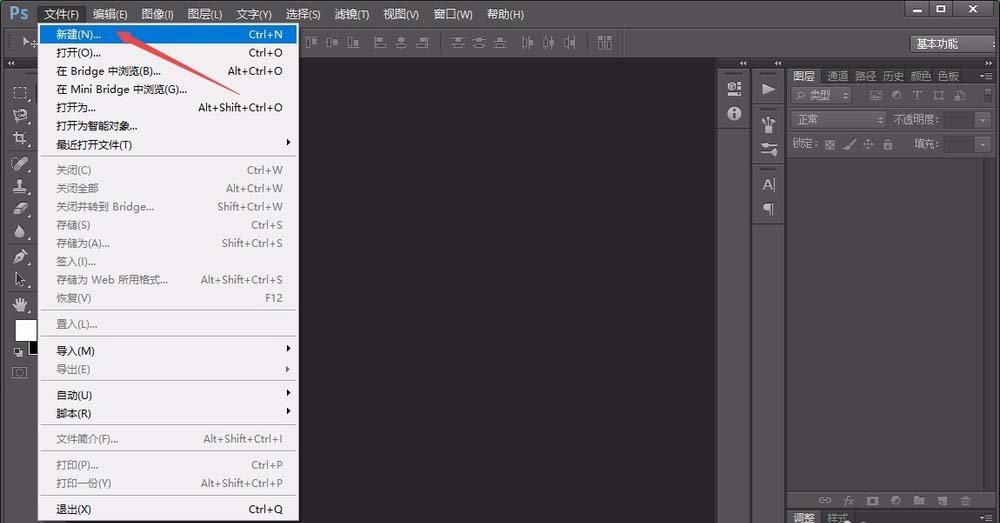
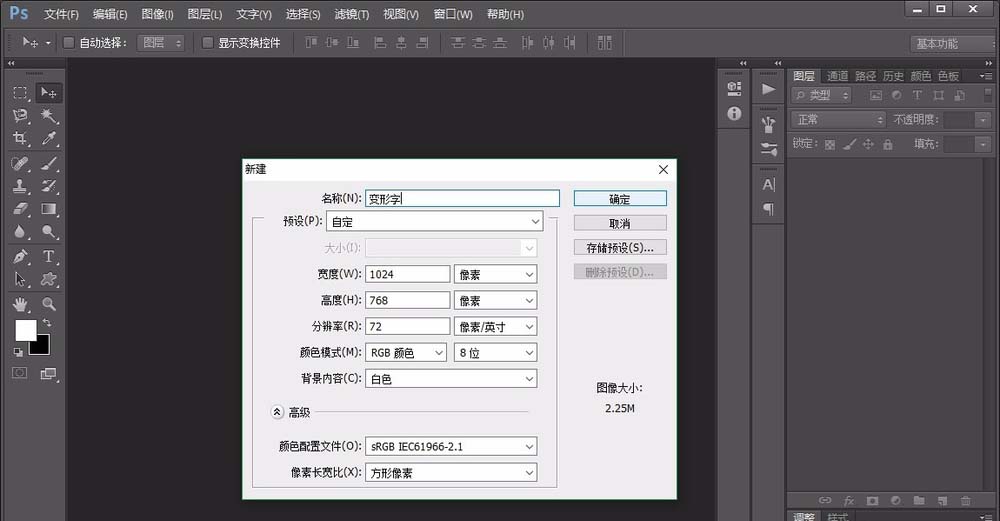
2、用左侧的“横排文本工具”在画布中输入需要的变形字的原始文字,并将其尽可能的调大。
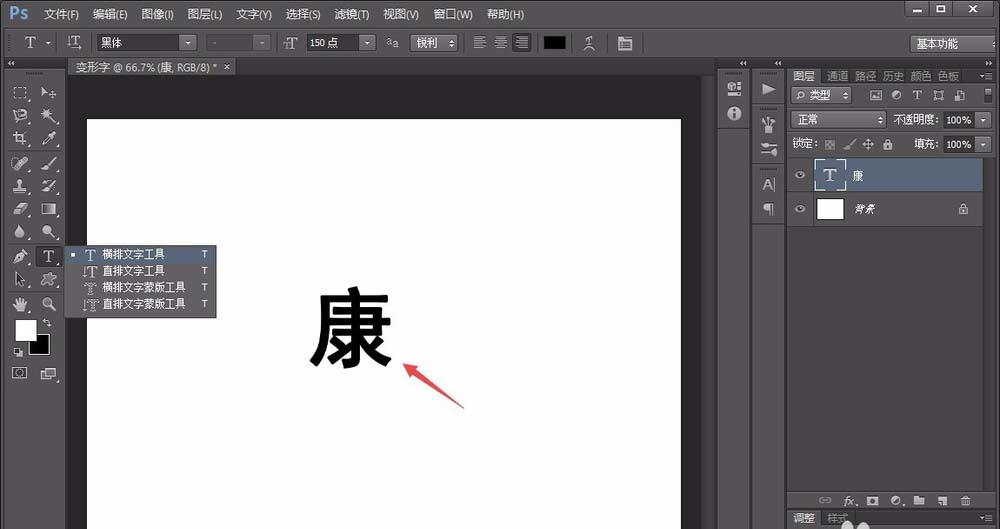
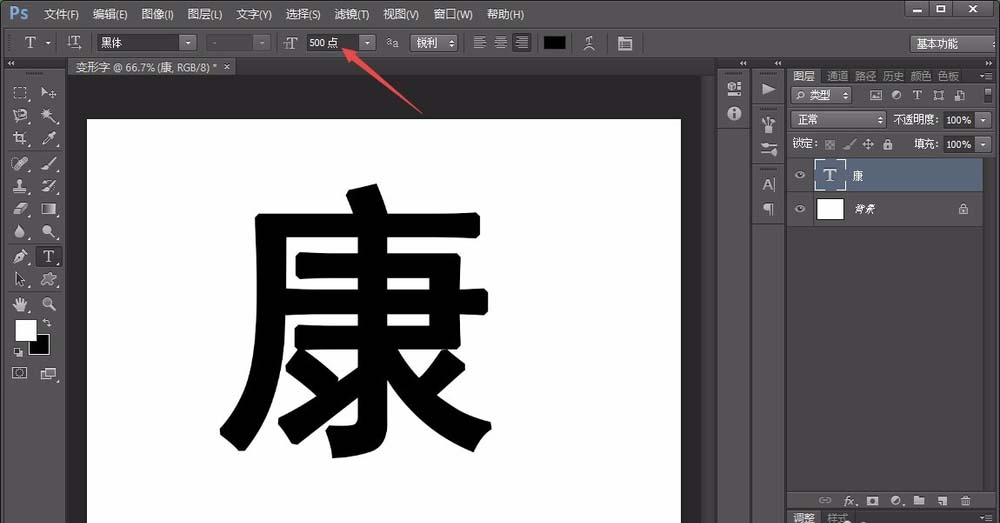
3、选中文字图层,点击鼠标右键选择“创建工作路径”,这时候如果有这样的提示框弹出,我们就需要将文字的加粗效果取消掉才可以。

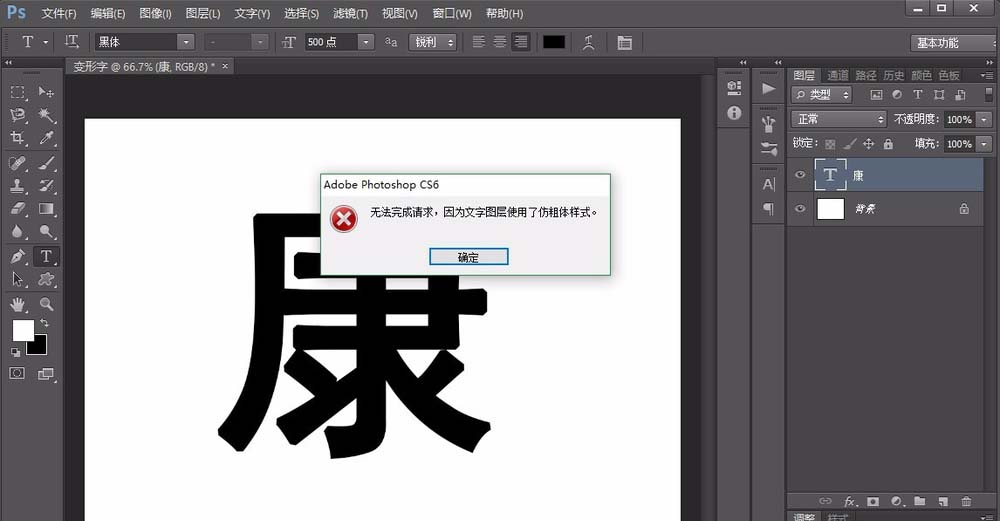

4、创建路径以后,点击左侧的“路径选择工具”,就可以拖动文字边框路径。如果用“直接选择工具”就能拖动文字边框的锚点,改变文字的形状。

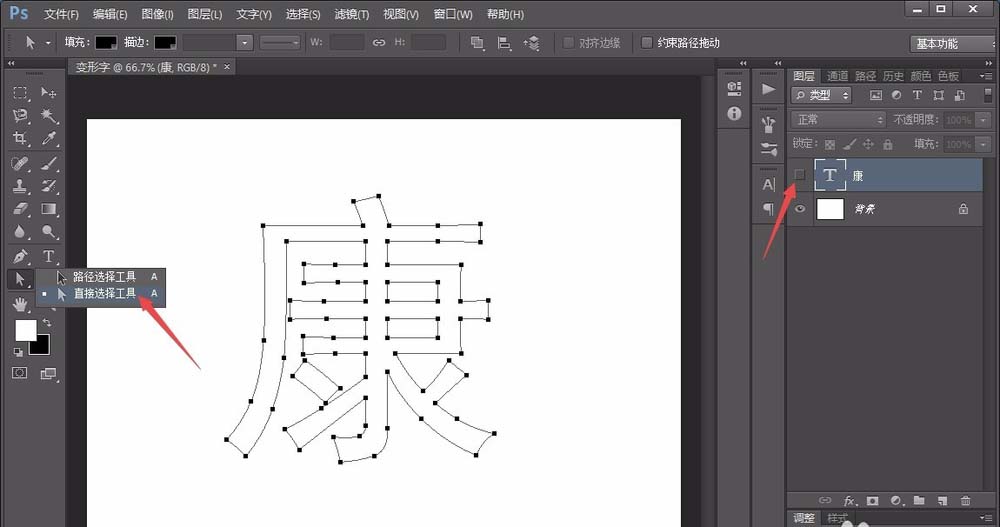
5、比如点击文字的一个锚点,用鼠标拖动就能让文字产生弧度效果。而对于没有锚点却又要改变的地方,可以点击鼠标右键选择“添加锚点”,即可进行形状的调整。
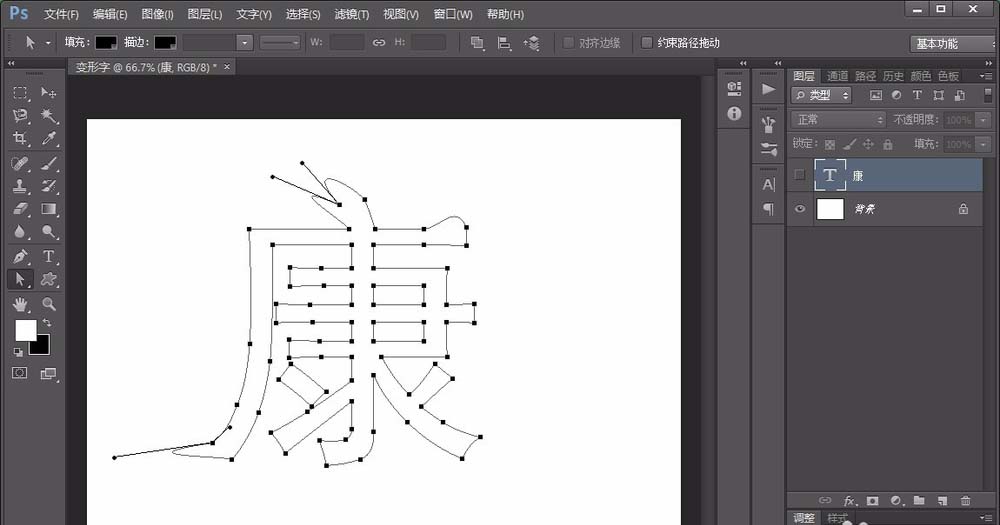
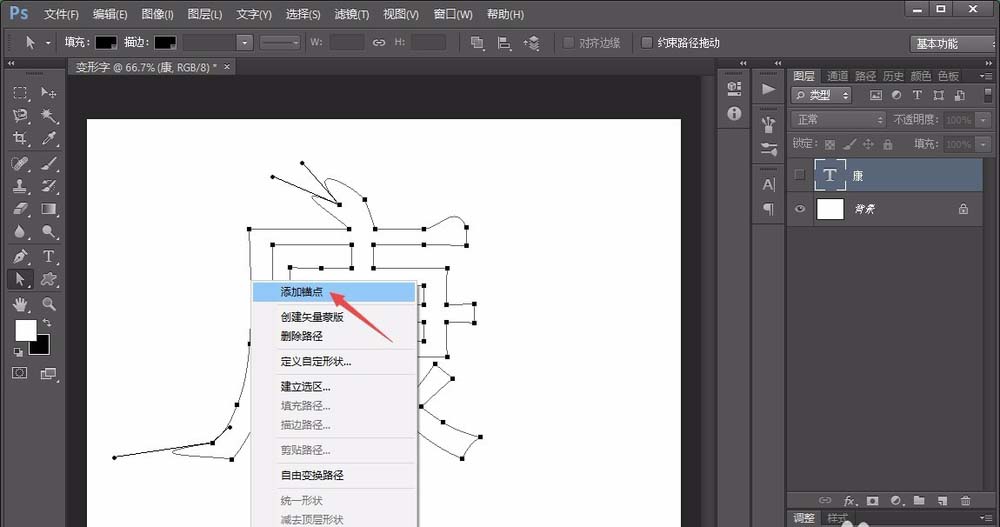
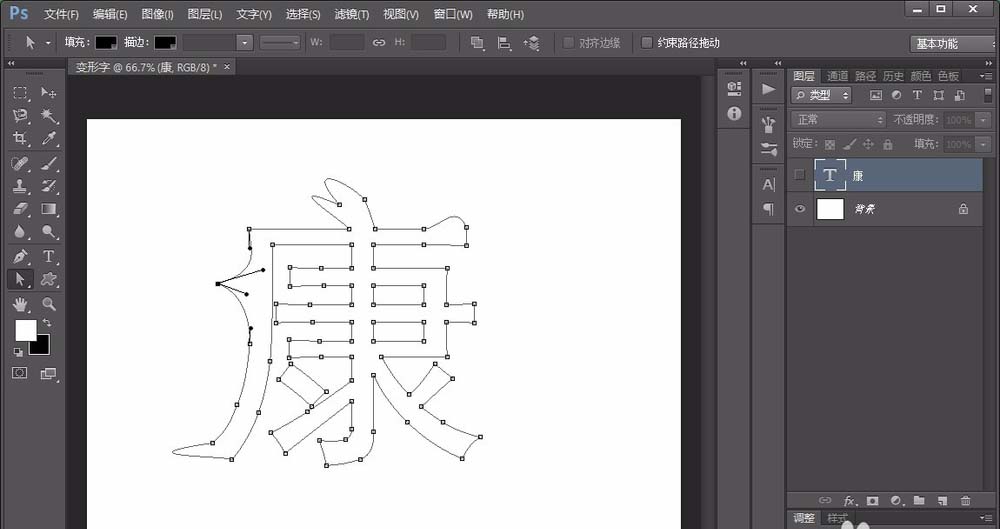
6、待路径调整好以后,我们打开路径窗口,点击下方的“将路径作为选区载入”选项,即可将路径转化为选区。
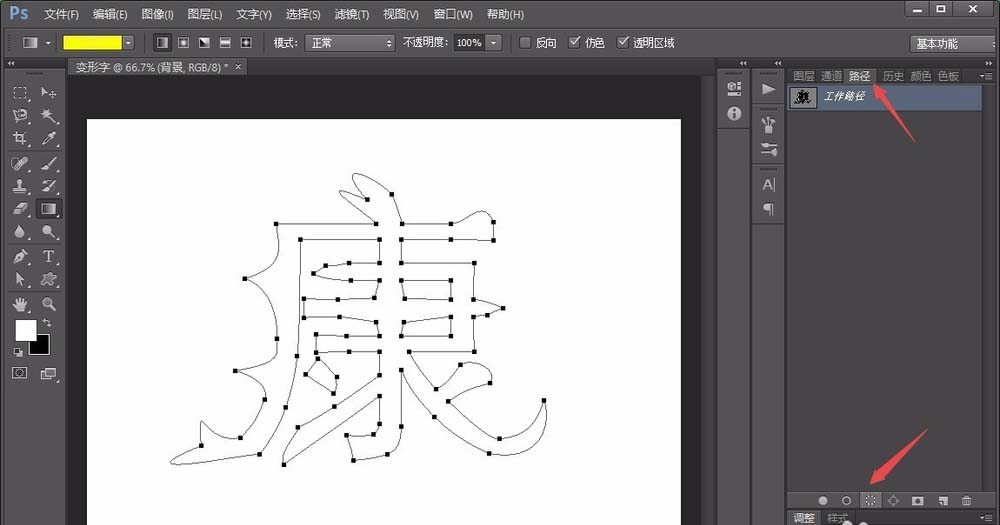
7、这时候,我们就可以用“渐变工具”或“油漆桶工具”改变选区的颜色属性了。

以上就是ps中制作带刺艺术字的教程,希望大家喜欢,请继续关注软件云。
加载全部内容