Photoshop和友基PF1209鼠绘美女机器人
佚名 人气:0
本教程是关于Photoshop和友基PF1209鼠绘美女机器人的插画,主要借助友基PF1209来完成绘制,教程适合有一定绘画基础的网友参考学习,绘制过程要注意金属质感、立体感的细致刻画,教程有一定的难度,希望本教程能给您带来帮助!
使用工具:Photoshop软件 友基PF1209
绘制过程要注意体积感、金属质感、立体感的细致刻画,还要注意光线方向处理,教程有一定的难度,感兴趣的网友可选择学习。先来看看效果图:
使用工具:Photoshop软件 友基PF1209
绘制过程要注意体积感、金属质感、立体感的细致刻画,还要注意光线方向处理,教程有一定的难度,感兴趣的网友可选择学习。先来看看效果图:

效果图
1、绘制草稿。直接用大直径笔刷塑造面。这一步可以随意些,只要自己能分辨出各个部分是什么就可以。这里我打开了导航器,这样方便观察整体。
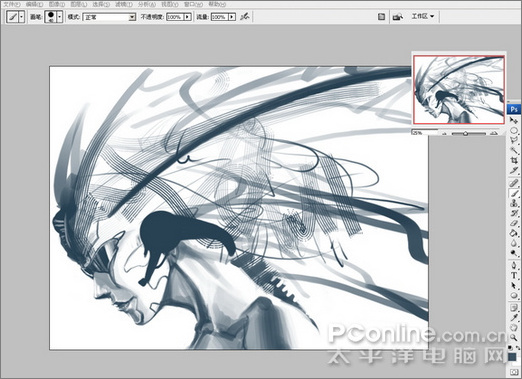
图1
2、进一步细致的区分出各个面。注意调整笔刷的硬度来适应画面的需要。使用友基板的高参数来绘制长不规则的线条。
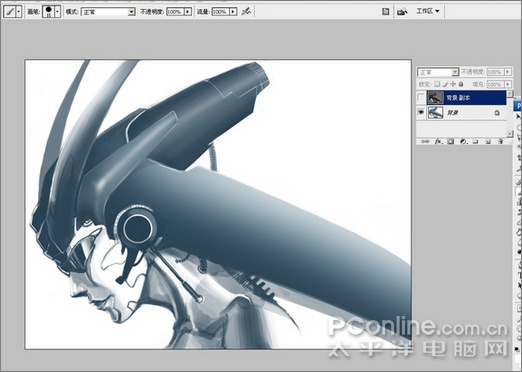
图2
3、复制一层,用CTRL L调整画面的色阶。然后在用深色和白色增加体积感。注意光源方向。
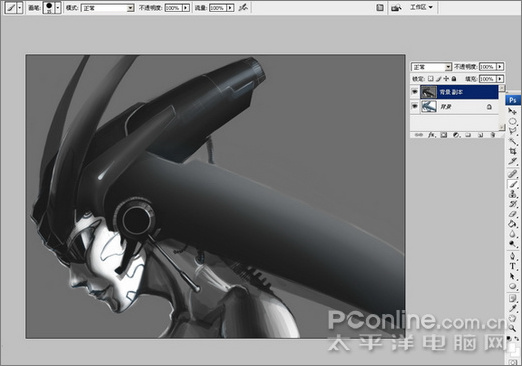
图3
4、选用小直径画笔结合压力感应刻画反光面和一些表面纹理。
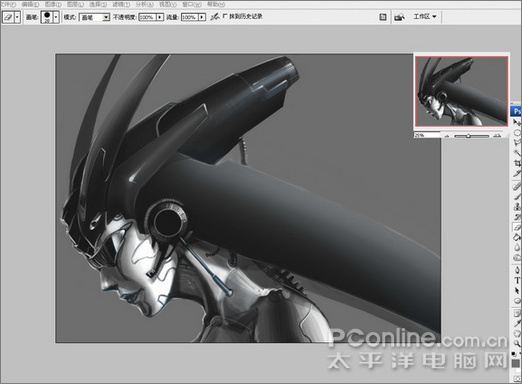
图4
5、为机械加上一些连接的管子,丰富画面。做管子的方法:先画出管子的弯曲方向,然后画出一排平行的直线,执行变换,做出弧度。再对管子进行加深减淡,使之有立体感。
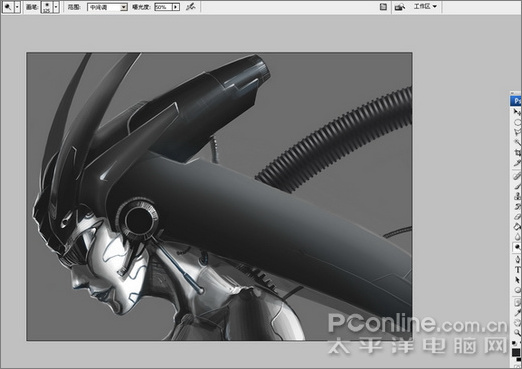
图5
6、再复制第5步的图层N个,并执行自由渐变,作出各种角度的管子,为了拉开空间,用橡皮工具擦出不同的透明度。

图6
7、不断的深入细节。这里要注意的是同为金属质地,但由于表面的光滑程度不同,所以对光的反射程度就不同。让你的作品真实可信,就必须对质感进行细致的刻画。
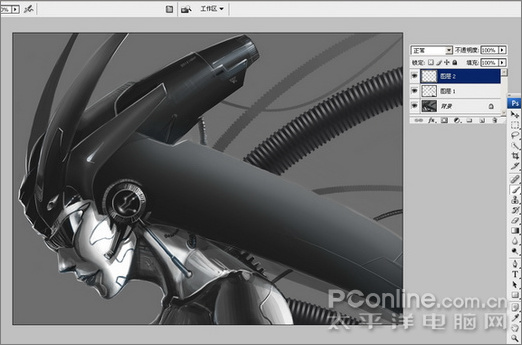
图7
8、新建图层,属性为颜色。为画面上色。
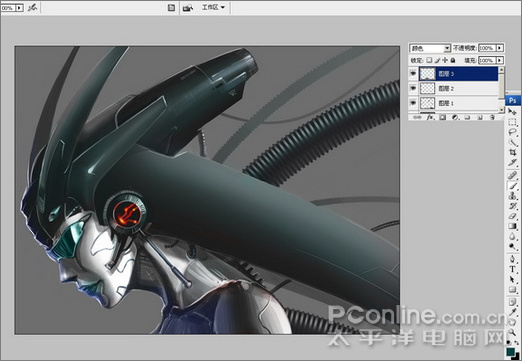
图8
9、打开一个纹理图片。
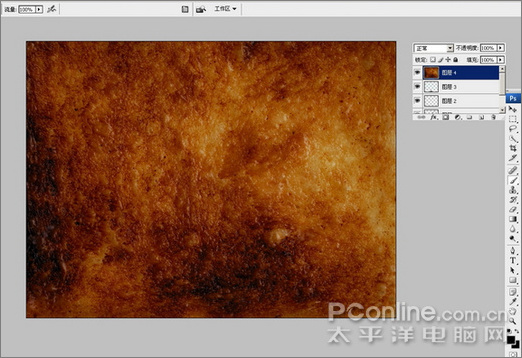
图9
10、将文理图层叠加在画面上。添加蒙板去掉不必要的部分。
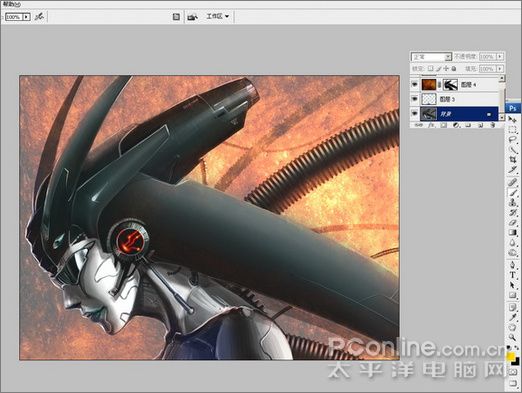
最终效果图
加载全部内容