Photoshop绘制超强质感的时尚数码相机镜头图标
赵老师 人气:0本教程主要使用Photoshop绘制超强质感的时尚数码相机镜头图标,整体的立体感图标非常的漂亮,质感表现也非常好,主要通过图层样式来完成,制作过程教程介绍的很详细,推荐过来,喜欢的朋友一起来学习吧。
看一下最终的效果

1、新建文件如图
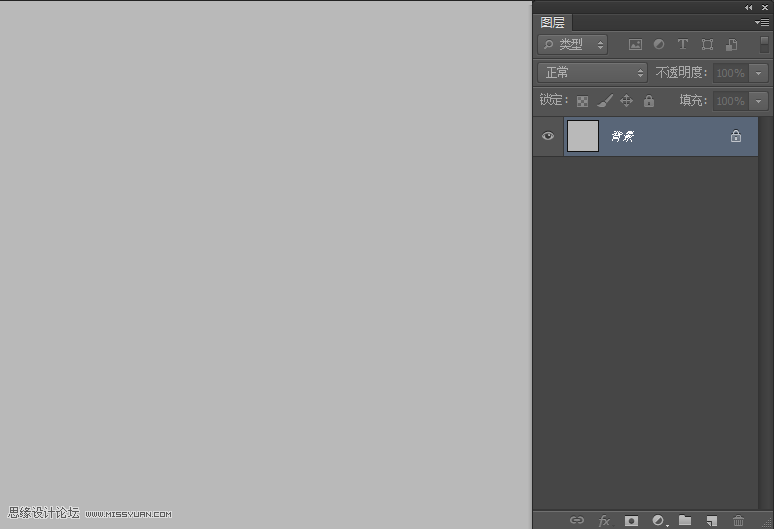
2、选择椭圆工具,按shift键绘制一个正圆
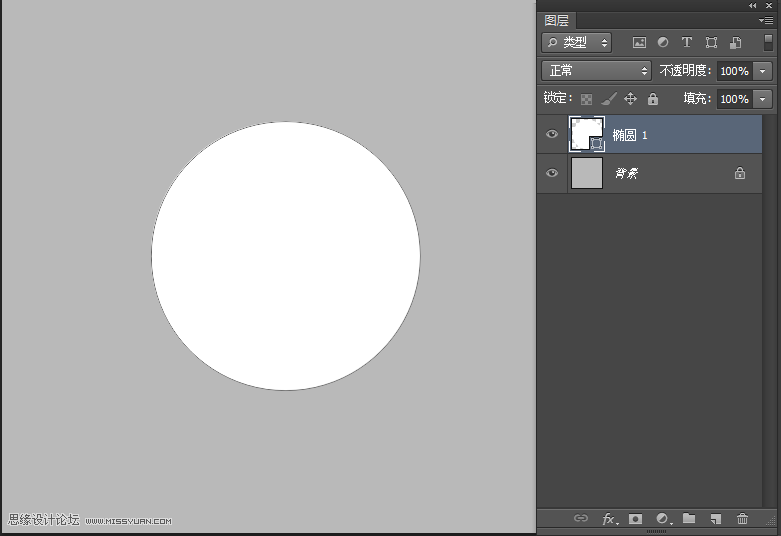
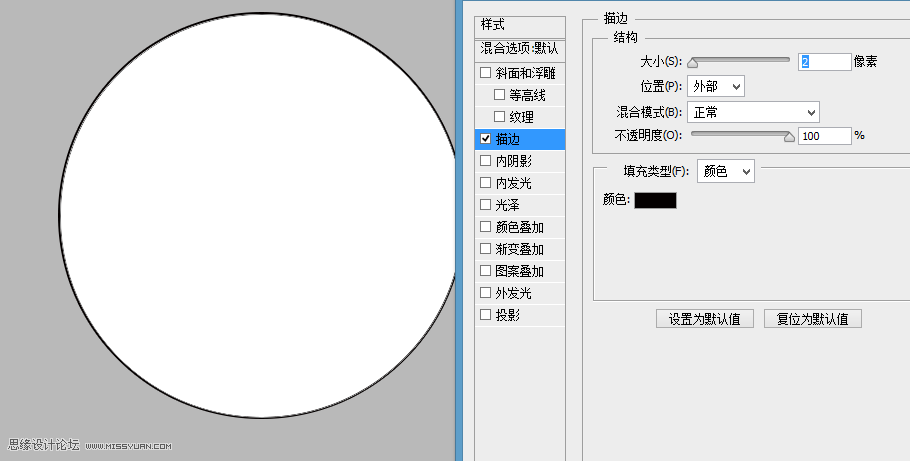
4、ctrl+J复制一层,ctrl+T自由变换缩小,更改渐变颜色叠加颜色
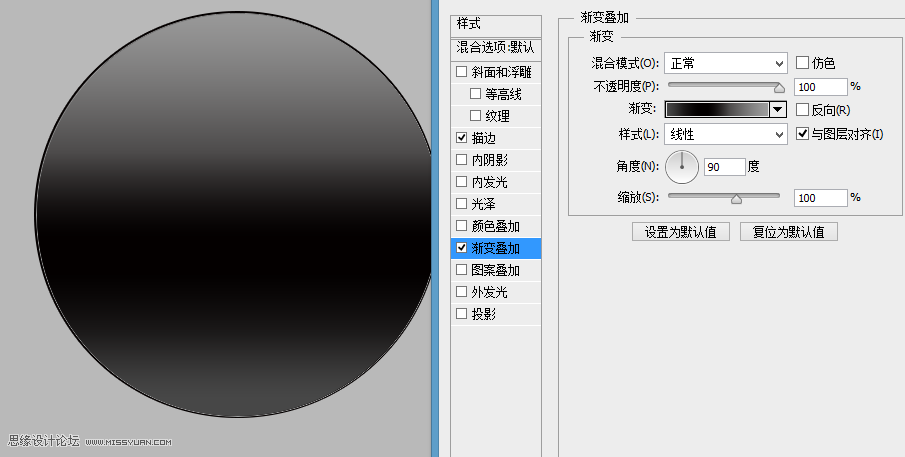
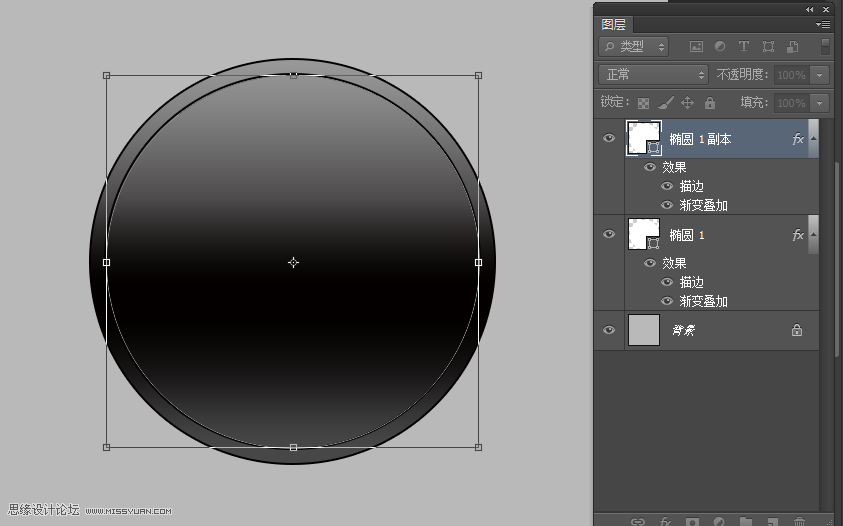
5、ctrl+J复制一层,ctrl+T自由变换缩小,描边去掉,渐变从新调整如图。
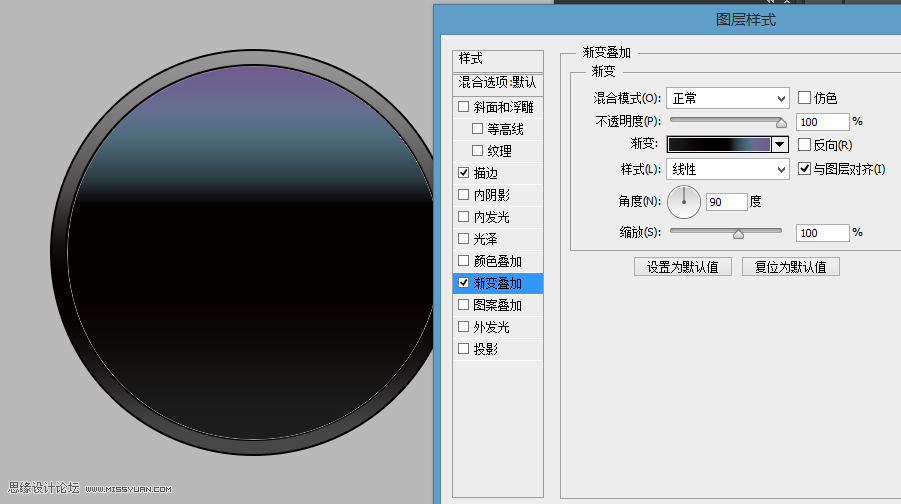
6、ctrl+J复制一层,渐变从新调整(下面颜色加深),点击直接选择路径工具(快捷键A),选择下面锚点,往上移动,留出白色部分,如图。
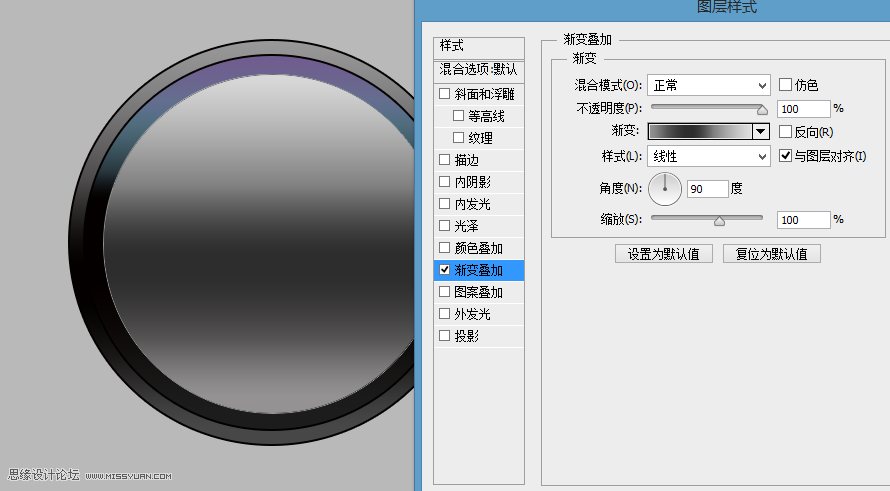
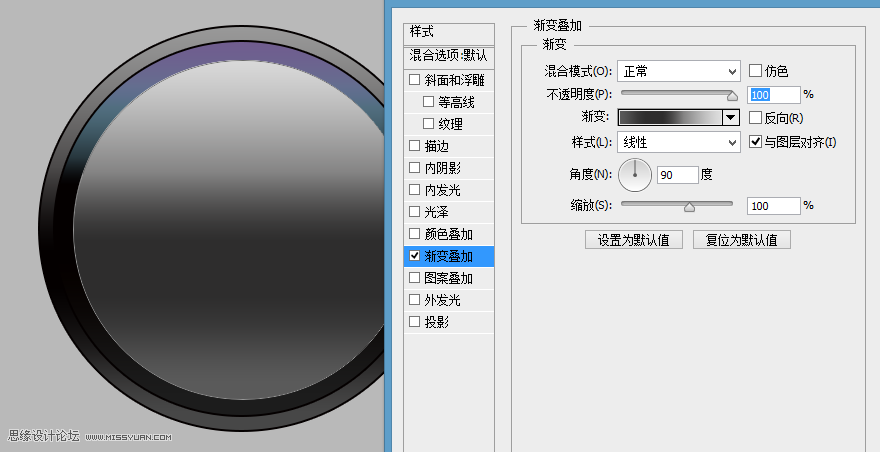
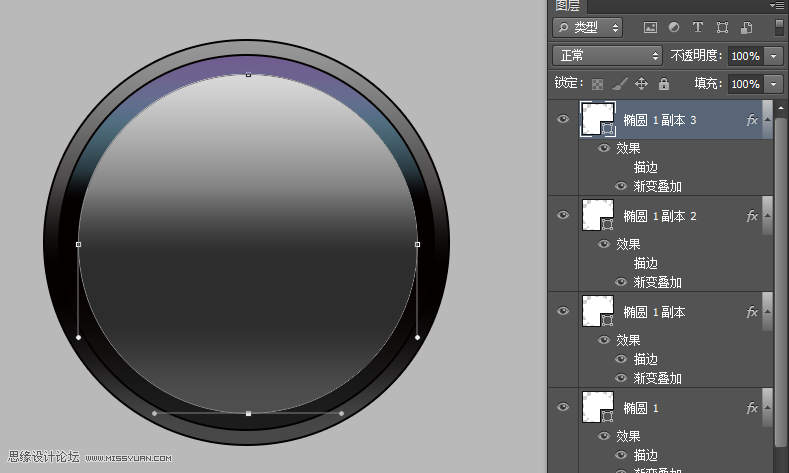
7、选择一个没有变形(这个变形指的是压缩,或挪动描点)的圆形,ctrl+J从新复制一层,移至顶层。Ctrl+T自由变换,缩小如图,添加渐变,描边如图。
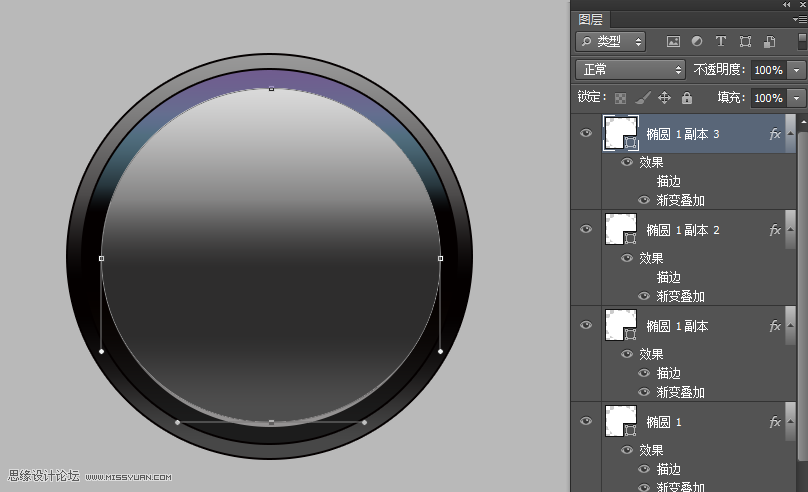
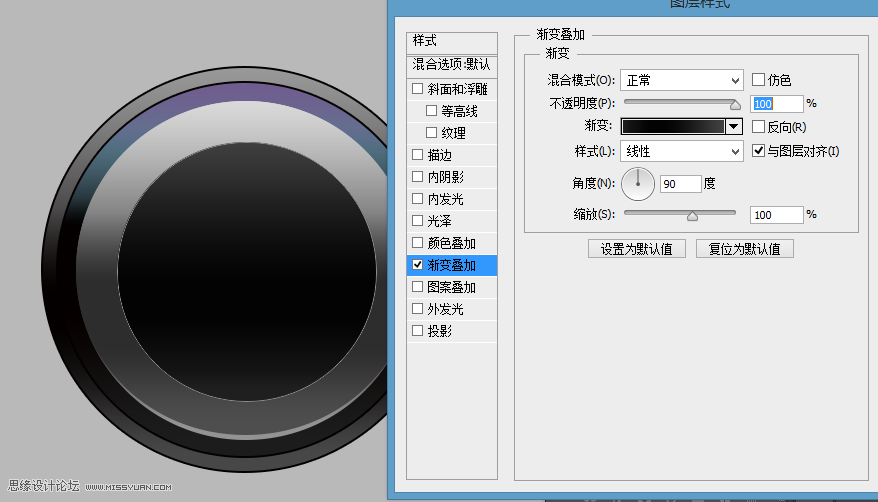
8、ctrl+J多复制一些,ctrl+T进行自由变化,描边调小写,做10个左右如图
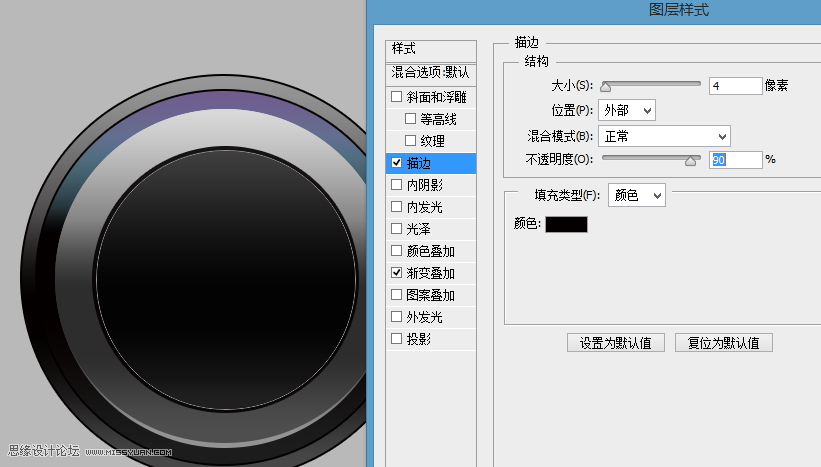
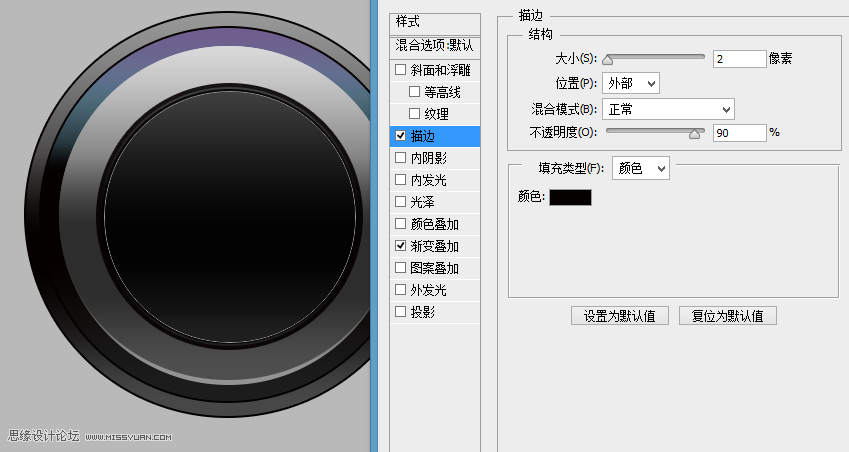
9、绘制镜头区,添加描边,渐变叠加如图。
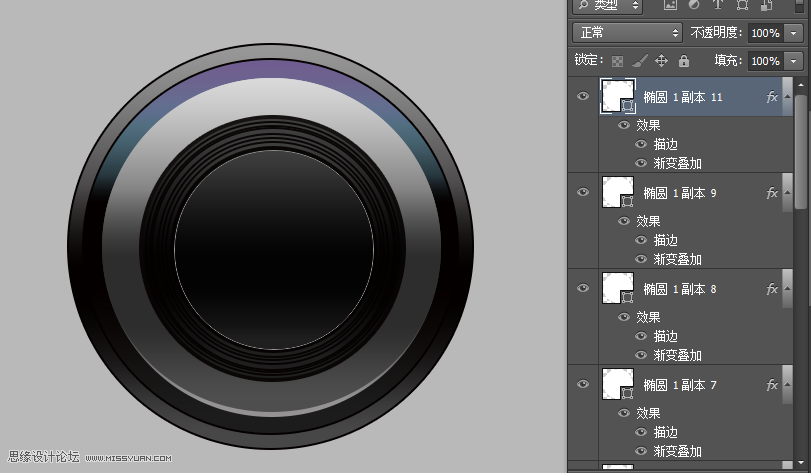
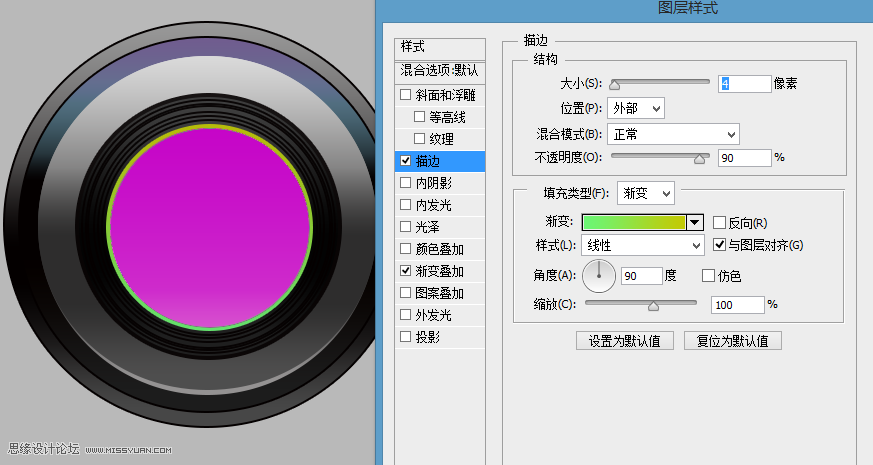
10、ctrl+J复制两个圆形,一个透明度降低,一个正常,调整如图。
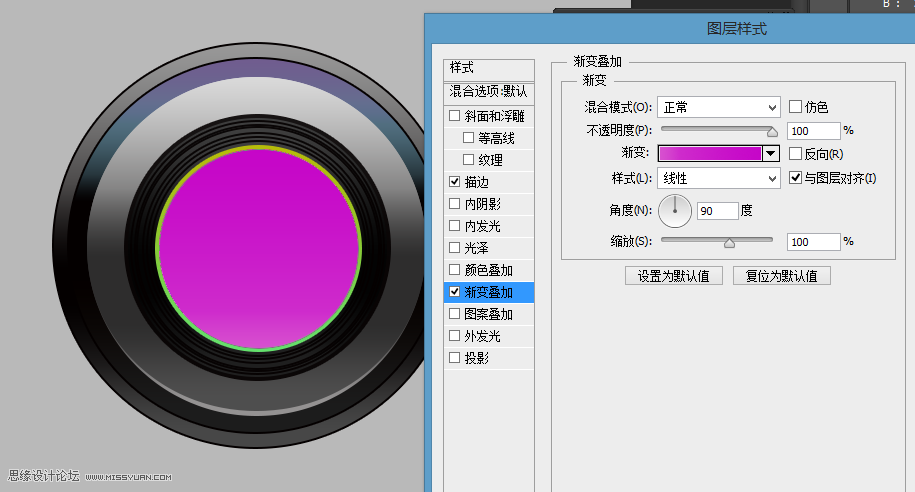
11、ctrl+J复制圆形,缩小,图层填充给为0,添加图层样式渐变,如图。
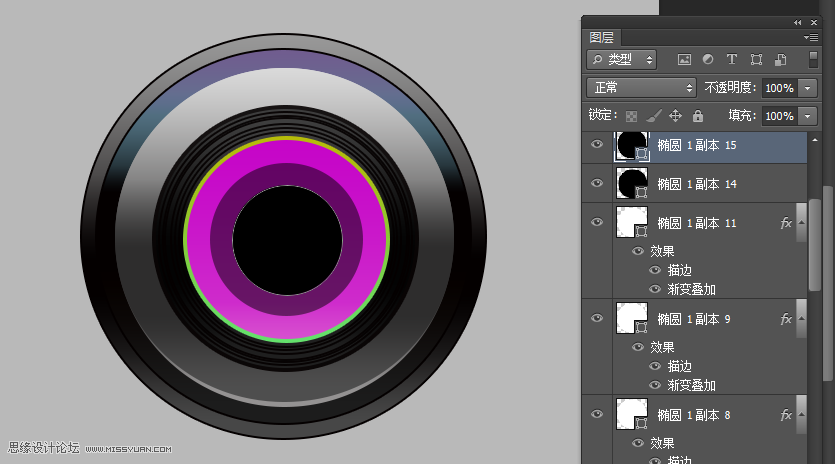
12、接下来开始增加质感,增加光效。先给镜头区加。复制一个圆形,通过路径选择工具调整形状。图层填充改为0。图层样式叠加渐变。如图。
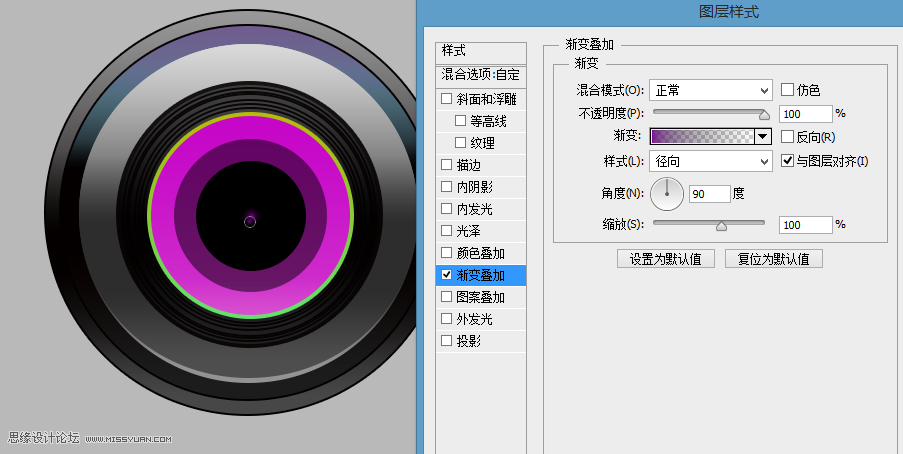
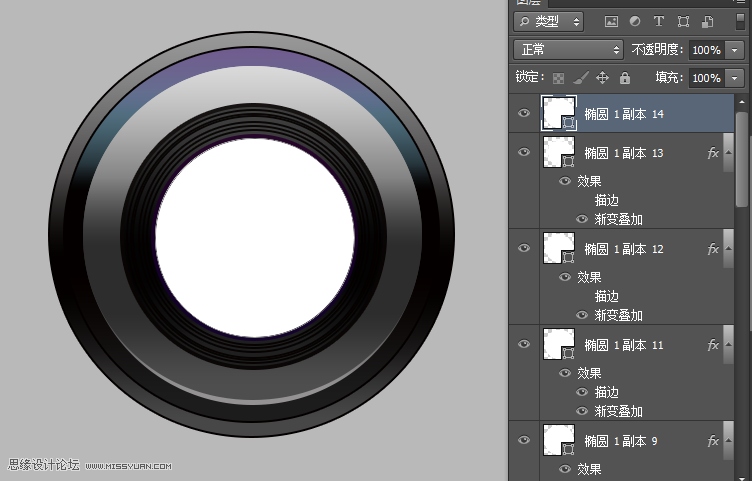
13、同理继续绘制高光。打开属性,增加羽化值。调整镜头区的整体感觉
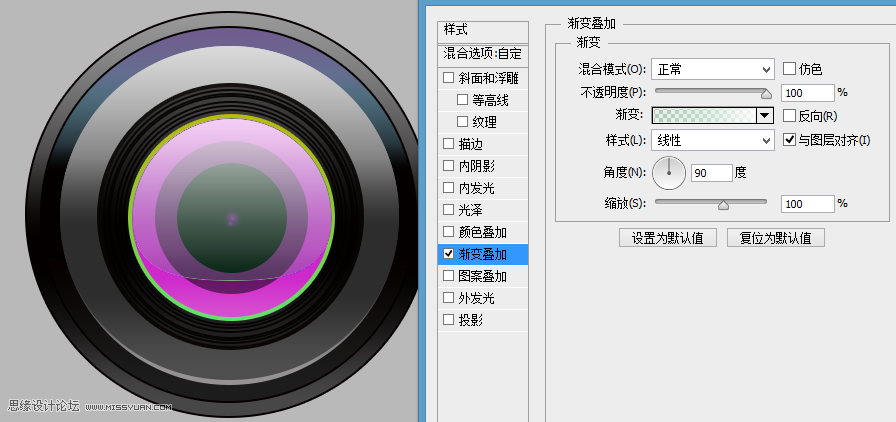
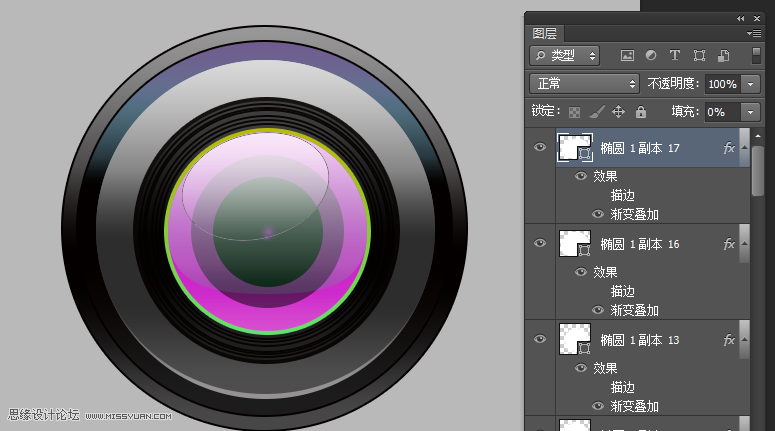
14、选择大圆,添加外放光,描边给个渐变
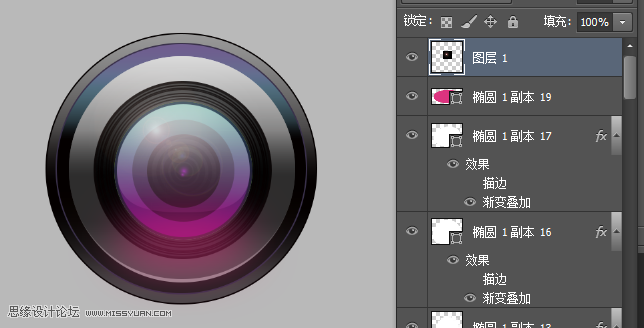
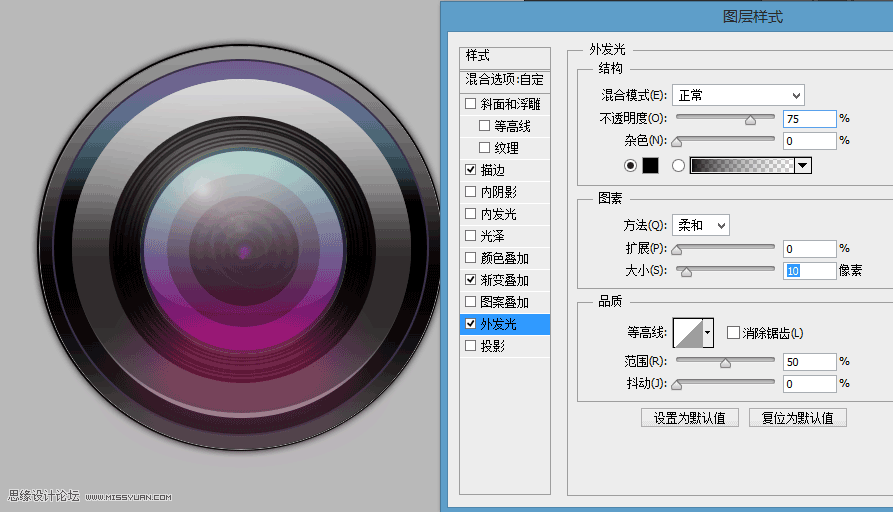
15、点击大圆小窗口,调出选区。新建图层,新建图层蒙版。
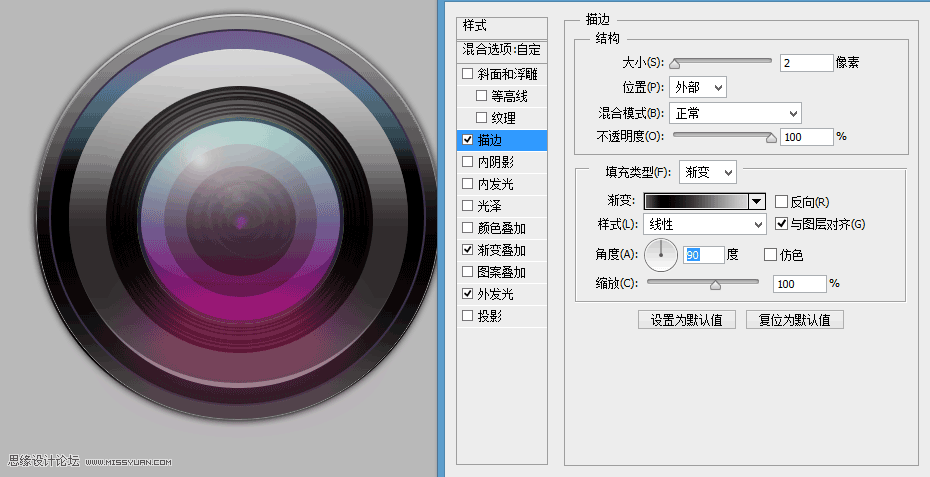
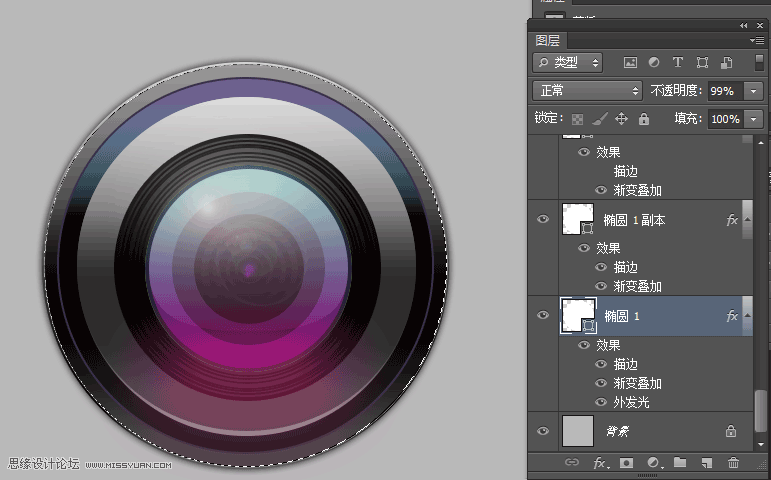
16、通过画笔开始绘制光线,明暗变化
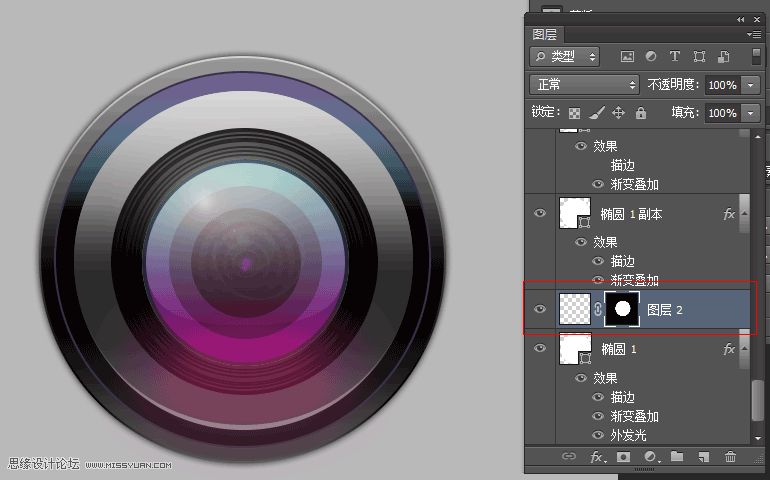
17、同理第二个圆形继续增加质感
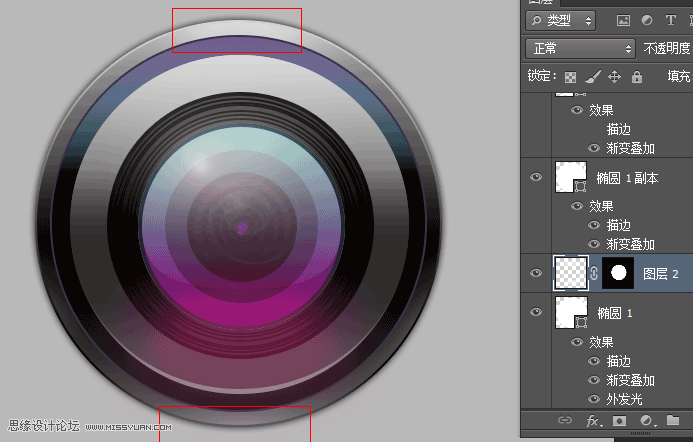
18、将白色的圆形从新复制出一个,去掉滤镜和填充,只留路径。
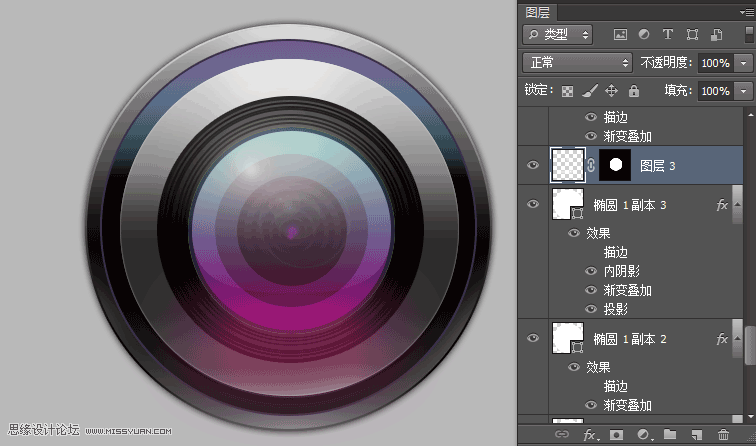
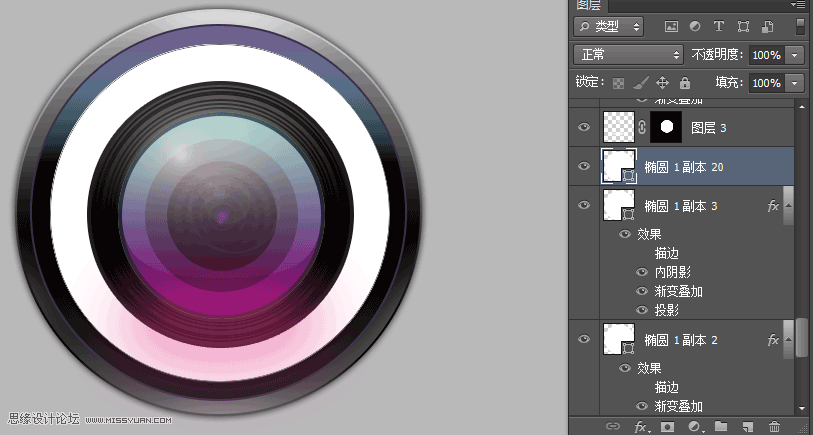
19、选择文本工具,点击路径输入文字。如图
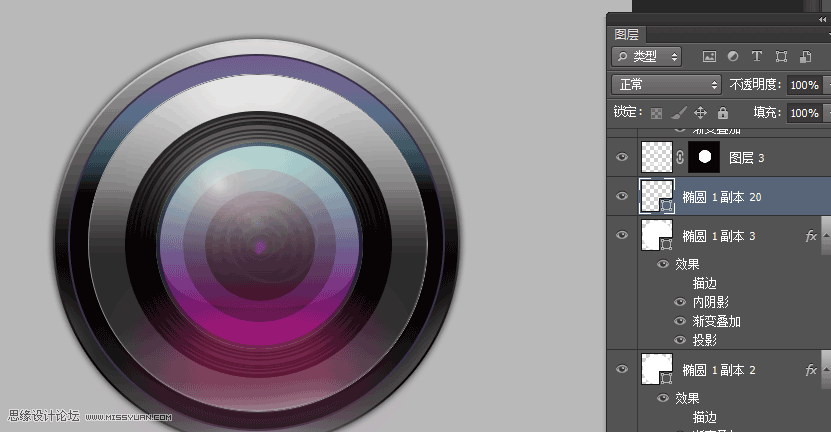
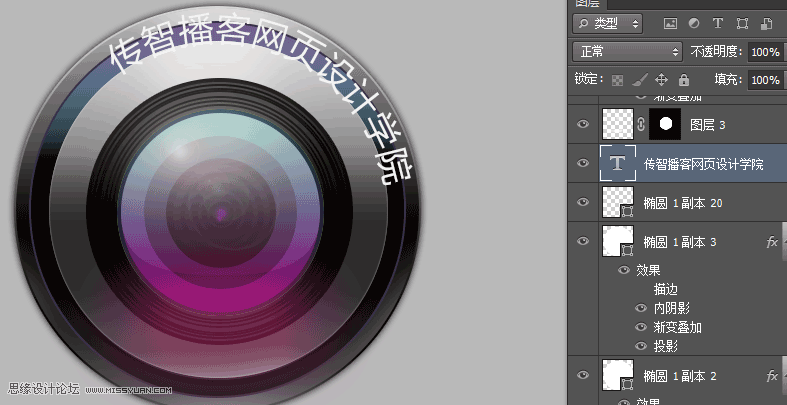
20、增加投影如图
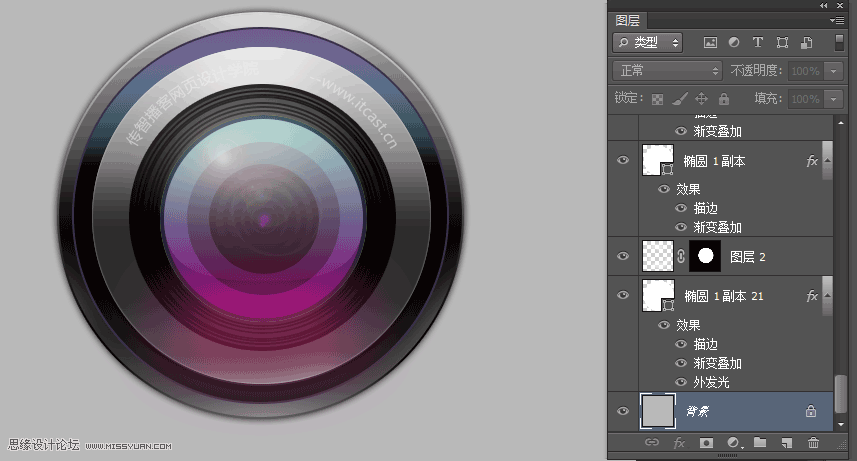
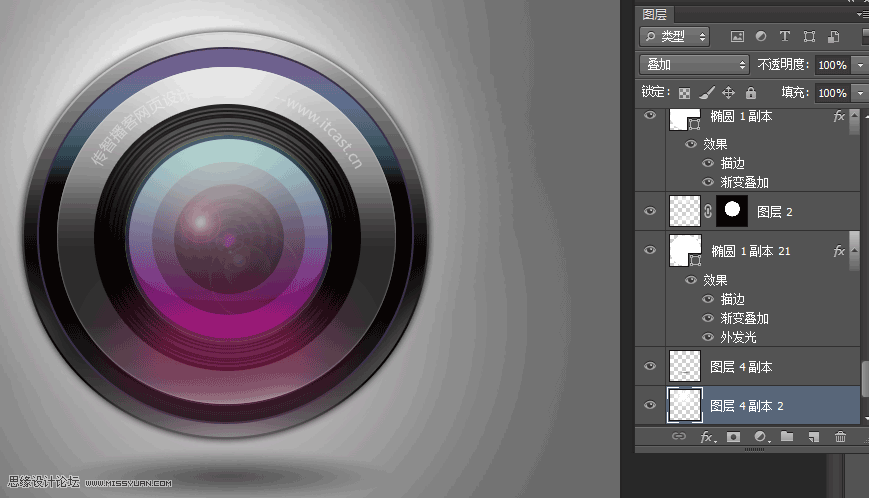

教程结束,以上就是Photoshop绘制超强质感的时尚数码相机镜头图标过程,希望大家喜欢!
加载全部内容