Photoshop移花接木快速变脸教程
软件云 人气:0
本教程中我们利用Photoshop对照片移花接木处理,实现快速的人物变脸术。
1.随意找两张照片,最好是脸的面向角度要一致,如下图:
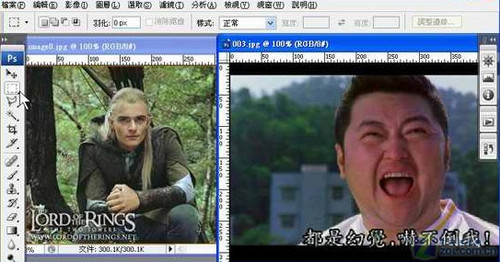
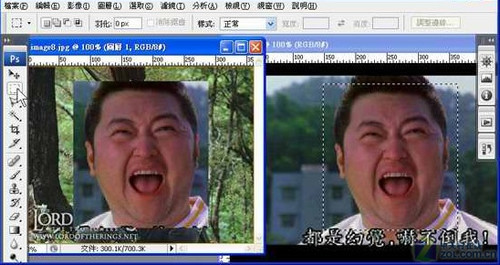
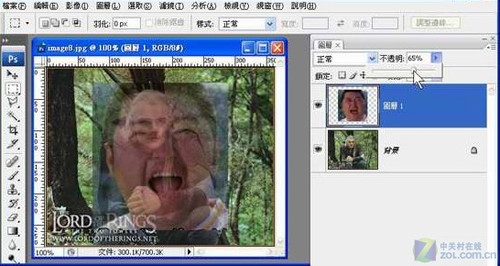
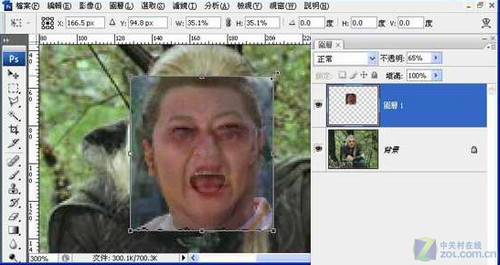
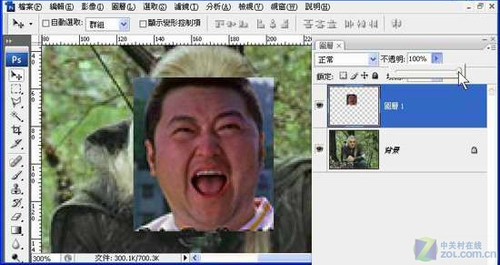
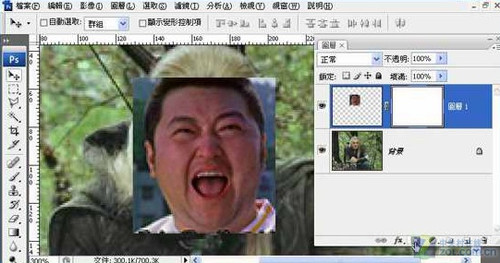
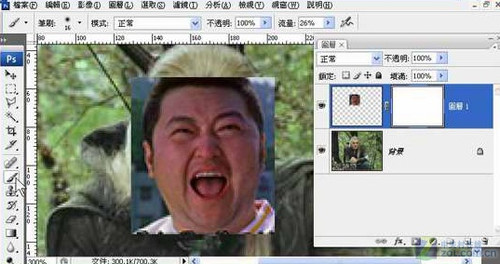
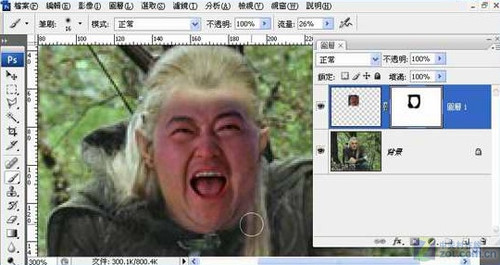
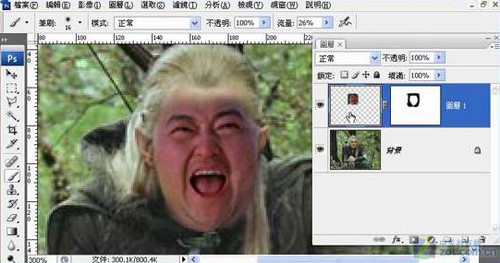
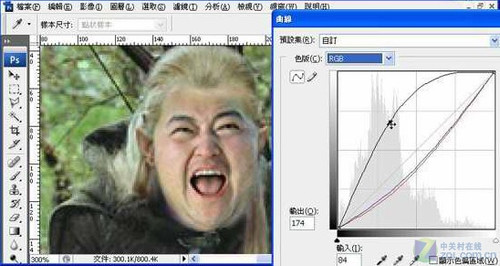
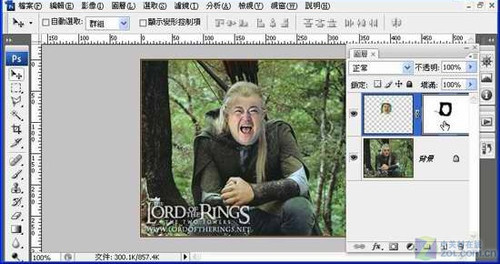
1.随意找两张照片,最好是脸的面向角度要一致,如下图:
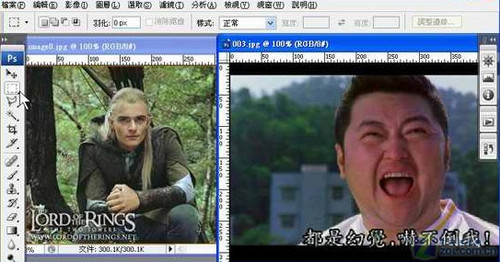
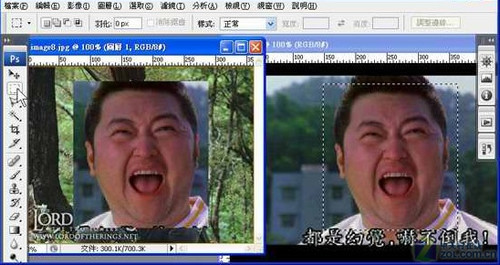
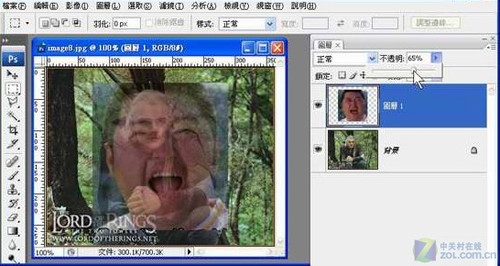
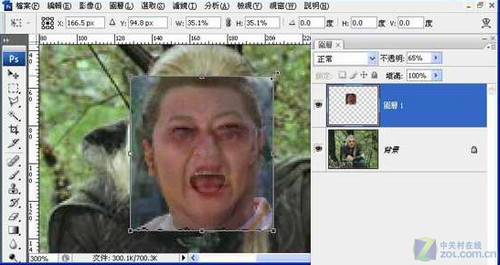
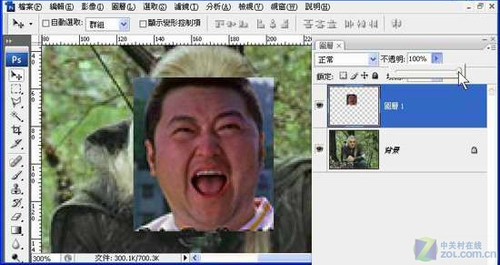
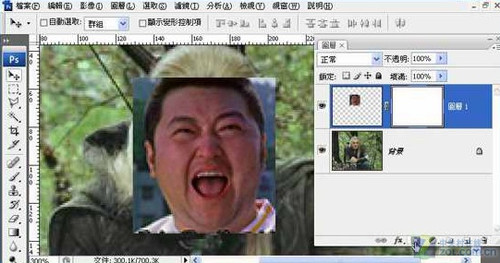
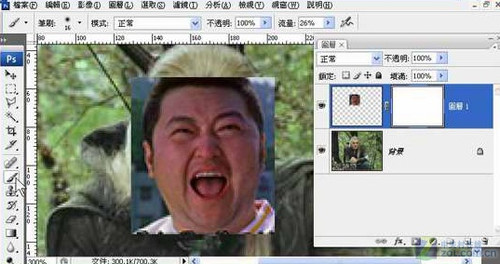
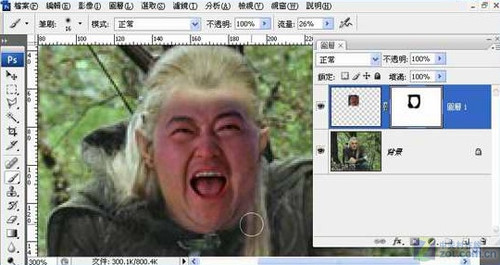
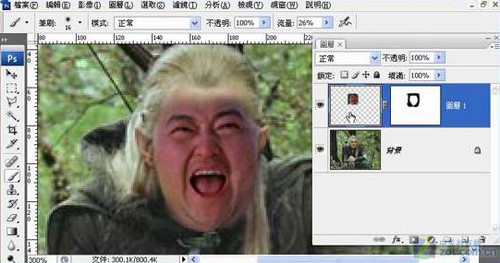
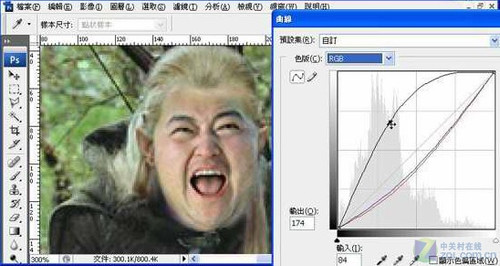
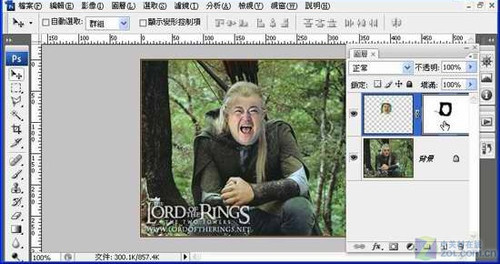
加载全部内容