Photoshop调色教程之外景人物柔美的淡橙色
Lily 人气:0
原图

最终效果

1、打开原图素材,把背景图层复制一层,简单的给人物磨下皮。再按Ctrl + Alt + ~ 调出高光选区,然后创建曲线调整图层,参数设置如下图。
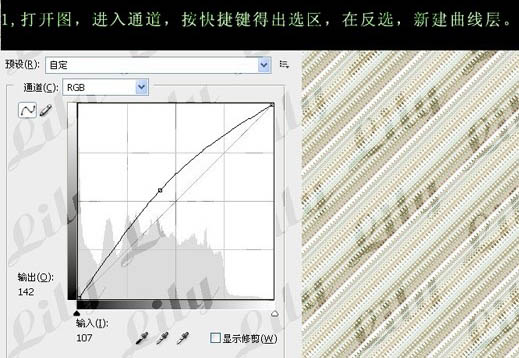
2、新建一个图层,按Ctrl + Alt + Shift + E 盖印图层,创建通道混合器调整图层,对蓝色进行调整,参数设置如下图。
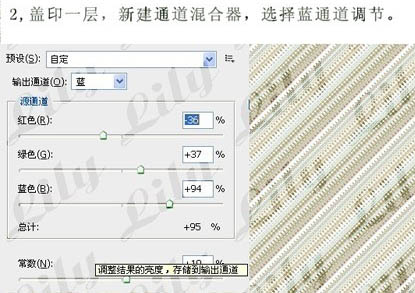
3、创建照片滤镜调整图层,参数设置如下图,确定后把图层混合模式改为“变亮”。
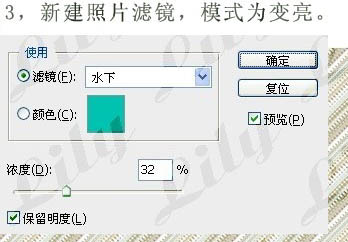
4、创建可选颜色调整图层,参数设置如下图,确定后用灰色画笔把人物部分擦出来。
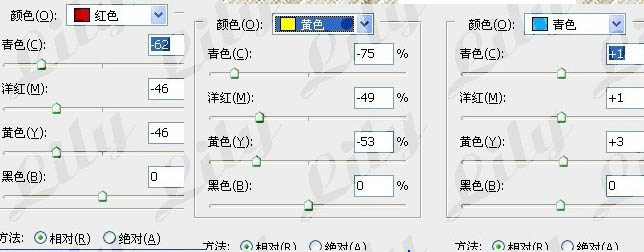
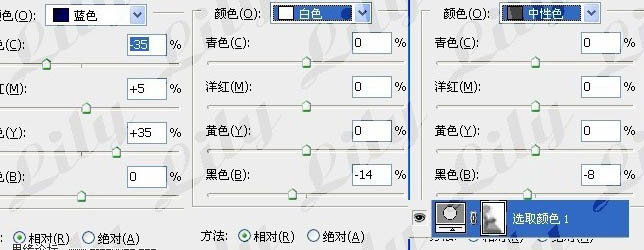
5、创建渐变映射调整图层,颜色设置如下图,确定后把图层混合模式改为“点光”,图层不透明度改为:65%,填充改为:33%,用灰色画笔把上半部分涂抹一下。
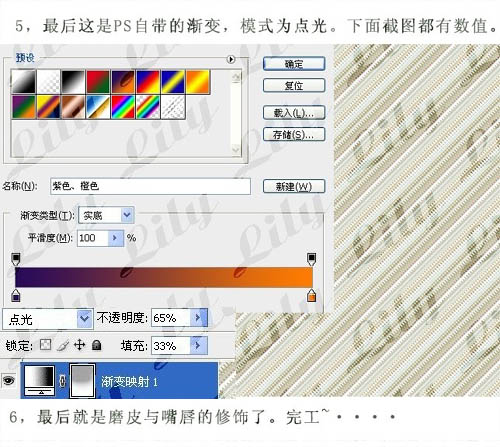
6、最后就是磨皮与嘴唇的修饰,再适当锐化一下,完成最终效果。


最终效果

1、打开原图素材,把背景图层复制一层,简单的给人物磨下皮。再按Ctrl + Alt + ~ 调出高光选区,然后创建曲线调整图层,参数设置如下图。
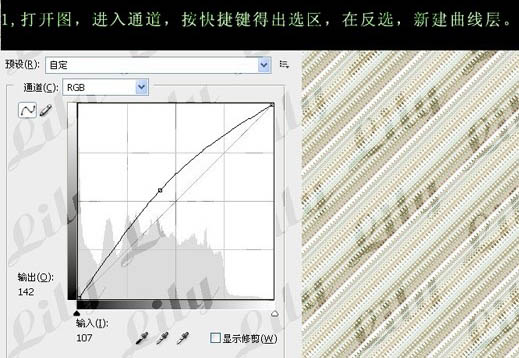
2、新建一个图层,按Ctrl + Alt + Shift + E 盖印图层,创建通道混合器调整图层,对蓝色进行调整,参数设置如下图。
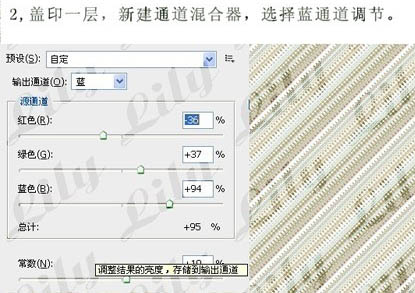
3、创建照片滤镜调整图层,参数设置如下图,确定后把图层混合模式改为“变亮”。
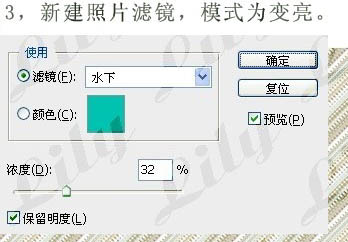
4、创建可选颜色调整图层,参数设置如下图,确定后用灰色画笔把人物部分擦出来。
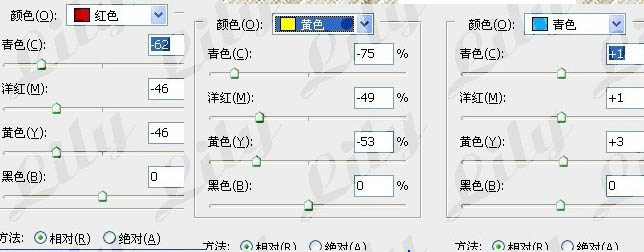
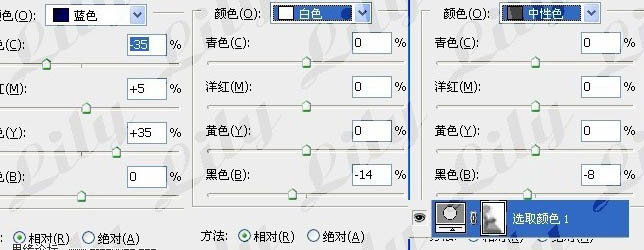
5、创建渐变映射调整图层,颜色设置如下图,确定后把图层混合模式改为“点光”,图层不透明度改为:65%,填充改为:33%,用灰色画笔把上半部分涂抹一下。
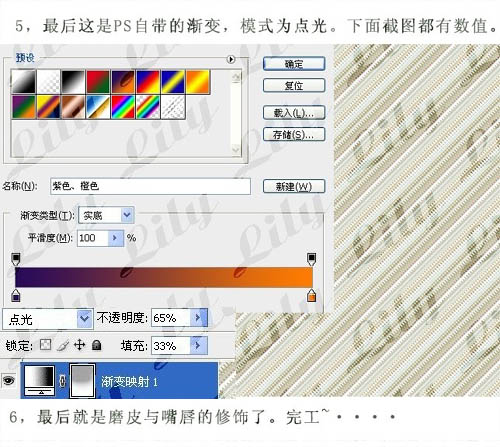
6、最后就是磨皮与嘴唇的修饰,再适当锐化一下,完成最终效果。

加载全部内容